
 ヨッチ
ヨッチ こんにちは。代表のヨッチです。
ミライヨッチにお越しいただき、ありがとうございます。
Ultimate Memberは、かなり高度な機能をもった会員サイト用プラグインです。
設定さえ変更すれば、クローズドサイトやコミュニティサイトも作成できます。
前回の記事では、「Ultimate Memberの使い方【基本編】」をお伝えしました。
この記事では、Ultimate Memberの設定について詳しく解説していきます。
設定項目はたくさんあるので、まずは全体像からざっくりとお伝えします。
先に全体を見ておくことで、より理解が深まるでしょう。
そのうえで、完全なクローズドサイトの設定方法も紹介します。
Ultimate Memberの使い方【応用編】
というわけで、Ultimate Memberの使い方【応用編】スタートです。
いきなり難しいことはやらないので、安心してくださいね。
まず最初に、設定項目をざっくり眺めてみましょう。
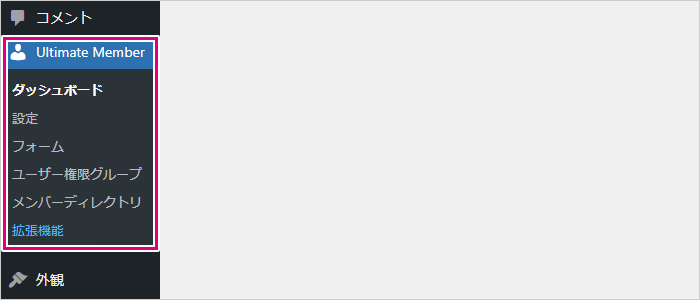
ダッシュボード
「ダッシュボード」では、現在のメンバー情報をチェックできます。
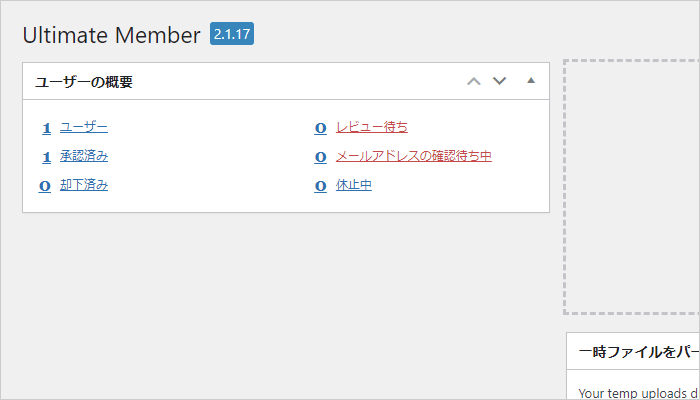
- 現在のメンバー数
- 承認済み
- 却下済み
- 承認待ち(レビュー待ち)
- メールアドレスの確認待ち
- 休止中
これらの情報をまとめて見れるので、サイトの規模をひと目で把握できます。
設定
「設定」では、Ultimate Memberのさまざまな設定を変更できます。
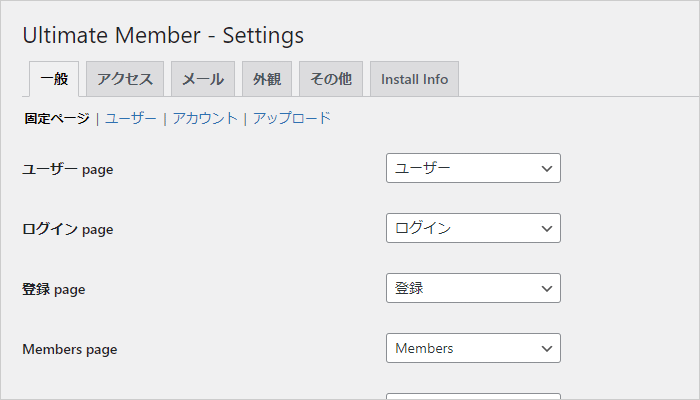
タブで大項目が分類されていて、タブの下にある小項目でより細かな設定に分けられています。
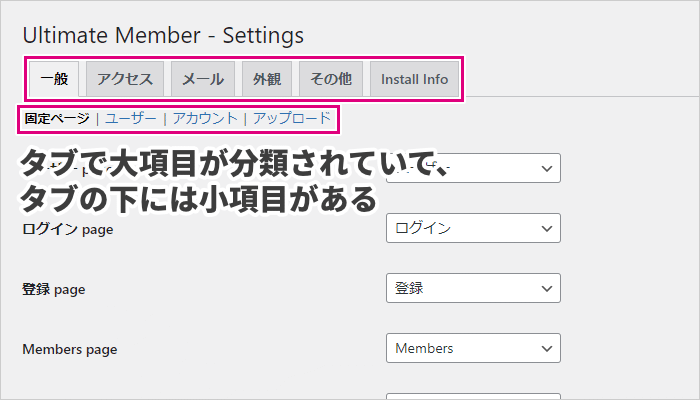
設定項目が多いので、ひとつずつチェックしながら順番に覚えていく必要があります。
いきなり全部の設定を使わずに、できるところから見ていきましょう。
フォーム
「フォーム」では、入力フォームを設定できます。
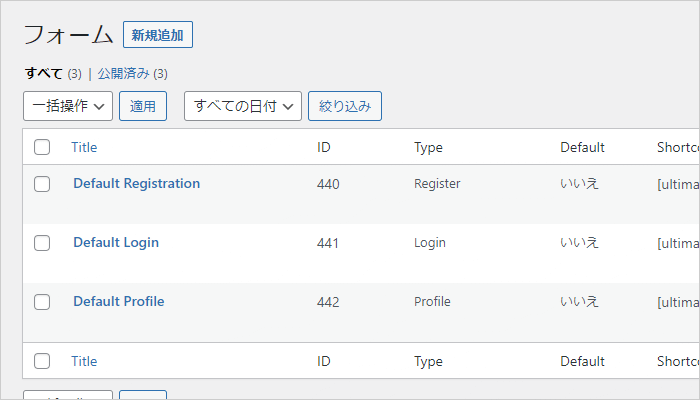
デフォルトで用意されているのは、以下の3つです。
- 登録フォーム
- ログインフォーム
- プロフィールフォーム
たとえば、登録フォームを開くとこんな感じです。

項目を自由にカスタマイズできるので、必要であれば編集しましょう。
基本的には、デフォルトのままでも大丈夫だと思います。
フォームを追加・編集したいときだけ変更すればOKです。
ユーザー権限グループ
ユーザー権限グループでは、権限ごとの設定を変更できます。
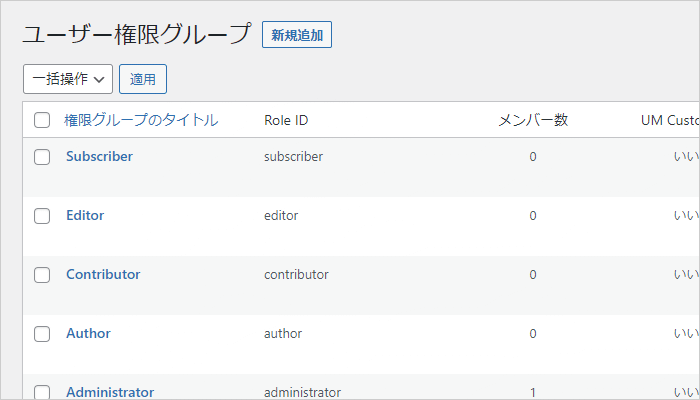
ワードプレスのデフォルト設定では、新規登録時には「購読者」が割り当てられます。
つまり「Subscriber」ですね。
「Subscriber」を開くと、こんな感じです。
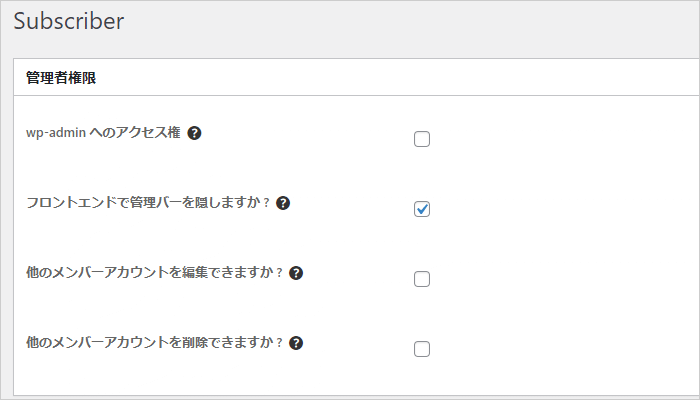
ユーザー権限に関する挙動などを、細かくカスタマイズできます。
メンバーディレクトリ
メンバーディレクトリでは、メンバー一覧ページをカスタマイズできます。
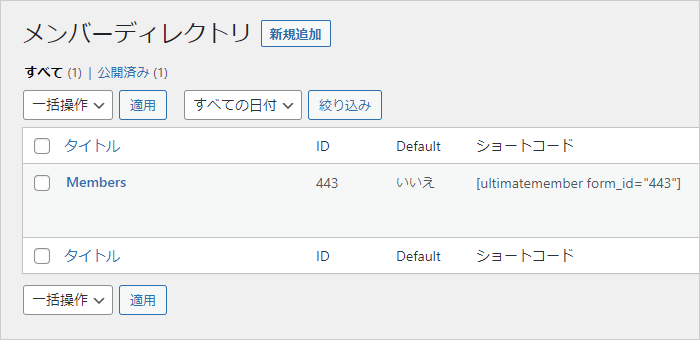
デフォルトで用意されているのは「Members」です。
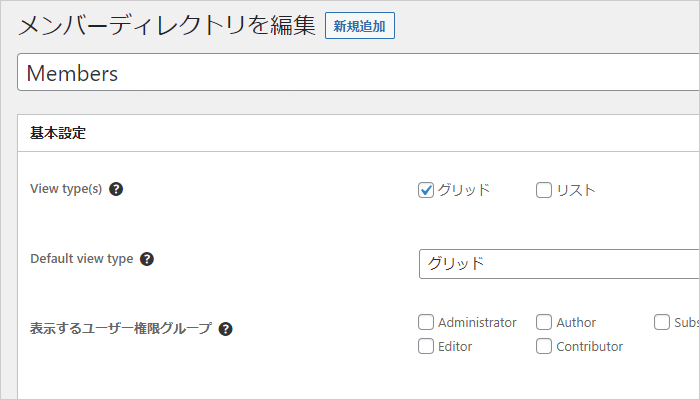
「Members」を開くと、メンバー一覧の設定がまとめて表示されます。
どのメンバーをどの順番で表示するのか?など、細かく設定できます。
メンバーディレクトリは、コミュニティサイトで活用したい機能ですね。
拡張機能
拡張機能は、Ultimate Memberの機能をさらに拡張できる「アドオン」のことです。
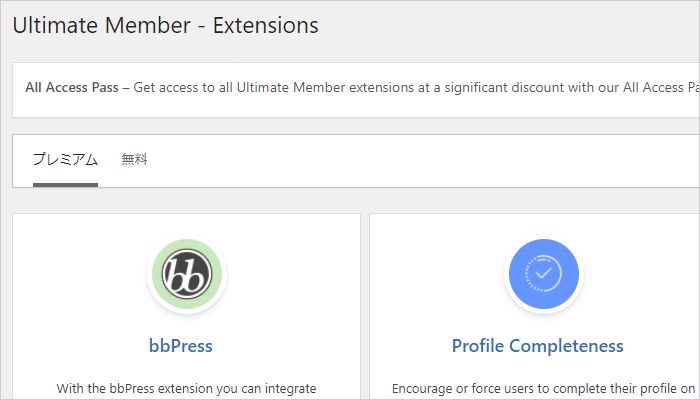
ほかのプラグインと連携したり、高度なコミュニティ機能などを追加できます。
ほとんどの拡張機能は有料ですが、無料のままでも十分すぎるくらい高機能です。
なので、必要になったときに導入を検討してみてはどうでしょうか?
【事例】アクセス制限・登録時の手動認証を設定する方法
ここまで、Ultimate Memberの機能について全体像をお伝えしてきました。
設定はやや複雑なので、ここですべてを解説するとかなりの長文になってしまいます。
そこで、今回は事例として「アクセス制限・手動認証」の設定について解説します。
「アクセス制限・手動認証」を設定すれば、クローズドサイトとして運用可能です。
また、手動認証をメール認証に変更することもできます。
それでは進めていきましょう!
サイト全体にアクセス制限をかける
まずは、サイト全体にアクセス制限をかける設定を行います。
この設定によって、ログインしているユーザーだけがサイト内を閲覧できるようになります。
「設定」から「アクセス」タブを開いて、グローバルサイトアクセスの項目を変更しましょう。
「誰もがアクセス可能」から、「ログイン中のユーザー」に変更すればOKです。
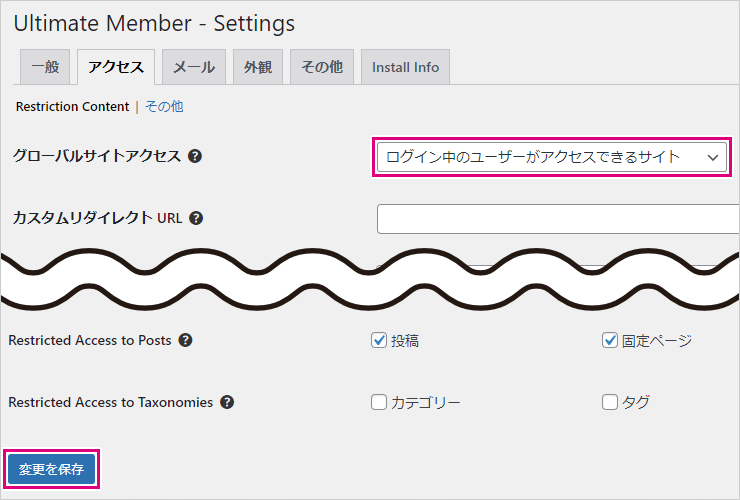
「変更を保存」をクリックすれば、あなたのサイトは会員のみ閲覧可能なサイトに切り替わります。
ユーザー権限「購読者」に手動認証を設定する
次に、ユーザー権限「購読者」に登録する際に、手動認証を設定しましょう。
デフォルトの設定だと、登録フォームから登録できるのは「購読者」のみです。
なので、「ユーザー権限グループ」から「Subscriber」を開きます。
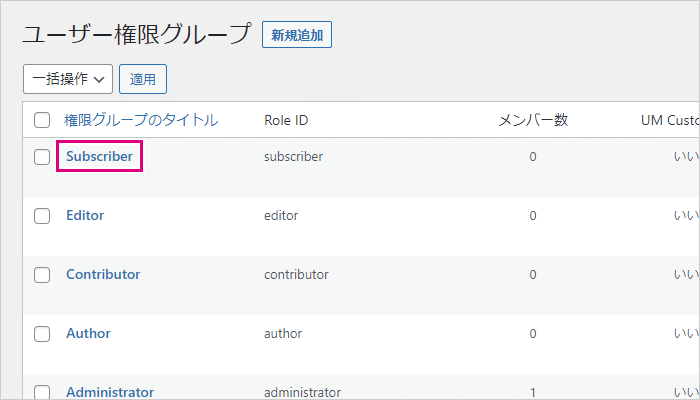
「新規登録オプション」から、「管理者の承認が必要」を選択します。
これで承認制に変更できます。
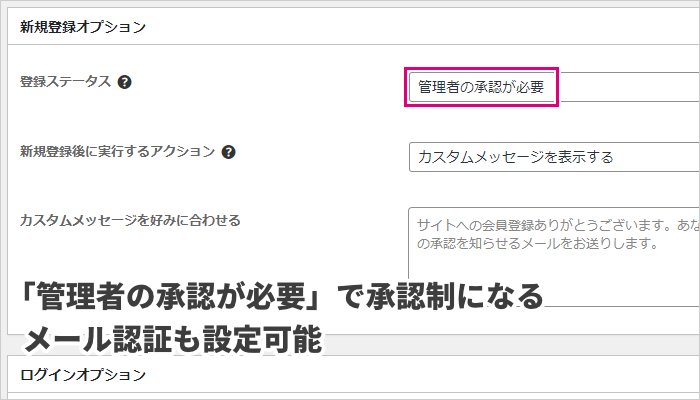
メール認証にしたい場合は、「メールの有効化が必要」を選択すればOKです。
設定を変更したら、画面右上にある「Update Role」をクリックします。
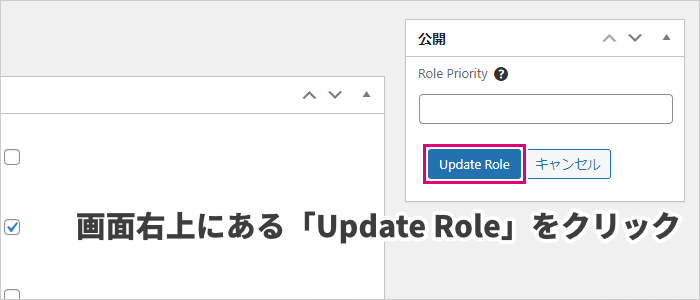
これでユーザー登録が手動認証になりました。
もし登録があった際には、あなた自身がチェックして承認することで正式に登録されます。
【まとめ】クローズドサイトからコミュニティまで構築できる
ここまで、Ultimate Memberの設定についてお伝えしてきました。
カスタマイズの自由度が高く、クローズドサイトからコミュニティサイトまで構築できます。
自由度が高いだけに、設定項目もたくさんあります。
なので、あなたの必要な機能だけに絞り込むことが重要です。
まだまだ解説しきれていない機能もあるので、別記事でくわしく紹介していきます。
設定さえ済ませてしまえば、高度なメンバーズサイトも簡単に運営できますよ。
まずはどんなサイトを構築するか決めてから、プラグインの機能を活用してみてはどうでしょうか?



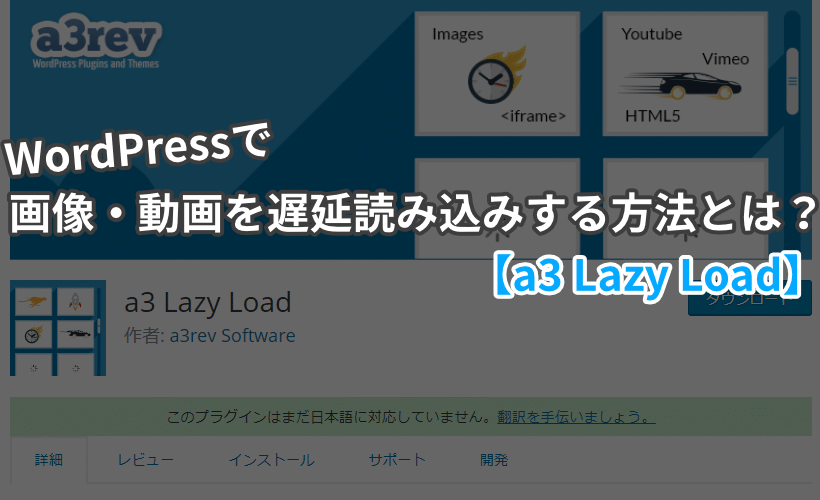
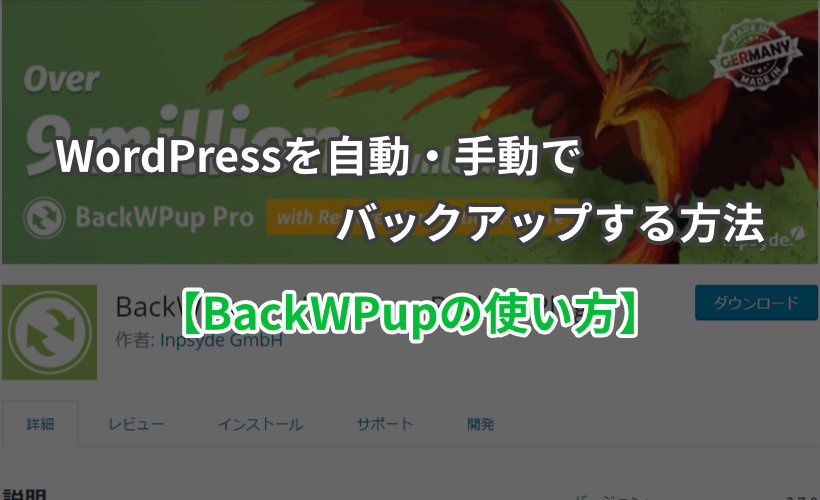



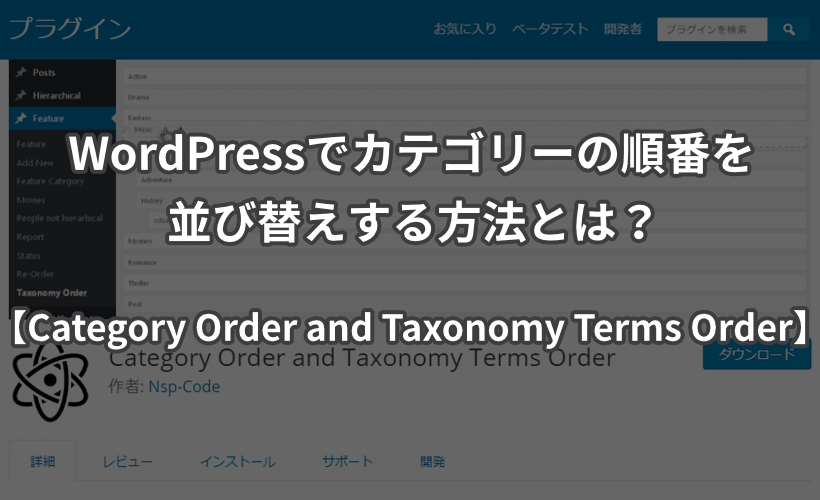


ヨッチ様
初めまして。
記事を参考に、制作中のECサイトにユーザー会員機能を設定しました。ありがとうございます。
質問があります。
①ユーザーとは別に、同じサイト内で取引先事業者専用の会員ページを作りたいのですが、可能なのでしょうか。可能な場合、どのプラグインが最適なのでしょうか。
できれば無料の範囲でできる方法が望ましいです。
目的:
・毎月の支払明細書を確認できる
・領収書のダウンロードができる
・PVや売り上げ状況を共有できる
②同じサイト内で取引先事業者専用の会員ページ作成が不可能または難しい場合、別サイトを作成することで
上記の目的は実現可能でしょうか。ECサイトのデータを連携させる必要がありそうですが。
③そもそも、取引先事業者専用の会員ページを用意するより、従来通りメールでのコミュニケーションの方が人的コストは掛からないのでしょうか。
当方、プログラミングの知識はありません。
アドバイスをいただけると大変助かります。
何卒よろしくお願いいたします。
櫻井さん
初めまして!
コメントありがとうございます。
ECサイト内で、さらに会員制のページを分けて作りたいということですね。
そのページで、取引先事業者様とECサイトの情報を共有される目的だと認識いたしました。
ECサイトで使用中のプラグインや、具体的な運営内容がわからないので、お答えしづらいのが正直なところです。
あくまでも参考として見ていただければと思います。
①に関しては、最低でもショッピングカート公式の有料プラグインや有料カスタマイズが必要です。
ワードプレスの無料プラグインでは、実装は厳しいでしょう。
無料プラグインで実装したとしても、複雑化して管理しきれない可能性が高いです。
もしご希望の機能を実装したECサイトを構築するなら、
ASPやパッケージを利用したり、独自システム発注の方が現実的かと思います。
ただ、BtoBのシステムなので高額な費用が発生します。
②に関しても、上記と同内容です。
WooCommerceやWelcartは、BtoCを想定して作られています。
なので、取引先ではなく顧客向けの機能がメインで実装されています。
③に関しては、おそらくメールでのコミュニケーションの方が良いかと思われます。
やはり具体的な運営内容がわからないので、なんとも言えない部分が大きいです。
ワードプレスでECサイトを構築する場合、ショッピングカート公式の機能以外は僕はあまりおすすめしていません。
その理由は、管理が複雑化するからです。
あまりにも複雑化すると、予想外の部分でエラーやトラブルが発生する確率が高まります。
特にプログラミングに慣れていなければ、できるだけシンプル化することをおすすめします。
また、ワードプレスやプラグインについて相談できる人がいたほうが良いでしょう。
システムの定期的な更新が必須なので、万が一の際にはトラブルシューティングが必要だからです。
現状わかる範囲でお答えしましたので、参考にしていただければ嬉しいです!
ヨッチさん
こんにちは。
昨年質問させていただいた者です。丁寧にご返信をいただいてありがとうございました。
長らくご返信に気づかず、こんなに時間が経ってしまってからのご連絡となり、大変失礼いたしました。
いただいた内容はとても分かりやすく親身で、とても参考になります。
本当にありがとうございました。