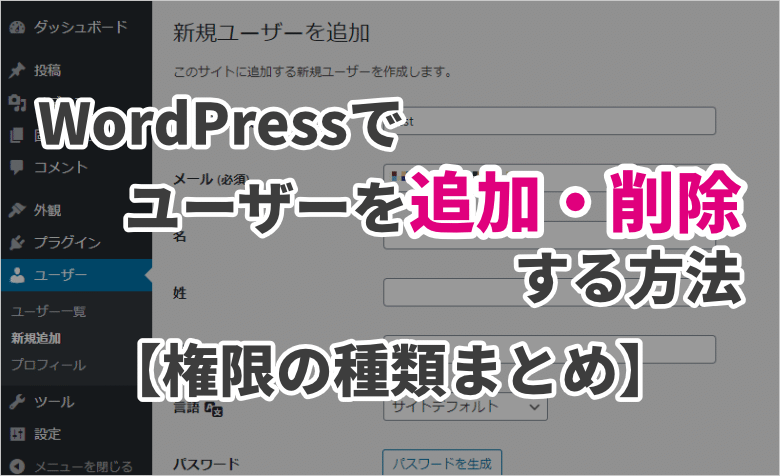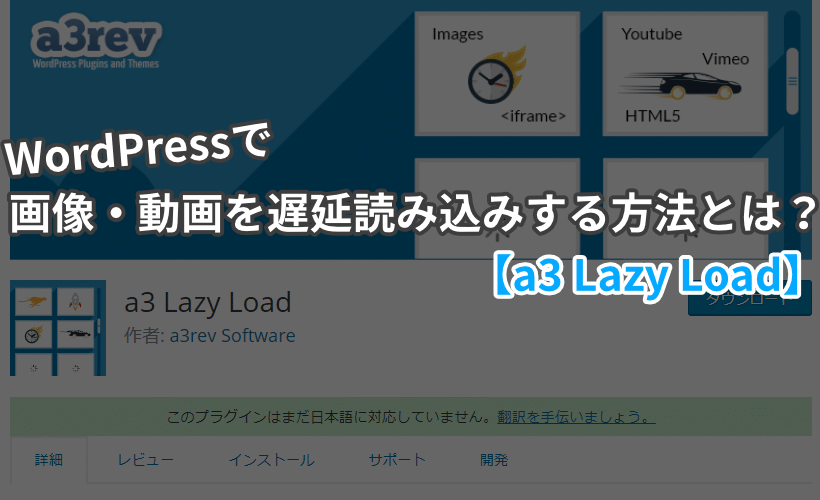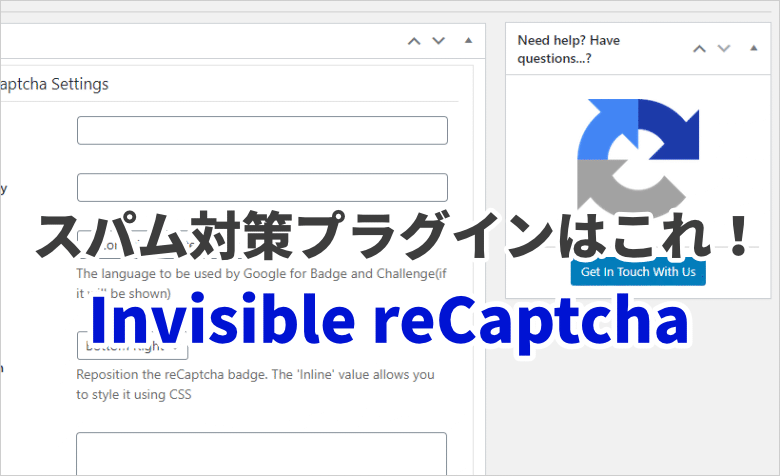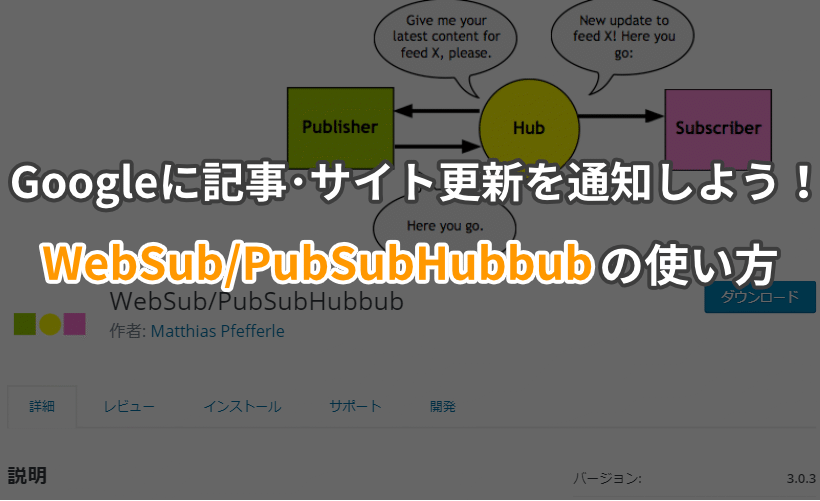ヨッチ
ヨッチ こんにちは。代表のヨッチです。
ミライヨッチにお越しいただき、ありがとうございます。
WordPressで会員サイトを作るには、どんなプラグインが良いと思いますか?
いろんな種類があって、どれがいいか迷ってしまいますよね。
僕が使ってみて良いと感じたのは、「Ultimate Member」という会員サイト用プラグインです。
ワードプレスで最も人気があって、カスタマイズの自由度が高いのが特徴です。
この記事では「Ultimate Member」の使い方をわかりやすく解説していきます。
まずはお試し感覚で、プラグインについてサラッと見てみませんか?
Ultimate Memberのインストール
まずはWordPressにプラグインをインストールしていきます。
「プラグイン」→「新規追加」→「Ultimate Member」で検索すると出てきます。
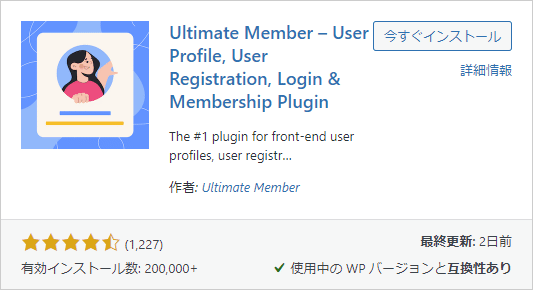
有効化すると、画面上部に初期設定メニューが表示されます。
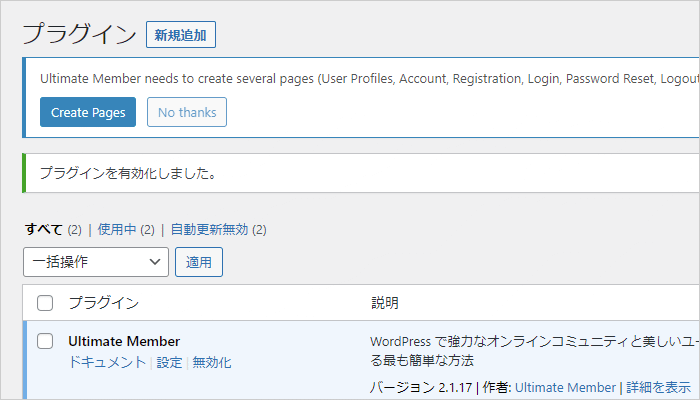
このメニューから初期設定を行い、会員サイトの構築を進めていきます。
Ultimate Memberの使い方【基本編】
まずは、Ultimate Memberの基本的な使い方から見ていきましょう。
プラグインを有効化したら、「Create Pages」をクリックして設定を進めます。
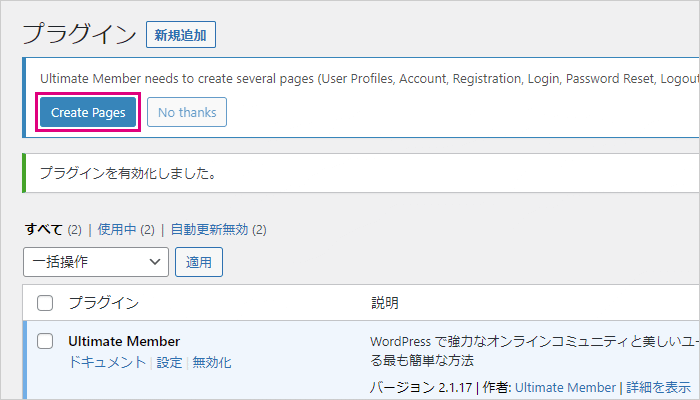
固定ページの作成
Ultimate Memberに必要な固定ページが作成されるので、「変更を保存」をクリックします。
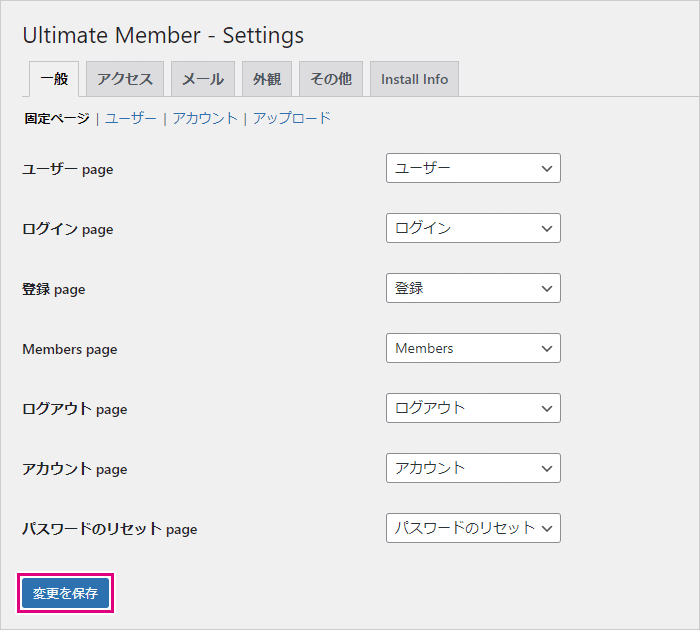
固定ページ一覧を開くと、先ほど作成されたページが並んでいます。
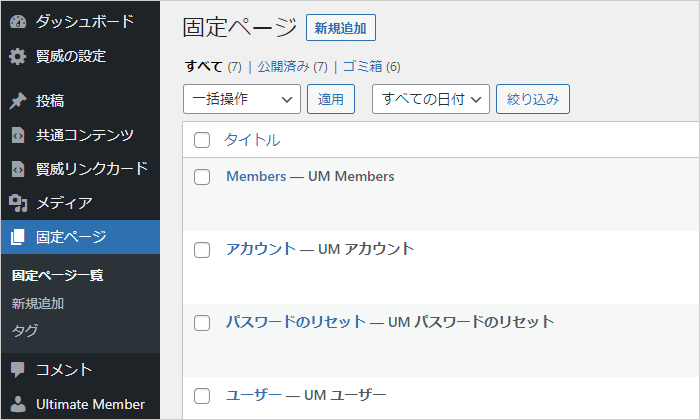
タイトルの横に、「UM Members」などの項目名が表示されているのが目印です。
これらはすべて必要なページなので、絶対に削除しないようにしましょう。
固定ページの役割
それぞれの固定ページの役割は、以下のとおりです。
- UM ユーザー
- ユーザーのプロフィール画面
- UM ログイン
- ログインページ
- UM 登録
- ユーザーの新規登録ページ
- UM Members
- 会員の一覧ページ
- UM ログアウト
- アクセスするとログアウトする
- UM アカウント
- アカウント編集画面
- UM パスワードのリセット
- パスワードのリセットページ
どのページもすでに設定済みなので、中身は編集しなくてOKです。
むしろ、編集してしまうとエラーの原因になります。
固定ページの配置
固定ページをメニューやウィジェットに配置すれば、すぐに会員サイトとして利用できます。
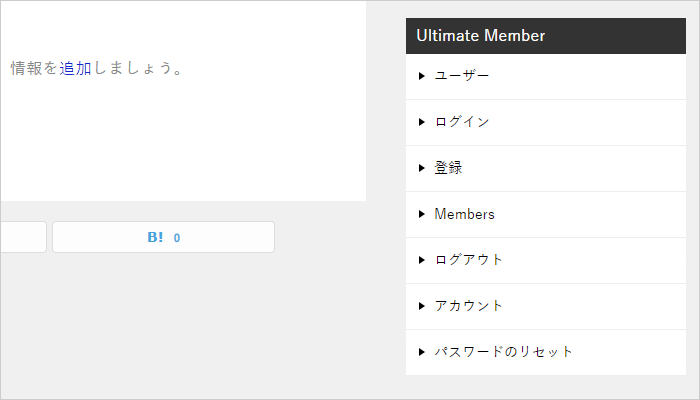
WordPressのヘッダー・フッター・サイドバーは、すごく直感的に編集ができます。 簡単に追加・削除・並べ替えができるので、初心者も扱いやすいです。 ただ、慣れないうちは少しだけ操作にとまどってしまうかもしれません。 …
新規ユーザーの登録
未ログインの状態で登録ページを開くと、以下の画面が表示されます。
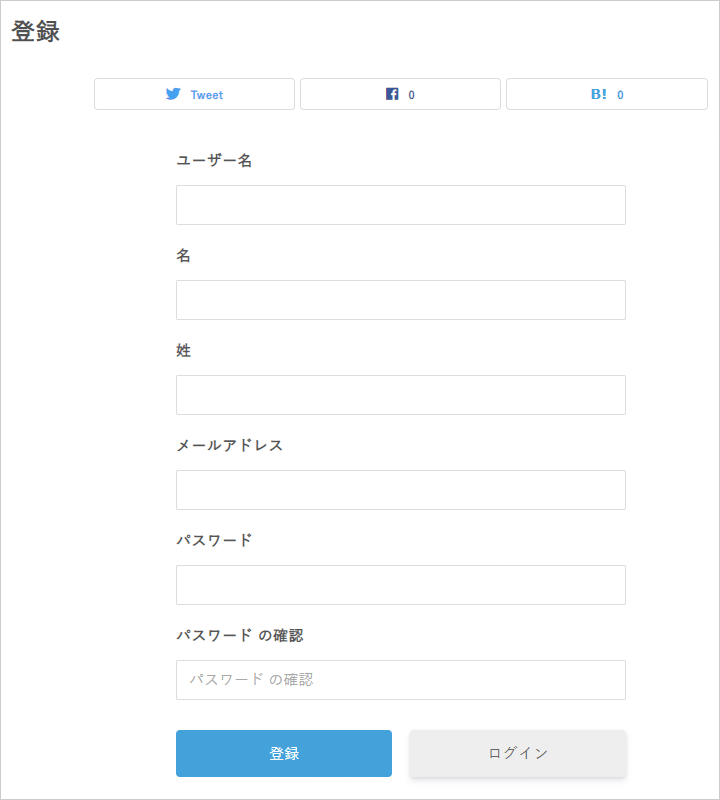
各項目を入力して「登録」ボタンをクリックすれば、新規会員として登録されます。
初期設定では、デフォルトの権限グループが割り当てられます。
特に変更していなければ、新規登録した会員ユーザーの権限は「購読者」です。
WordPressには、ユーザーを新規追加したり削除できる機能があります。 この機能を使えば、外部の人に記事を書いてもらったり、管理を任せたりすることができます。 記事の編集ができる「投稿者」、テーマ変更ができる「管理者 …
ログインページ
ログインページはこんな感じですね。
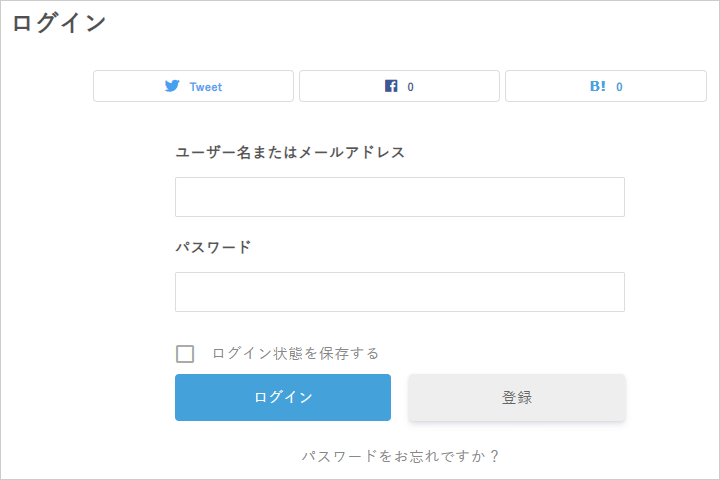
すでにデザインが整っているので、すぐにでも利用できます。
その他の設定について
その他の設定は、「Ultimate Member」→「設定」の各種タブから変更できます。
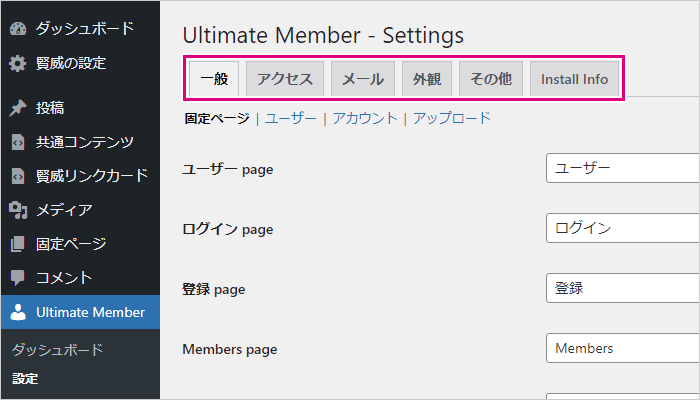
これで基本的な会員サイト用の機能はすべて実装できました。
【まとめ】クリックだけで簡単に会員サイトを作成できる
Ultimate Memberは、誰でも簡単に会員サイトを作ることができます。
プラグインをインストールするだけで、すぐに会員サイトとして運用可能です。
初期設定を自動で進めてくれるので、あとは専用の固定ページを配置するだけでOKです。
「Members」ページを活用すれば、コミュニティとしても利用できるでしょう。
設定をカスタマイズすることで、より高度なクローズドサイトを作ることもできます。
たとえば、以下のような機能も簡単に実装できます。
- サイト全体にアクセス制限をかける
- 登録時にメール認証を設定する
- 登録時に手動認証を設定する
すべての機能を使うのではなく、あなたの求める機能だけに絞り込むのがポイントです。
あとから自由にカスタマイズできるので、さまざまな種類のサイトを構築できますよ。
会員サイトの土台作りとして、Ultimate Memberを使ってみてはどうでしょうか?
Ultimate Memberは、かなり高度な機能をもった会員サイト用プラグインです。 設定さえ変更すれば、クローズドサイトやコミュニティサイトも作成できます。 前回の記事では、「Ultimate Memberの使い方【 …