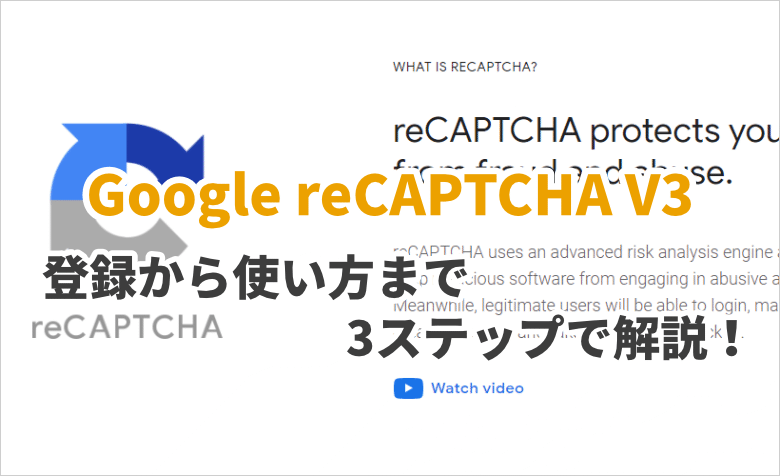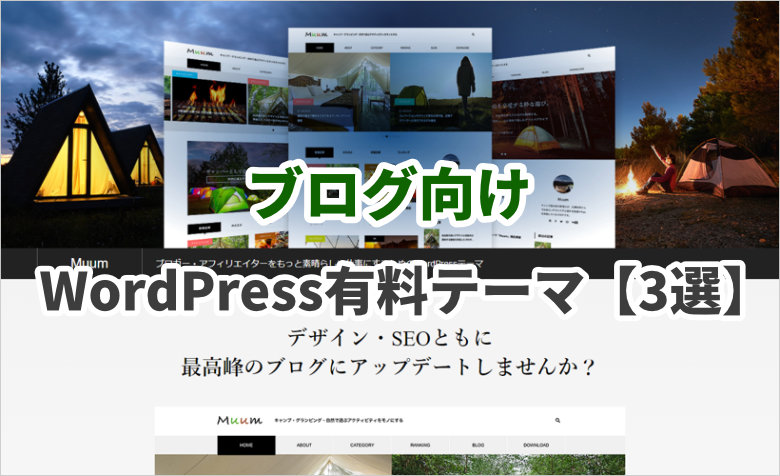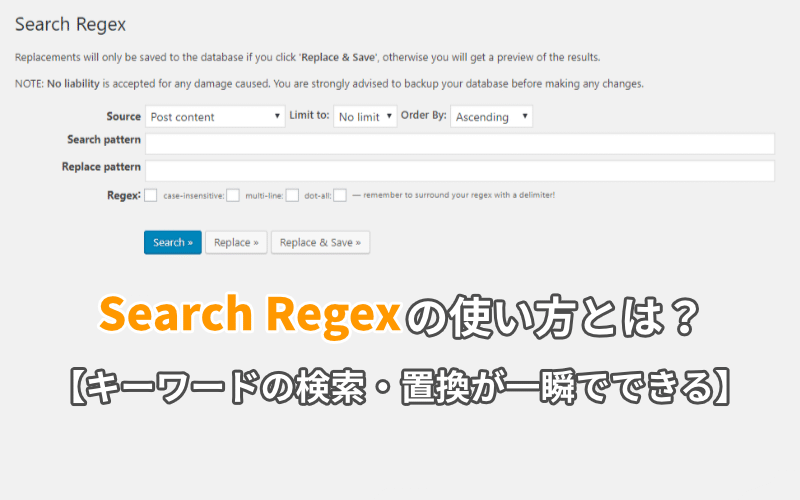ヨッチ
ヨッチ こんにちは。代表のヨッチです。
ミライヨッチにお越しいただき、ありがとうございます。
WordPressを使っていて、手動でメンテナンスモードにしたいときってありませんか?
そんなときは、プラグインを導入すればクリックするだけでメンテナンス中にできます。
めちゃくちゃ簡単なので、初心者でも安心して使えるのが特徴です。
しかも、メンテナンス画面をデザインできるテンプレートやカウントダウンも用意されています。
痒い所に手が届くプラグインなので、まずはサクッと試してみませんか?
WP Maintenance Modeのインストール
では、さっそく「WP Maintenance Mode」というプラグインをインストールしていきましょう。
「プラグイン」→「新規追加」→「WP Maintenance Mode」で検索すると出てきます。
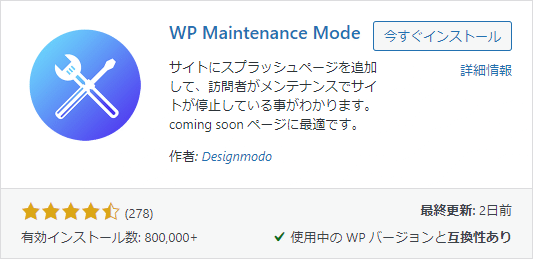
有効化すると、「設定」→「WP Maintenance Mode」から設定画面を開くことができます。
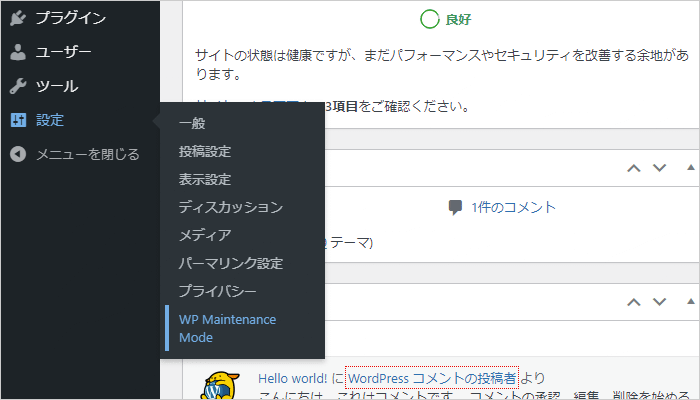
ここから、WP Maintenance Modeの使い方を説明していきます。
WP Maintenance Modeの使い方
一般タブには、基本的な設定がまとまっています。
ここでは、ステータスで「有効化」を選択して設定を保存してみましょう。
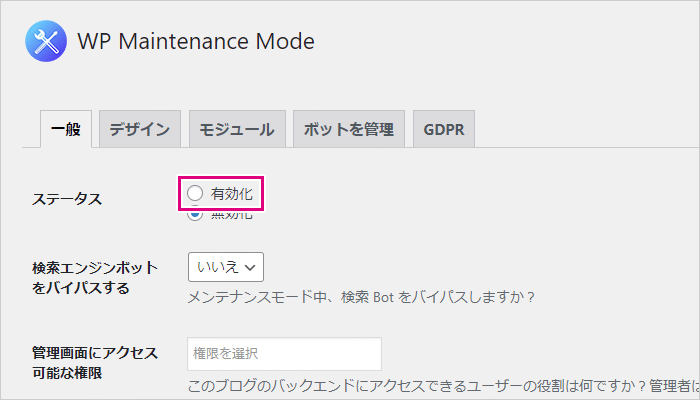
「設定を保存」は画面の一番下です。
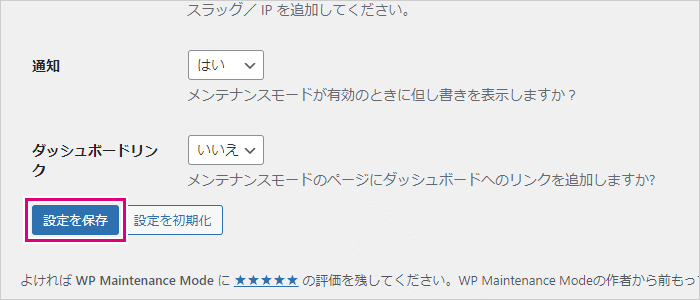
有効化することで、すぐにメンテナンスモードがオンになります。
ログアウトした状態で表示すると、こんな画面が表示されています。
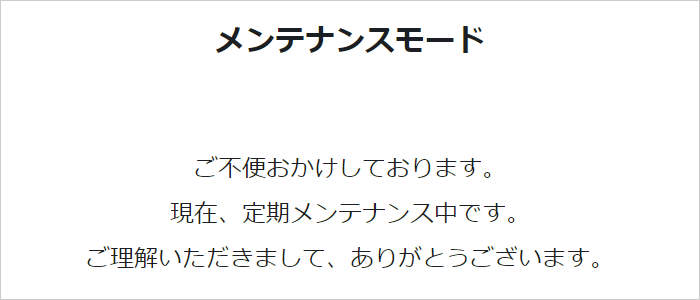
めちゃくちゃシンプルですよね。
とりあえずメンテナンス中にするなら、たったこれだけでOKです。
ここからは、メンテナンス中の画面をデザインする方法を見ていきましょう!
メンテナンス中の画面をデザインする方法
デザインを変更するには、設定画面で「デザイン」タブを開きます。
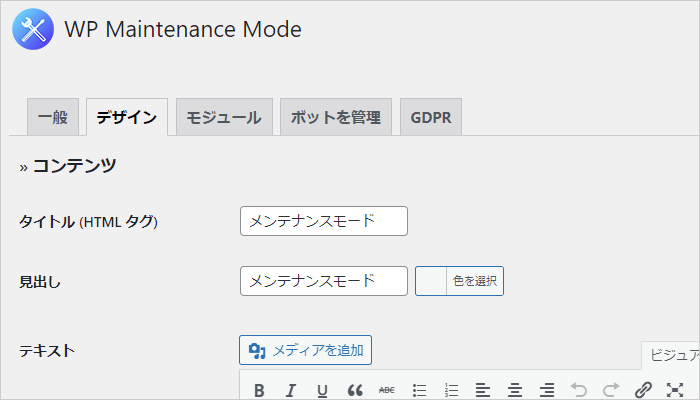
こんな感じで、画面のデザインを編集することができます。
見出し・テキストは、ここから編集ができます。
色も変更できるので、ある程度は自由にカスタマイズ可能です。
背景では、いくつか背景の種類を選択できます。
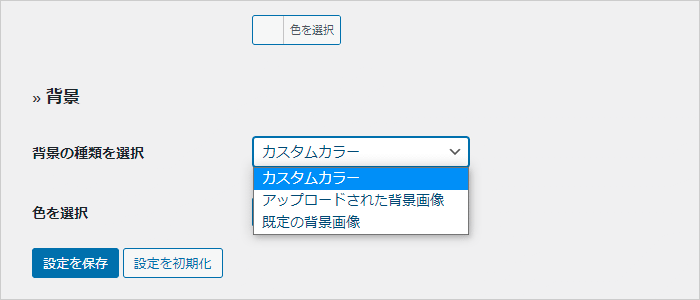
- カスタムカラー
- 単一の背景色を設定できる
- アップロードされた背景画像
- すでにアップロードした画像を選択できる
- 既定の背景画像
- プラグインで用意されている画像を設定できる
簡単におしゃれなデザインにできるのは、「既定の背景画像」です。
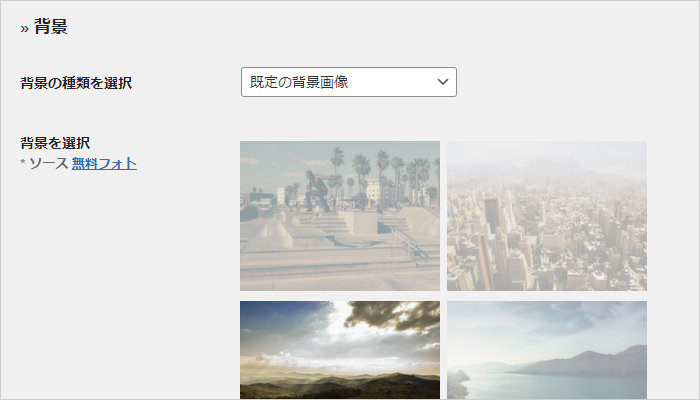
なんか壮大な写真がたくさん並んでます。
ここでは山の画像を選んで、設定を保存してみました。
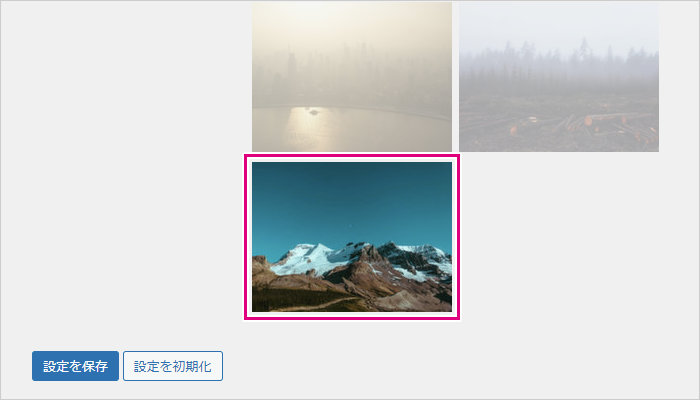
ログアウトした状態で表示されるのは、こんな画面です。
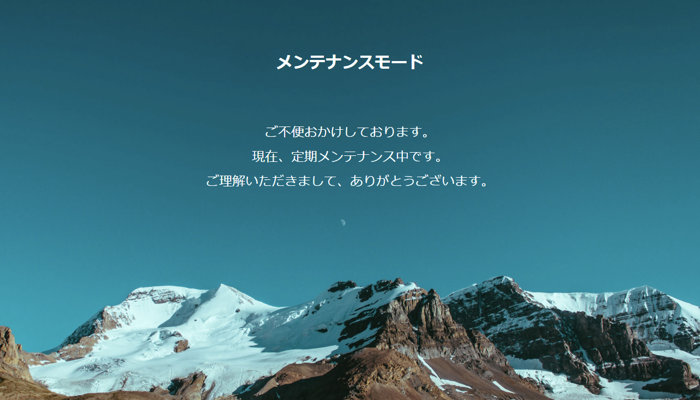
一気におしゃれになりましたね!
サクッとメンテナンス中に切り替えられて、デザインもすぐ変更できるのは便利です。
ほかにも、ちょっとした便利機能が備わっています。
メンテナンス中に使える便利機能について
メンテナンス中に使える便利機能として、「モジュール」「ボット」が用意されています。
「モジュール」タブを開くと、さまざまな便利機能の設定があります。
カウントダウン・購読(メンテナンス終了通知)・SNSの表示などが可能です。
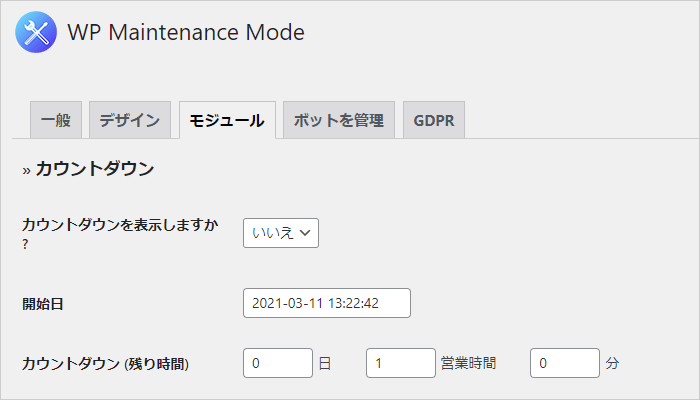
あまり使う機会は少ないかもしれませんが、覚えておいて損はないでしょう。
「ボット」タブでは、いわゆるチャットボットの機能を設定できます。
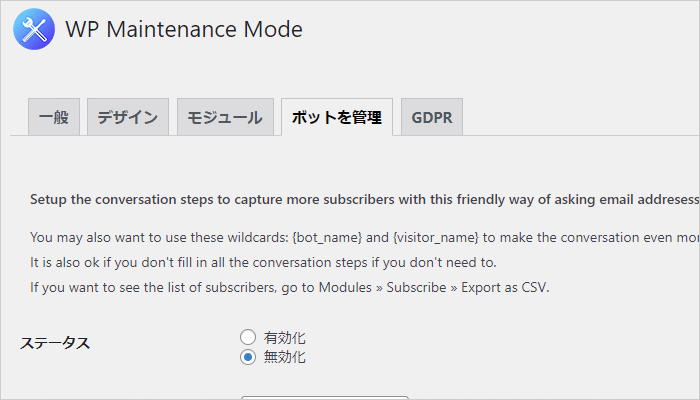
メンテナンス中の画面にチャットボットを表示して、ユーザーの質問に答えることができます。
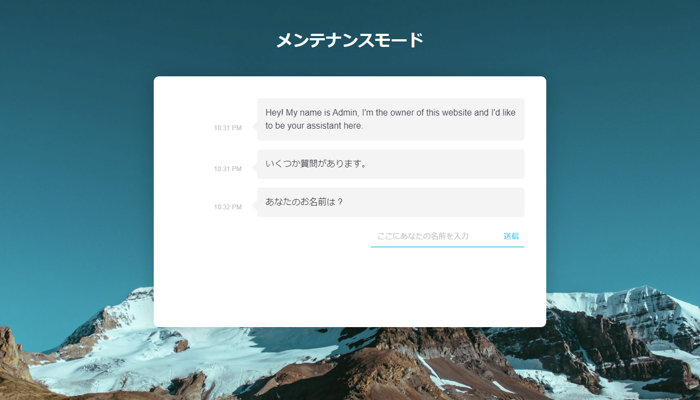
よくある質問をまとめておけば、意外と便利な機能かもしれませんね。
最後に、「GDPR」タブでは、プライバシーポリシーのリンクを表示できます。
この機能も、必要に応じて使ってみてはどうでしょうか?
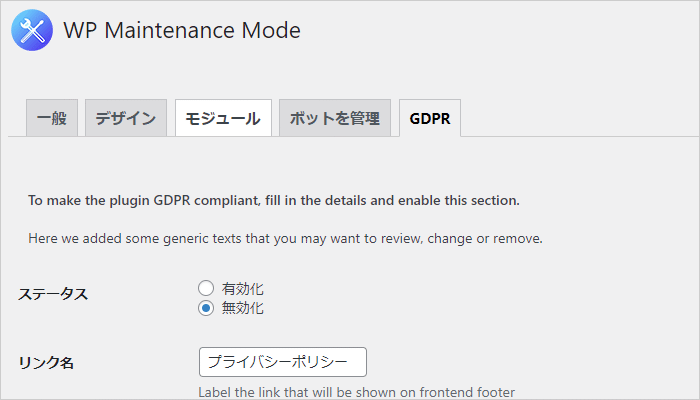
【まとめ】メンテナンスモードはプラグインで実装するのが簡単!
WP Maintenance Modeは、とにかく簡単にメンテナンスモードを実装できるプラグインです。
メンテナンス画面を表示するだけなら、1分もかからずに有効化できます。
サクッとデザイン変更もできるので、おしゃれな画面にしたいときにも便利です。
オプションもたくさん用意されているので、必要に応じて機能追加もできます。
よくメンテナンスがあるサイトなら、これほど使いやすいプラグインはないでしょう。
まずはお試し感覚で、どのように動作するか試してみてはどうでしょうか?
あまりにも簡単すぎて、ビックリすると思いますよ。