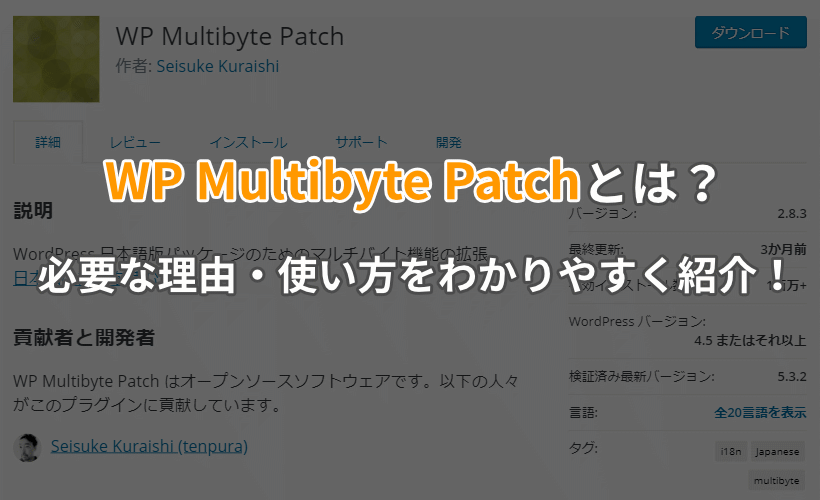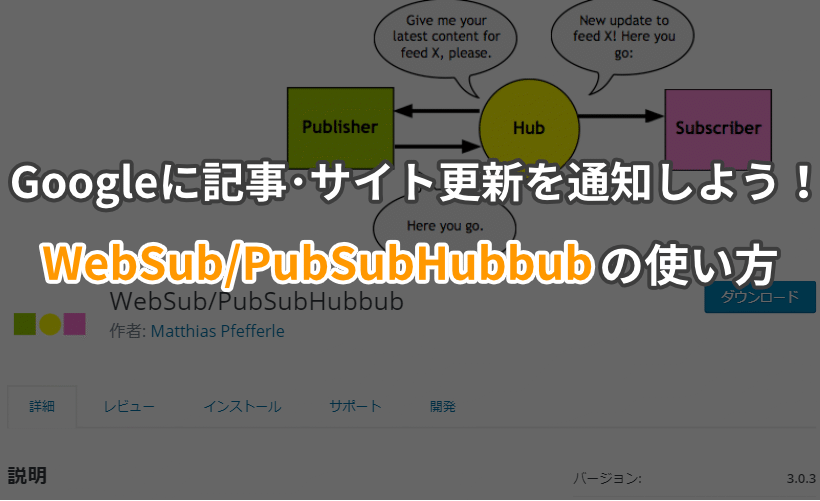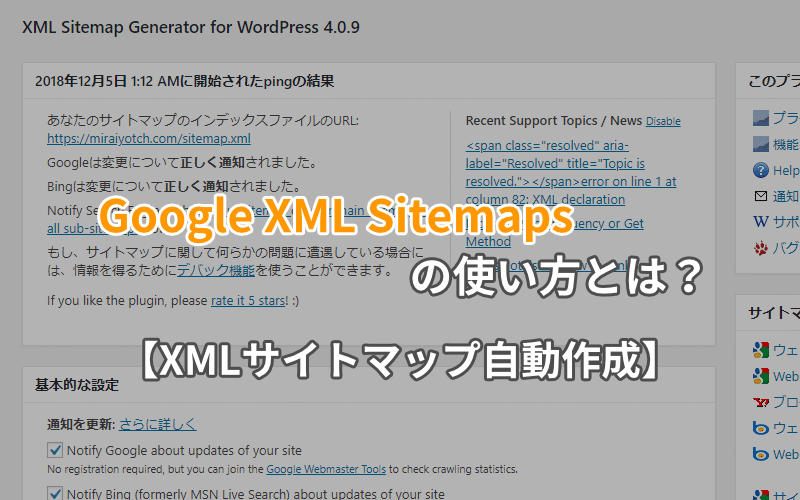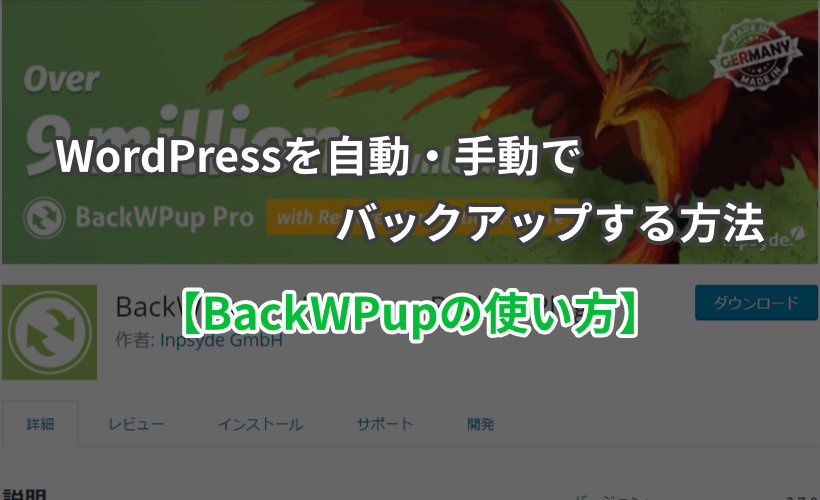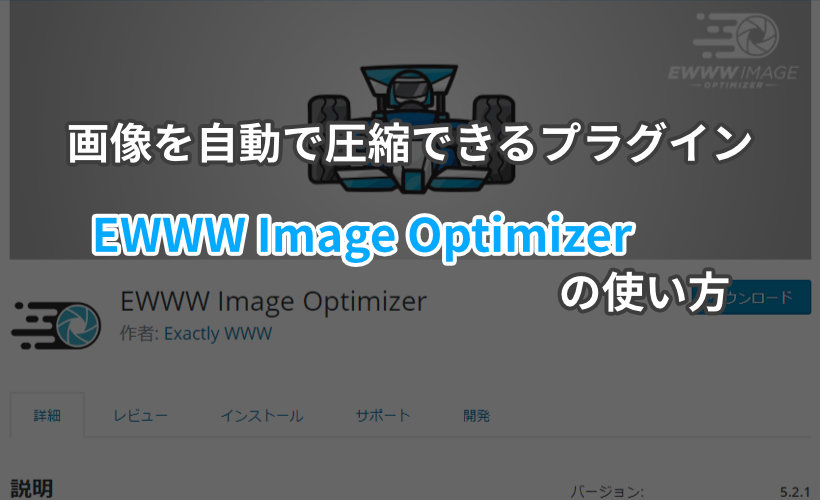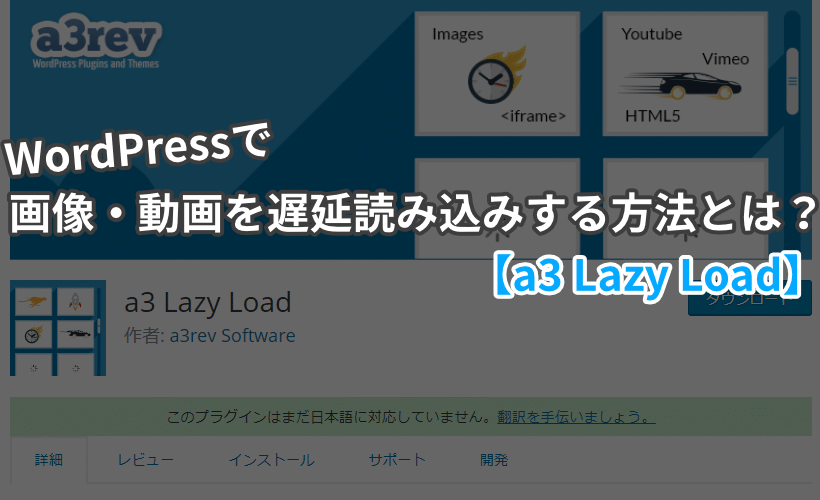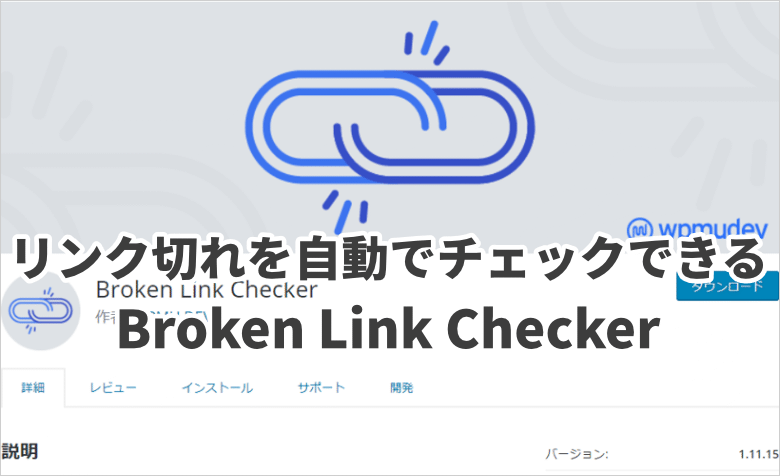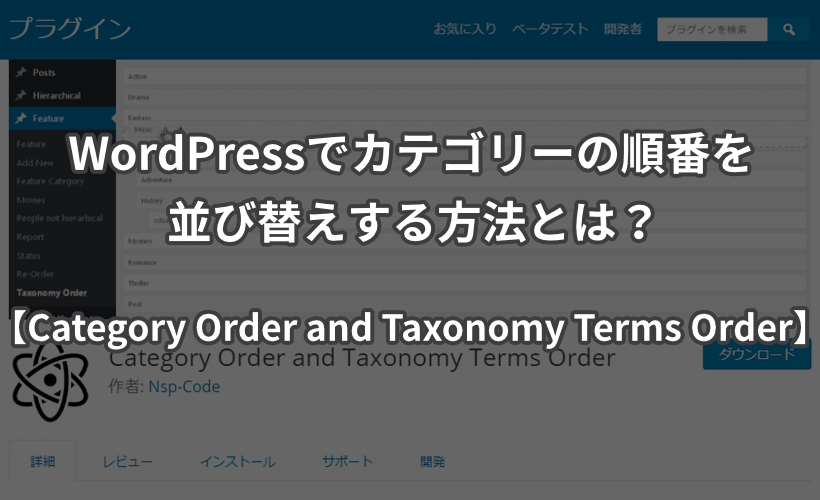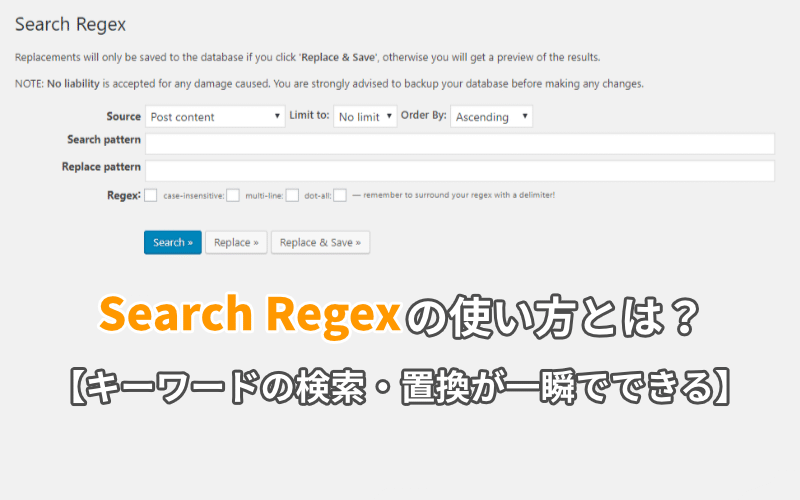ヨッチ
ヨッチ こんにちは。代表のヨッチです。
ミライヨッチにお越しいただき、ありがとうございます。
この記事では、WordPressのプラグインを15個まとめて紹介しています。
このブログで今まさに使っているプラグインなので、きっと参考にしてもらえると思います。
プラグインの数は多すぎると処理が重くなりますが、少なすぎても得られるメリットが小さくなります。
メリット・デメリットのバランスが大事なので、15個くらいだったらちょうどいい数ですよ。
 太陽
太陽 そもそもプラグインってなんのために入れるの?
 ヨッチ
ヨッチ 僕やユーザーさんにとって、もっと便利で快適なブログにするためだね。
だから、多すぎても少なすぎても困っちゃうんだよ。
というわけで、さっそくおすすめプラグインを紹介していきます!
ブログに便利!WordPressのおすすめプラグイン15選
ここでは、15個のおすすめプラグインを大きく3つの分類にわけてみました。
- 絶対に入れておきたいプラグイン5選
- できるだけ入れておきたいプラグイン5選
- 必要に応じて入れたいプラグイン5選
優先順位がはっきりしているので、必要なプラグインをしっかりピックアップできますよ。
それぞれのメリットもわかりやすくお伝えしますね!
絶対に入れておきたいプラグイン5選
 ヨッチ
ヨッチ ここで紹介しているプラグインはぜひ入れておこう!
ほぼ必須っていってもいいくらいだよ。
【1】WP Multibyte Patch(日本語での使いやすさを改善)

WP Multibyte Patchは、WordPressをインストールしたときに最初から入っているプラグインです。
まずはこのプラグインを有効にするところから始めましょう!
WordPressは、もともと海外で作られているシステムです。
なので、実は日本語で使うことには最適化されていません。
WP Multibyte Patchを有効にすることで、日本語で使うときの不具合を修正することができます。
難しいことはわからなくても、とにかく有効にしておいたほうが便利だよ!ということです。
見た目に大きな変化はありませんが、縁の下の力持ちのような存在ですね!
あなたはWordPressの「WP Multibyte Patch」ってなにか知ってますか? バージョン4までは、ずーっとデフォルトでインストールされていたプラグインです。 ここでは、WP Multibyte Patch …
【2】WebSub/PubSubHubbub(記事の更新を検索エンジンに通知)
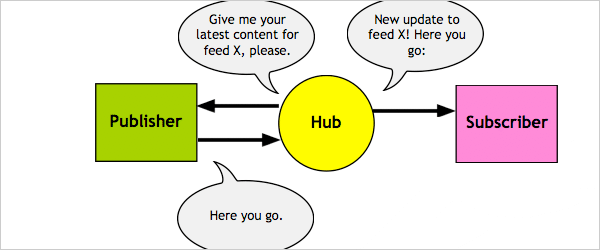
WebSub/PubSubHubbubは、インストールするだけで自動的に記事の更新を通知してくれます。
有効化すれば、GoogleやYahooなどの検索エンジンにインデックス(登録)されるのが早くなります。
すべて自動的に通知してくれるので、有効にしたあとは放置してもOKです。
プラグインのポイントは、早くインデックスされることであなたのコンテンツが守られるという点です。
検索エンジンでは、一番最初にインデックスされた記事がオリジナルとして認識されます。
素早くインデックスされることで、あなたの記事がコピーされることを防げるというわけです。
万が一コピーされても、あなたの記事がオリジナルであれば相手にペナルティが課せられます。
大事なコンテンツを守るためにも、かならず導入しておきましょう。
あなたは、記事やサイトを更新したときにどうやって検索エンジンに通知していますか? 「Search Console」を使う方法もありますが、手動入力は面倒ですよね。 そんな時こそ、WordPressプラグインの出番です! …
【3】Google XML Sitemaps(検索エンジン用のサイトマップを自動作成)
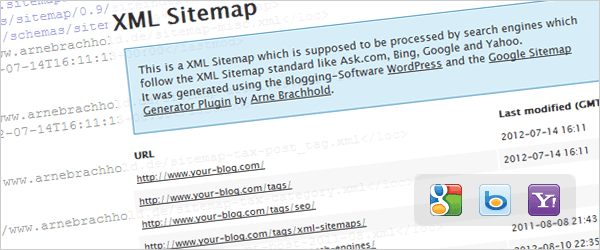
Google XML Sitemapsは、検索エンジン用のサイトマップを自動作成するプラグインです。
Googleなどの検索エンジン用なので、読者が見るためのサイトマップではありません。
サイトマップを作成しておくことで、あなたのブログを効率よく検索エンジンがチェックするようになります。
ブログ内を隅々までチェックしてくれるので、検索エンジンにブログ構造をしっかり伝えることができます。
サイトマップは検索順位に影響を与えることもあるので、ぜひ導入したいプラグインです。
ちなみに、インストールしたら特別な設定はしなくても大丈夫です。
全自動で「https://○○○.com/sitemap.xml」というURLでサイトマップが作成・更新されます。
自分でサイトマップを作るのはすごく面倒なので、プラグインで自動化するのがおすすめです。
今回の記事では、「Google XML Sitemaps」というプラグインを紹介します。 このプラグインは、検索エンジン用のXMLサイトマップを自動作成してくれます。 メンテナンス不要なので、WordPressにほぼ必須 …
【4】BackWPup(ブログのバックアップを自動作成)
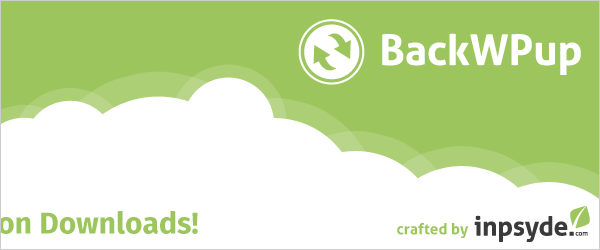
BackWPupは、ブログのバックアップを自動的に作ることができます。
ファイル・データベースのどちらもバックアップできるので、万が一のときでも安心です。
転ばぬ先の杖ともいいますし、事前に対策しておくのってすごく重要です。
最初にスケジュールを設定しておけば、あとは放置したままでもバックアップを取り続けます。
普段は使わなくても、いざという時にバックアップがあるのはめっちゃ便利ですよ。
しかも自動化できるので、手間もかからないし忘れるということもありません。
くわしい使い方は別の記事で紹介するので、ぜひインストールしておくことをおすすめします。
WordPressのバックアップ、あなたはやっていますか? 必要だとわかっていても、ついつい忘れてしまうこともありますよね。 そんな時こそ、自動でバックアップしてくれるプラグインが便利です! この記事では、WordPre …
【5】WP-Optimize(データベースを自動的にクリーンアップ)
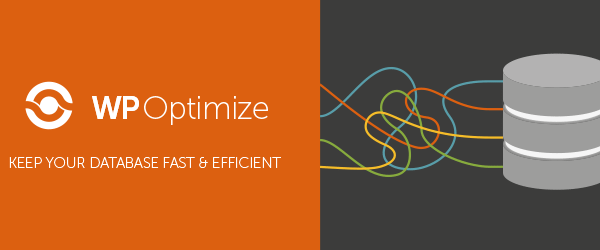
WordPressは、長く使えば使うほどゴミが溜まっていきます。
ゴミが増えてくると処理が遅くなったりするので、定期的なクリーンアップが必要です。
WP-Optimizeなら、WordPressのゴミを自動的にクリーンアップしてくれます。
削除するデータを選択したり、保持する期間も設定できるので、希望にあわせて不要なデータを削除できます。
僕の場合は、重要なデータはクリーンアップしないで、溜まったゴミだけをクリーンアップしています。
直近2週間のデータを保持するようにしてるので、必要なデータはちゃんと残っています。
くわしい使い方は別の記事で紹介するので、ぜひインストールしておくことをおすすめします。
できるだけ入れておきたいプラグイン5選
 太陽
太陽 できるだけ入れておきたいってどういうこと?
 ヨッチ
ヨッチ 絶対に必要じゃないけど、あればもっと便利になるプラグインだよ。
僕としては、入れておいて損はないと思うよ。
【1】EWWW Image Optimizer(画像を無劣化で軽量化)
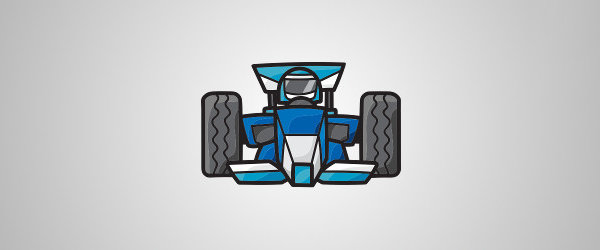
EWWW Image Optimizerは、有効にしておくだけで自動的に画像を軽量化してくれます。
しかも無劣化なので、画質はそのままでブログを高速化できます。
デフォルトの設定のままでOKなので、使いやすさもバツグンです。
あとからインストールしたとしても、画像をまとめて軽量化する機能もあります。
すでに軽量化した画像は除外されるので、インストール直後に実行しておくとベストです。
有効すれば画像のアップロードと同時に軽量化してくれるので、放置したままでも大丈夫です。
メリットばかりなので、ぜひ入れておきたいプラグインですね!
WordPressを高速化する方法の1つとして、「画像の圧縮」があります。 画像の容量を減らして、表示速度を上げるというわけです。 この記事では、画像を自動で圧縮できる「EWWW Image Optimizer」の使い方 …
【2】a3 Lazy Load(画像・動画の読み込みを改善)
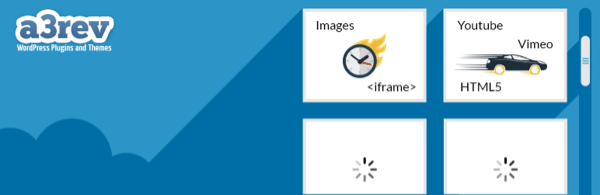
a3 Lazy Loadは、いわゆる「遅延読み込み」を実装してくれるプラグインです。
画像・動画などは、普通はページを開いた直後にまとめて読み込まれます。
一気に読み込むので、ページを開くまで時間がかかることも多くなります。
それを解消するのが「遅延読み込み」で、必要なときだけ画像・動画を読み込むことができます。
「遅延読み込み」ができるプラグインのなかでも特に使いやすいのが、a3 Lazy Loadです。
ブログの高速化にかなり役立つので、なるべく入れておきたいプラグインですね。
僕のブログの場合だと、動作が重たい動画だけ有効にしています。
たくさんの動画を張り付けてもページがサクサク表示されるので、すごく重宝しています。
サイトを高速化すると言えば、あなたはどんな方法が思いつくでしょうか? その方法の1つとして、Lazy Load(遅延読み込み)があります。 この記事では、WordPressで画像・動画を遅延読み込みできる「a3 Lazy …
【3】Table of Contents Plus(目次を設置)
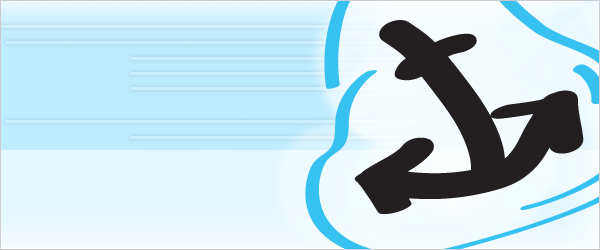
Table of Contents Plusは、記事に目次を設置するプラグインです。
このプラグインが特に優れているところは、かなり細かくカスタマイズできるところです。
たとえば
- 〇個以上の見出しがあるときに表示
- 目次の表示・非表示ボタン
- 階層表示
- 番号振り
- デザインの微調整
などなど、あなたの好みにあわせて目次を設置できます。
このブログでも目次を表示していて、使いやすいようにカスタマイズしています。
目次があれば、ユーザーに記事の全体像を見てもらいやすくなります。
ブログの構成にあわせてインストールしておくと便利ですよ。
【4】Broken Link Checker(リンク切れを自動検索)
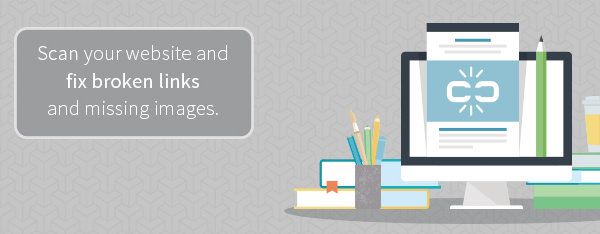
Broken Link Checkerは、ブログ全体のリンク切れを自動でチェックしてくれるプラグインです。
リンク切れの状態だと、ユーザーがクリックしても「ページが見つかりません」と表示されてしまいます。
ユーザーをがっかりさせないためにも、リンク切れはなくしておいたほうが安心です。
このプラグインの便利なところは、ページだけでなく動画のリンクもチェックしてくれるところです。
たとえばYouTubeの動画を記事に埋め込んだときも、リンク切れのときには通知してくれます。
ブログの記事が増えれば増えるほど、リンク切れを自分でチェックするのは大変です。
このプラグインはすべて自動化してくれるので、できるだけ入れておきたいですね。
WordPressを使っていて、リンク切れをチェックするのが面倒に感じることってありませんか? 記事が増えるほど、1つ1つのリンクを確かめるのは大変になりますよね。 そこで、リンク切れを自動チェックできるプラグイン「Br …
【5】Category Order and Taxonomy Terms Order(カテゴリーの並べ替え)
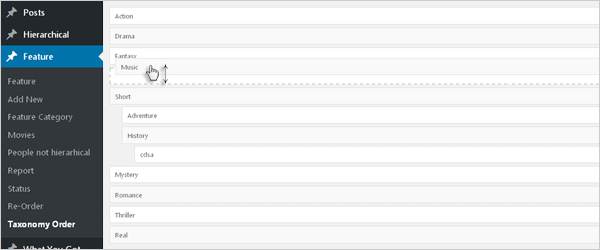
Category Order and Taxonomy Terms Orderは、カテゴリーの順番を並べ替えできるプラグインです。
プラグインなしのWordPressには、カテゴリーを並べ替える機能がありません。
なので、カテゴリーが増えてくると順番がバラバラになるのが気になってくると思います。
そんなときにこのプラグインを使用すれば、あなたの好きなように並べ替えできるというわけです。
まさに痒い所に手が届くといった感じですね。
絶対に必要というわけではありませんが、あると便利なプラグインですよ。
WordPressを使っていて、カテゴリーを並べ替えたいと思ったことはありませんか? 標準の機能では並び替えができないので、ちょっと不便なんですよね。 この記事では、WordPressでカテゴリーの順番を並び替えする方法 …
必要に応じて入れたいプラグイン5選
 太陽
太陽 必要に応じて?の基準がわかんないー。
 ヨッチ
ヨッチ 便利な機能を追加できるプラグインのことだよ。
人によって合う合わないがあると思うから、欲しい機能だけ入れておけばOK!
【1】AddQuicktag(記事のクイックタグを自作)

AddQuicktagは、記事のクイックタグを自作して使うことができるプラグインです。
WordPressで記事を作成するときには、ビジュアル・テキストモードから選べます。
このプラグインは、テキストモードで使えるプラグインです。
h2、h3などのよく使うタグを自作するのはもちろん、テンプレを自作することもできます。
僕の場合は、YouTubeを埋め込むときのタグもテンプレとして作りました。
なにかと便利なプラグインで、記事を書くときの時間短縮にもつながるのが嬉しいですね!
HTML(テキストモード)に慣れていない方へ
ちなみに、HTMLに慣れていない方には、「TinyMCE Advanced」というプラグインもあります。
ビジュアルモードの機能を拡張して、表や装飾もボタン1つで作れるようになります。
直感的にいろいろな機能を使えるので、手軽に記事を編集したい方にはこっちのほうがおすすめです。
【2】Contact Form 7(問い合わせフォームの作成・設置)
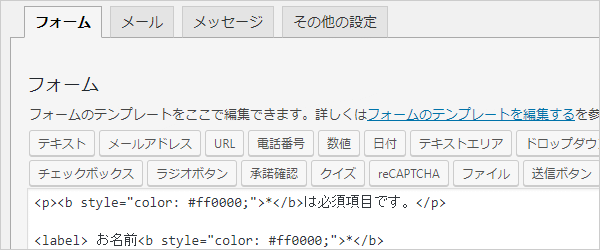
Contact Form 7は、お問い合わせフォームを簡単に作成できるプラグインです。
超定番といわれているくらい、人気で使いやすいプラグインですね。
すごく簡単にフォームを作れるし、ほかのプラグインと連携すればスパムを防止することも可能です。
何個でもフォームを作れるので、たとえば「問い合わせ」「アンケート」など使い分けることもできます。
お問い合わせフォームがあれば、あなたのブログを気に入ってくれた方からメッセージが届くかもしれません。
ブログが大きくなってくれば、企業・団体からオファーが来ることもあります。
フォームを設置しておいて損はないので、インストールしておくと便利ですよ。
【3】Invisible reCaptcha for WordPress(コメント・問い合わせのスパム防止)
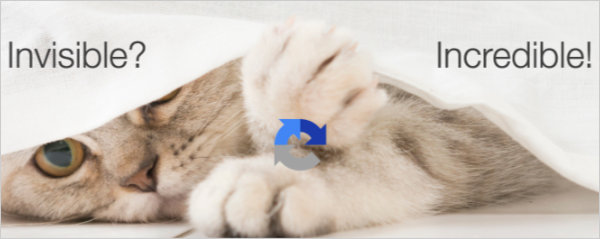
Invisible reCaptcha for WordPressは、コメント・問い合わせのスパムを防止できるプラグインです。
スパム防止はAkismetが有名ですが、僕はInvisible reCaptchaだけで十分だと感じています。
ユーザーに負担がかからず、スパムをピンポイントで防止できるのがすごいところです。
さっき紹介したContact Form 7と連携できるので、問い合わせのスパムもがっちり防止できます。
プラグインは有志が開発していますが、Invisible reCaptchaはGoogleが提供しているサービスです。
信頼性もバツグンなので、スパムに困っていたらぜひ導入したいですね!
【4】Search Regex(記事の文字列をまとめて置換)
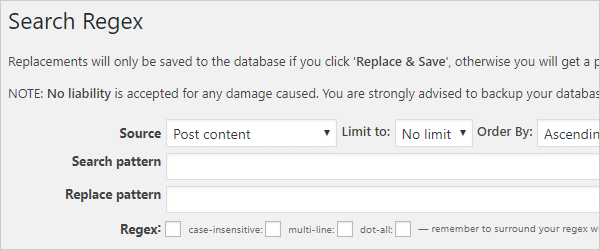
Search Regexは、すべての記事の文字列を検索して、まとめて置換できるプラグインです。
たとえば「SNS」という文字列を「Twitter」に置換したいとき、1つずつ置き換えるのは面倒ですよね。
Search Regexを使えば、すべての記事でまとめて置き換えることができます。
どれだけ記事の数が増えても一瞬で置き換えることができるので、かなりの時間短縮ができるプラグインです。
100記事以上のブログだと、手動で置き換えるのは面倒なうえに見逃しも多くなります。
手間がかかることは、ツールを使ったほうがずっと効率的ですよ。
いつも使うわけではないけど、あったほうが便利!というお役立ちツールですね!
今回は、「Search Regex」というWordPressプラグインを紹介します。 かんたんに説明すると、ある文字列を、別の文字列で置き換えることができるプラグインです。 この記事では、 どうやって使えばいいの? どん …
【5】WP Associate Post R2(複数のアフィリエイトを簡単に設置)

WP Associate Post R2は、いろんなアフィリエイトを簡単に設置できるプラグインです。
ブログでは「カエレバ」が有名なサービスですが、ブックマークレットを使うことが基本となります。
WP Associate Post R2の場合は、プラグインとしてWordPressに統合されます。
商品検索も簡単だし、設定やデザインの変更もすぐできるので僕はこちらを使っています。
一度設定しておけば、あとは商品を検索して設置するだけなので手間もかかりません。
デザインもきれいだし、Amazon・楽天・Yahooに対応しているので、機能も充実しています。
Amazonの情報を自動取得して、画像・価格も表示してくれるのも便利ですね。
アフィリエイトを手軽に設置するなら、インストールしても損はないプラグインです。
プラグインの導入方法を画像付きで紹介!
気に入ったプラグインがあれば、すぐにインストールして使ってみましょう!
いつでも気軽に削除できるので、お試しで使ってみるのもいいと思いますよ。
というわけで、プラグインのインストール方法を画像付きで紹介します。
1つのプラグインの導入・有効化にかかる時間は、長くても2~3分くらいです。
まずは管理画面を開いてから、「プラグイン」→「新規追加」をクリックします。
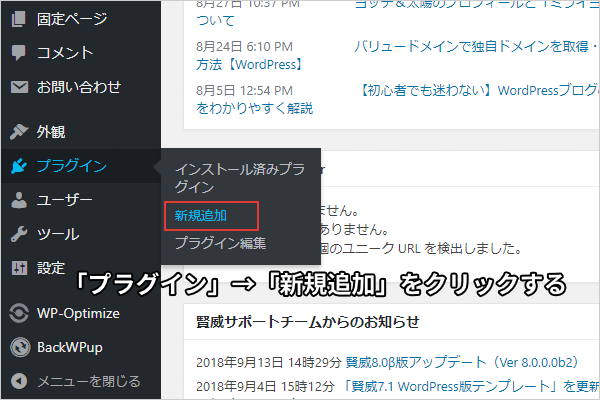
「プラグインの検索」というボックスがあるので、導入したいプラグイン名を入力します。
「EWWW Image Optimizer」とか「a3 Lazy Load」といった名前をコピペすればOKです。
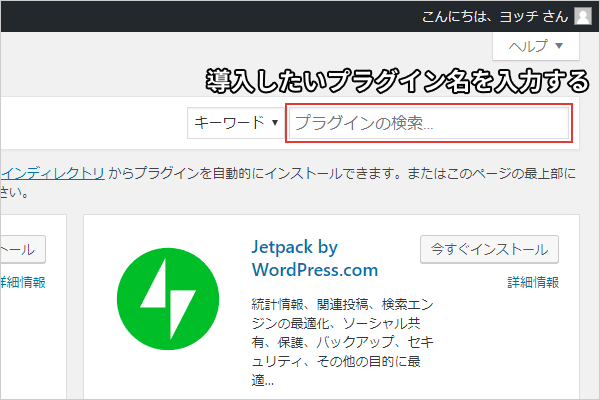
自動的に検索されるので、導入したいプラグインの「今すぐインストール」をクリックします。
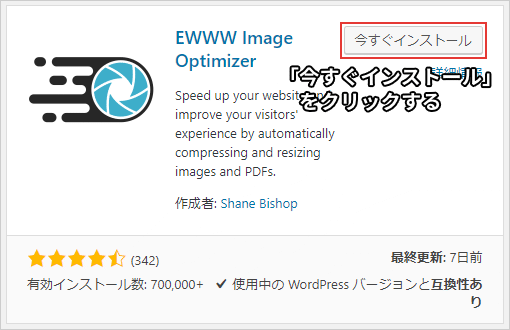
インストールできたら、ボタンが「有効化」に変わります。
そのまま有効化をクリックしましょう。
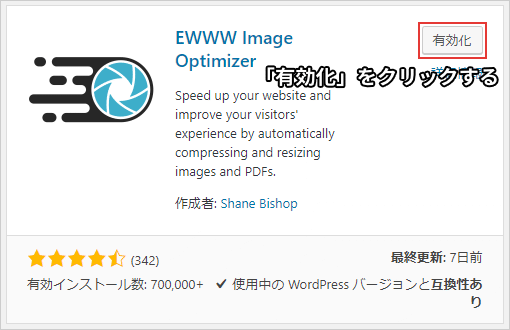
これでプラグインが導入されて、あなたのブログで有効化されました。
たったこれだけなので、今すぐにでもインストールできますよ。
プラグインのメリット・デメリットとは?
冒頭で、プラグインは多すぎても少なすぎても困ってしまうということをお伝えしました。
プラグインはとても便利ですが、多すぎると処理が重くなる原因になってしまうんです。
メリット・デメリットを、簡単にまとめるとこんな感じです。
- プラグインのメリット
- 自分の好みにあわせた機能を追加できる
- 面倒な作業を自動化できる
- プラグインのデメリット
- 処理が重くなる可能性がある
なので、いくつ入れるのかバランスが大事というわけなんです。
このブログでは、ここで紹介した15個のプラグインが動作しています。
これより少ないと不便さが目立ってしまうし、あまりにも多すぎると表示速度が落ちてしまいます。
15個のプラグインを使っていて速度が遅いと感じたことはないので、このくらいがちょうどいいと思います。
 太陽
太陽 おにーたんが使ってみたプラグインを紹介してたんだね。
 ヨッチ
ヨッチ 実際に使ってみないとわからないことも多いからね。
僕が特におすすめしたいプラグインを厳選したんだよ。
テーマの機能で代用できるかチェックしよう!
WordPressのテーマには、プラグインの機能がすでに実装されていることがよくあります。
僕が使っているのは「賢威」という有料テーマで、こんな機能が実装されています。
- SEO
- SNSボタン
- 人気記事
- 関連記事
- キャラクターアイコン
上記のような機能は、最近の有料テーマではよく実装されています。
なので、プラグインに頼らなくてもいい場合がほとんどです。
テーマで用意されている機能は、外部のプラグインをインストールするよりも動作が軽いです。
なので、もしテーマの機能で十分であればプラグインを入れないほうがいいでしょう。
テーマの機能に不満があったときはどうするの?
逆に、テーマの機能で不満があればプラグインで代用するというのもありです。
僕の場合だと、「賢威」には目次がありますが、あえてTable of Contents Plusを入れています。
というのも、賢威の目次はカスタマイズできる項目がかなり少ないです。
それだと物足りないので、より柔軟につかえるTable of Contents Plusのほうが好みでした。
【上級者向け】functions.phpを編集する方法もある
上級者向けですが、「functions.php」というファイルを編集して、機能を追加する方法もあります。
僕の例をあげると、記事を投稿するときに「投稿しますか?」という確認画面を出すようにしています。
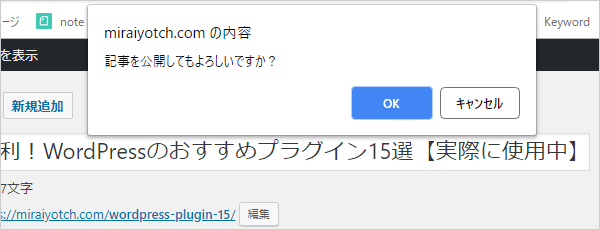
ほかには、編集画面の「メディアを追加」の横に「プレビュー」ボタンを出しています。
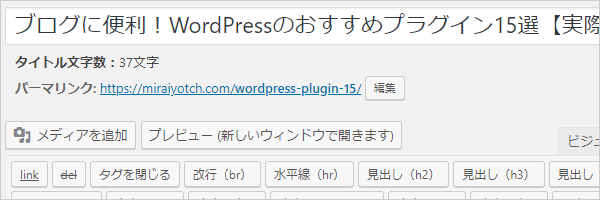
functions.phpを編集する方法は、プラグインよりも動作が軽くなります。
別の記事で、僕が実際に使っている追加機能について、functions.phpの編集方法を紹介します。
もし自分で編集する自信がある方は、やってみるのもいいと思います。
ただ、functions.phpの編集を間違えると画面が真っ白になることもあるので、よく注意してくださいね。
バックアップを保存してから編集することを、強くおすすめします。
 太陽
太陽 ボクにはちょっと難しいなー。
 ヨッチ
ヨッチ あえてfunctions.phpには触らないことも大事なんだよ。
僕も何度か真っ白になったから、不安ならプラグインを使おう!
【まとめ】プラグインで使いやすいブログにしよう!
WordPressにはいろんなプラグインがありますが、おすすめはグッと絞り込めます。
必要なものだけを入れるようにすれば、それだけ動作も軽くなりますよ!
ここで紹介したのは、どれも実際に僕がこのブログで使っているものです。
本当に使いやすいプラグインばかりなので、ぜひあなたの役に立ててくださいね!
いくらブログの高速化といっても、あなたの使い勝手まで犠牲にしてはいけません。
できるところは自動化して、あなたのエネルギーを記事に注ぐようにしていきましょう!
最後に補足としてfunctions.phpも紹介しましたが、これは無理に使わなくてもいいです。
あくまでも、興味がある方だけ試してみるくらいでちょうどいいと思います。
プラグインは、あなたのブログをもっと便利で快適にするためのものです。
うまく活用して、あなたにも読者にもやさしいブログを目指していきましょう!