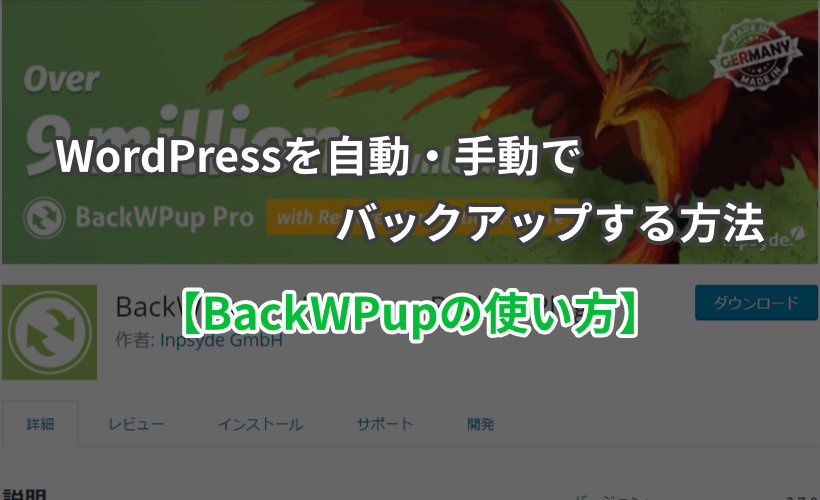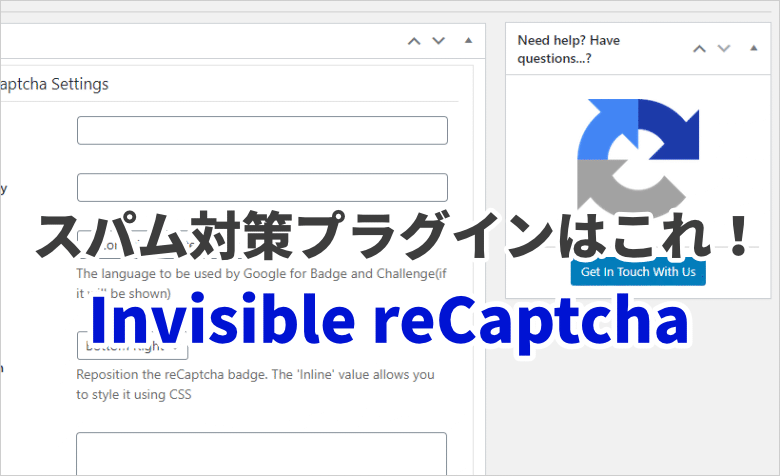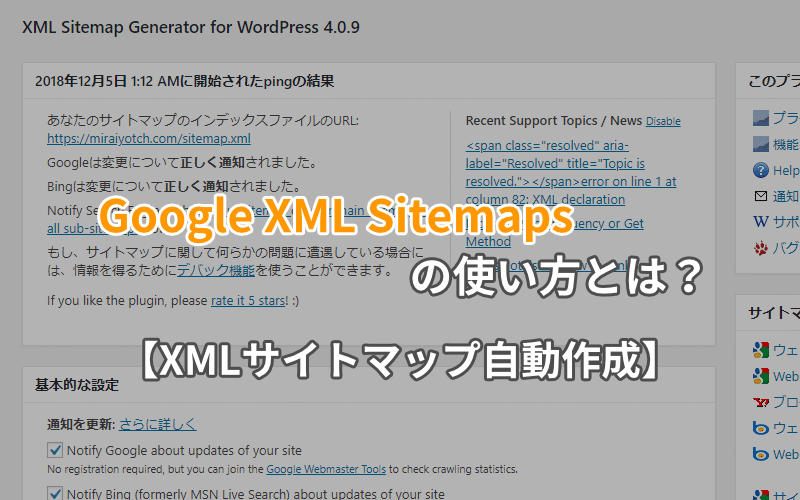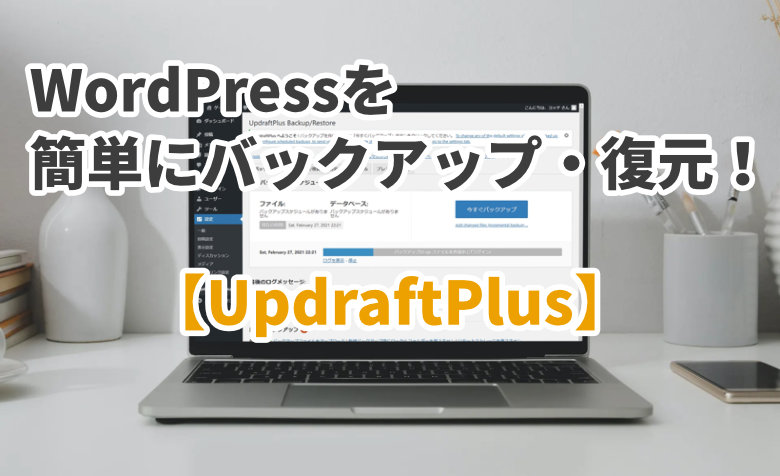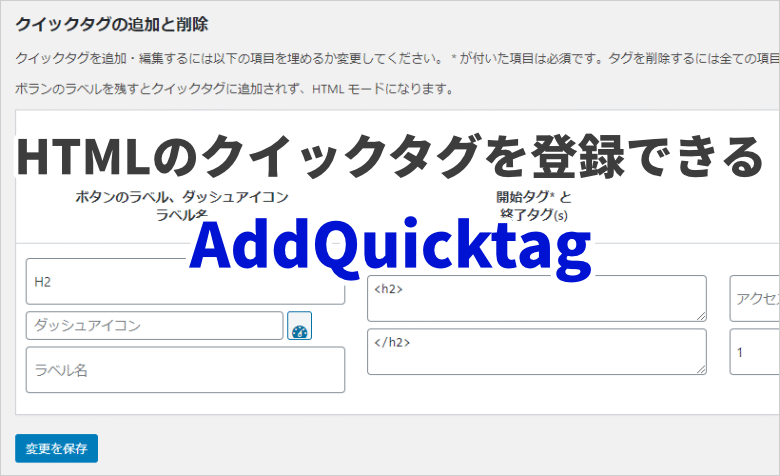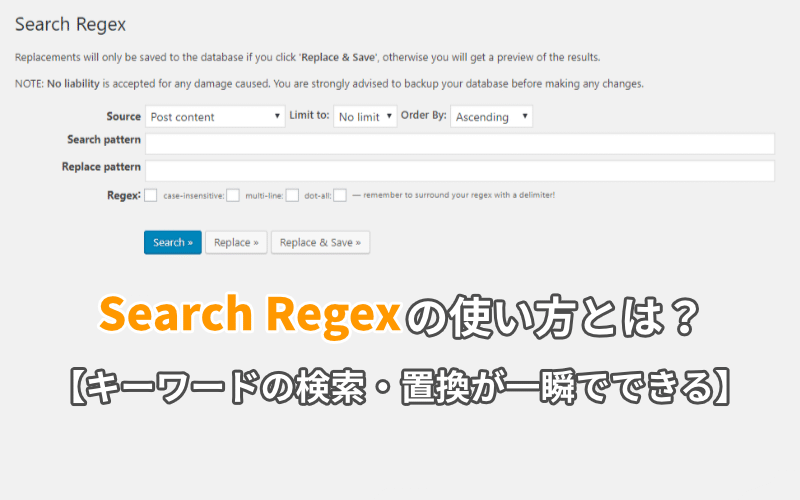
 ヨッチ
ヨッチ こんにちは。代表のヨッチです。
ミライヨッチにお越しいただき、ありがとうございます。
今回は、「Search Regex」というWordPressプラグインを紹介します。
かんたんに説明すると、ある文字列を、別の文字列で置き換えることができるプラグインです。
 太陽
太陽 自分で置き換えればいいんじゃないのー?
 ヨッチ
ヨッチ 記事数が増えていくと、すっごい大変なんだよね。。。
そんなときこそ、Search Regexの出番だよ!
この記事では、
- どうやって使えばいいの?
- どんなところが便利なの?
- 使うときに気を付けることって?
といったポイントを、すべてまとめて説明していきます。
Search Regexの使い方
プラグインの使い方を、まずはリストにまとめてみました。
- プラグインをインストールする
- Search Regexの管理画面を開く
- 文字列を検索する
- 置き換えたときのプレビューをチェックする
- 文字列を置換する
ひと言でいえば、めちゃくちゃ簡単に使えます。
100記事だろうと200記事だろうと、1秒もかからずに置き換えできます。
 太陽
太陽 そんなに速いのかー。
 ヨッチ
ヨッチ めっちゃ地味だけど、かなり作業効率があがるよ。
プラグインは、管理画面からすぐにインストールできます。
「WordPress管理画面」→「プラグイン」→「新規追加」→「Search Regex」で検索しましょう。
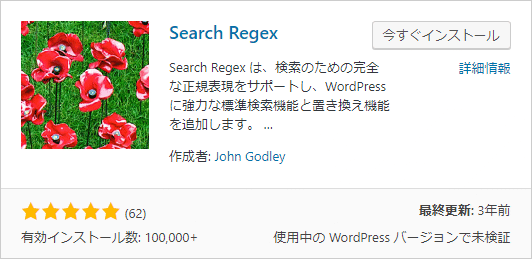
プラグインをインストールしたら、「ツール」→「Search Regex」から管理画面を開くことができます。
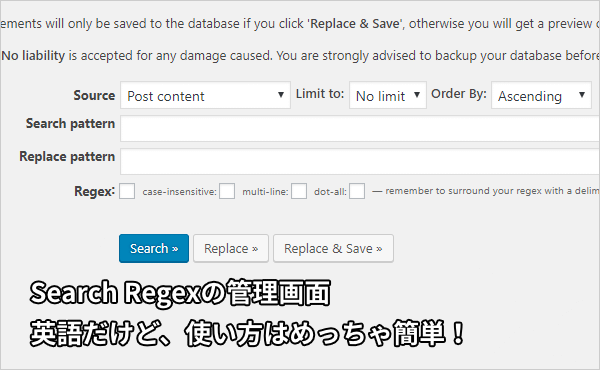
管理画面は英語ですが、わからなくても全然OKです。
「Source」で検索するコンテンツを指定する
「Source」では、どこを検索するのか指定します。
デフォルトの状態ですべての記事内を検索できるので、基本的にこのままで大丈夫です。
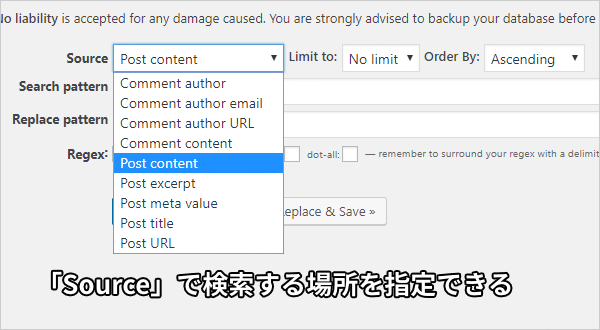
コメントや記事タイトルを検索したいときなどは、「Source」を変更しましょう。
指定できる項目を、すべてリストでまとめました。
- Comment author(コメントの名前)
- Comment author email(コメントのメールアドレス)
- Comment author URL(コメントのURL)
- Comment content(コメントの内容)
- Post content(記事の本文)
- Post excerpt(記事の抜粋)
- Post meta value(記事のカスタムフィールド)
- Post title(記事のタイトル)
- Post URL(記事のURL)
いろいろなコンテンツを指定できますが、よく使うのは「Post content(記事の本文)」だと思います。
検索・置換する文字列を入力する
「Search pattern」には検索する文字列、「Replace pattern」には置換する文字列を入力します。
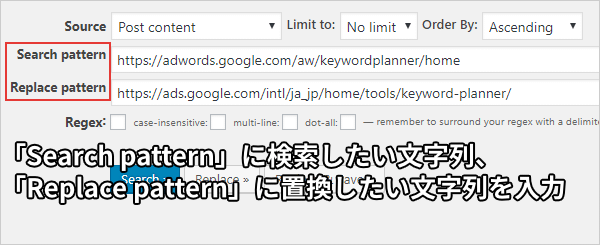
今回は、記事内のリンクを置き換えることにしました。
正規表現を使う
正規表現を使うときは、チェックボックスでこまかい設定ができます。
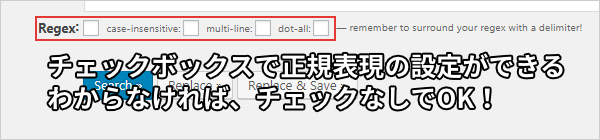
チェックボックスの意味は、こんな感じです。
- Regex
- 正規表現を使う
- case-insensitive
- 大文字・小文字を区別しない
- multi-line
- 複数行を対象にする
- dot-all
- ドットを改行にマッチさせる
もし正規表現がわからなければ、ここは気にしなくても大丈夫です。
チェックは入れないままにしておきましょう。
 太陽
太陽 ???
 ヨッチ
ヨッチ 太陽はチェック入れないでおこうね。
検索・プレビュー・置換する
ここまで入力できたら、文字列を検索してみます。
「Search」をクリックすれば、その文字列が含まれているコンテンツが表示されます。
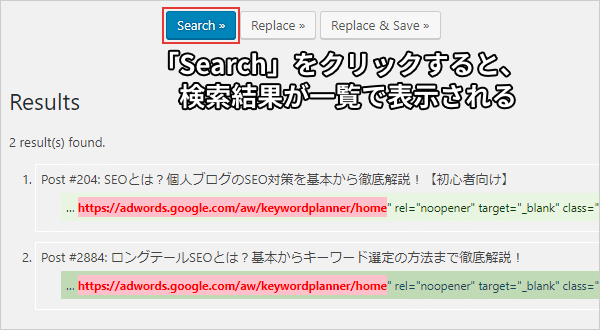
「Replace」をクリックすれば、文字列を置換したときのプレビューをチェックできます。
ここではまだ変更は確定しておらず、プレビューを見ているだけです。
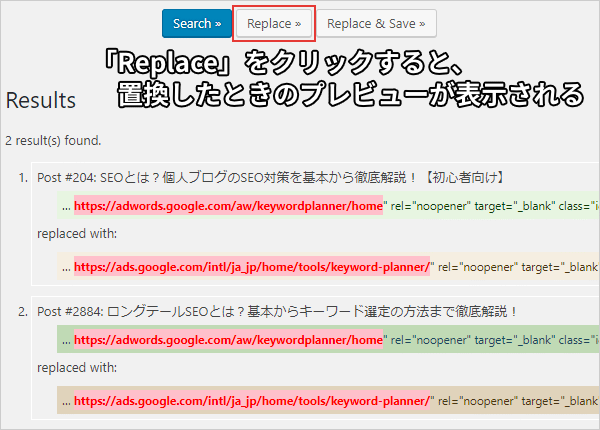
「Replace & Save」をクリックすると、置換が確定されます。
すべて一気に置換されるので、このボタンは慎重に押すようにしてくださいね。
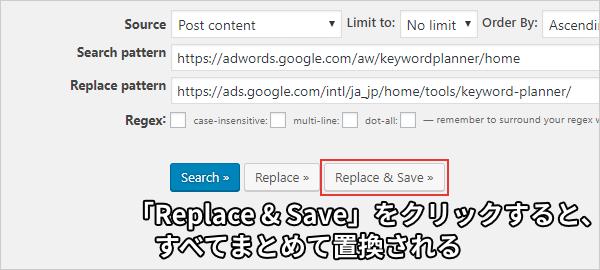
変更が完了すると、画面上のほうに「〇 occurrences replaced」と表示されます。
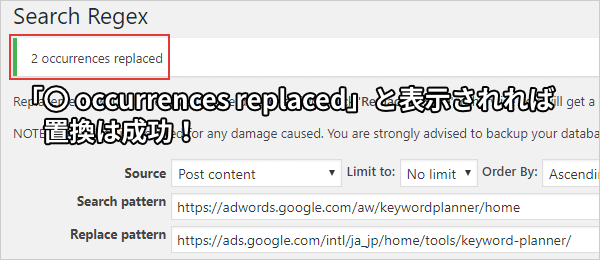
これですべて完了しました!
Search Regexのメリット
すでに使い方でもお話ししていますが、記事がいくつあっても一瞬で置換できるのが素晴らしいです。
1つずつ自分で書き換えるのって、時間もかかるうえにミスする可能性もありますよね。
Search Regexなら時間短縮できるし、プレビューで確認すればミスすることもありません。
僕も今まで数えきれないくらいSearch Regexを使ってきました。
すごく軽量なプラグインなので、インストールしても負担にならないのも嬉しいポイントです。
- 記事数が多くても一瞬で置換できる
- プレビュー機能で簡単にチェックできる
- 軽量のプラグインなので、WordPressの負担にならない
常に使うわけじゃないけど、ふとした瞬間に必要になったりします。
なので、僕の場合はWordPressのインストールと同時にSearch Regexも導入しています。
 太陽
太陽 おにーたん、プラグインの速度はけっこー気にしてるよね。
 ヨッチ
ヨッチ プラグインによっては、入れるだけで処理速度がガッツリ落ちるからね。
Search Regexは軽量だから、いつも安心して使えるよ!
Search Regexを使うときに気を付けること
Search Regexを使ううえで、1つだけ気を付けてほしいことがあります。
それは、置換したら元に戻すのが大変だということ。
どれだけ記事があっても置換できるのは大きなメリットですが、それだけ元に戻すのも大変です。
なので、まとめて置き換えるときは慎重に対応しましょう。
データベースのバックアップをとっておけば、もし失敗したとしても元に戻すことができます。
心配なときは、念のためバックアップをとっておくことをおすすめします。
バックアップを取るときのおすすめプラグインは、「BackWPup」です。
WordPressのバックアップ、あなたはやっていますか? 必要だとわかっていても、ついつい忘れてしまうこともありますよね。 そんな時こそ、自動でバックアップしてくれるプラグインが便利です! この記事では、WordPre …
スケジュールの自動化・手動でのバックアップができるので、こちらもぜひ導入したいですね。
【まとめ】記事の更新をもっと効率的にしよう!
Search Regexは、記事の更新・修正をもっと効率的にできます。
どんな置き換えも一瞬でできるので、あなたの作業スピードもさらに向上するでしょう!
実は文字列を検索するだけでも便利なので、検索機能としても使うことができます。
文字列がハイライトされるので、WordPressの検索よりもずっと見やすいです。
たとえば、SNSというキーワードがどこで使われているかな?というのも簡単にチェックできます。
SNSと入力して「Search」を押せば、記事がズラッと一覧で表示されます。
検索・置換するときにすごく便利なので、作業効率アップのために使ってみてはどうでしょうか?
 太陽
太陽 ボクも使ってみるー(肉球ぽむー)
 ヨッチ
ヨッチ やめて!
この記事では、WordPressのプラグインを15個まとめて紹介しています。 このブログで今まさに使っているプラグインなので、きっと参考にしてもらえると思います。 プラグインの数は多すぎると処理が重くなりますが、少なすぎ …