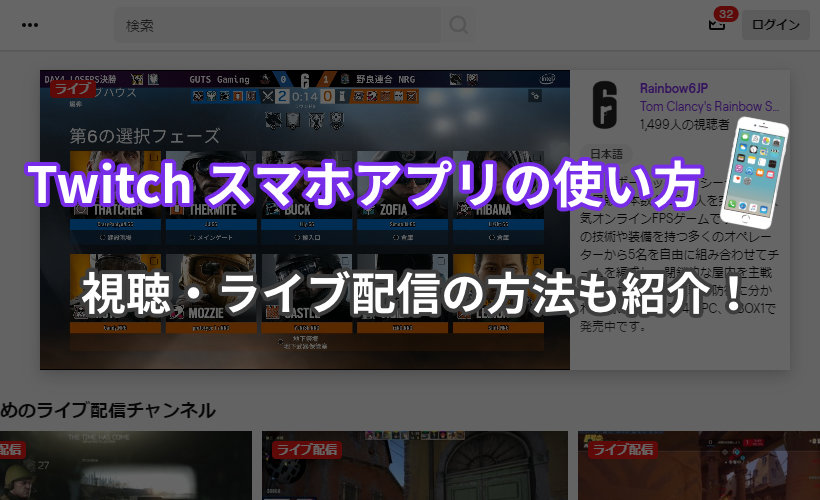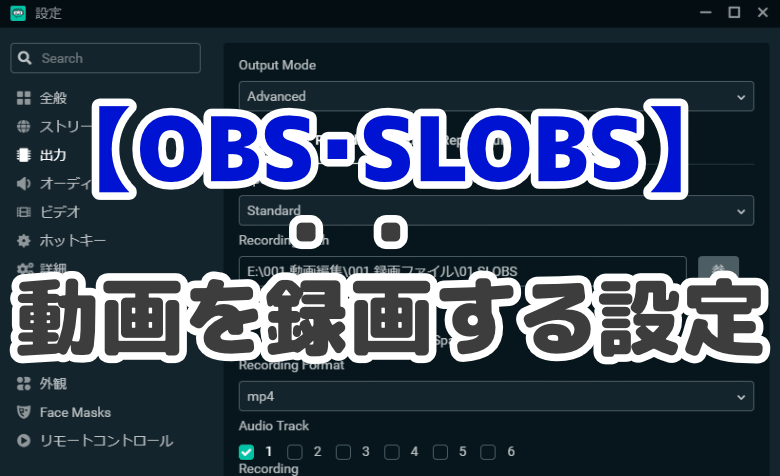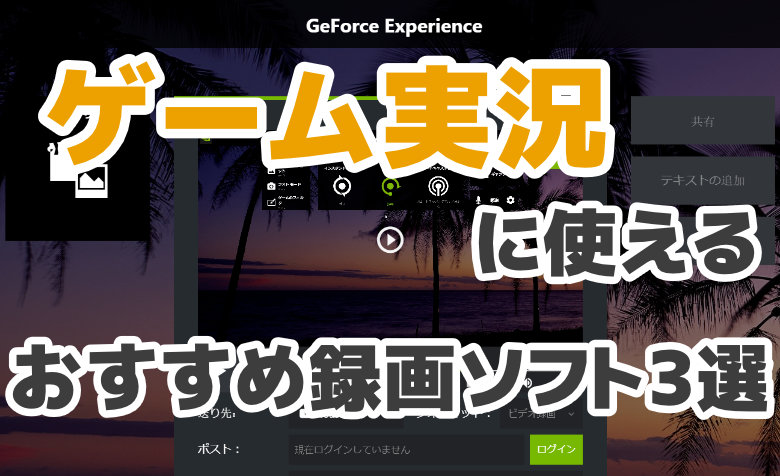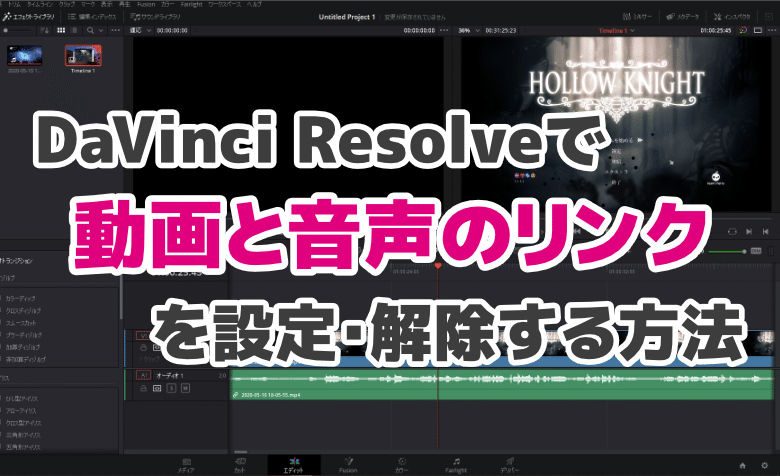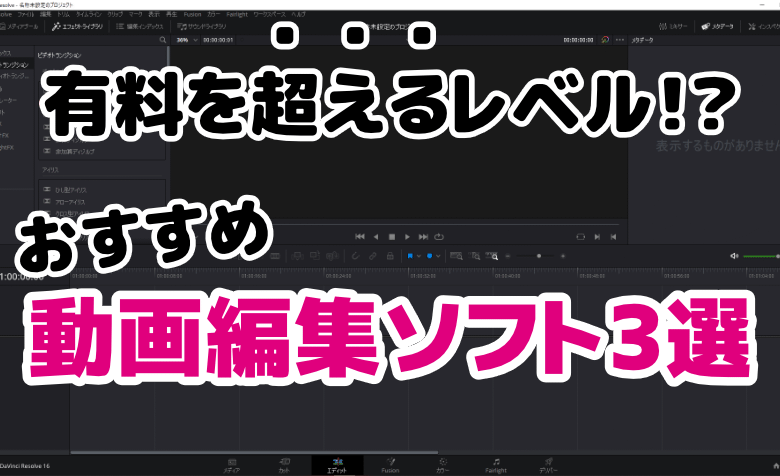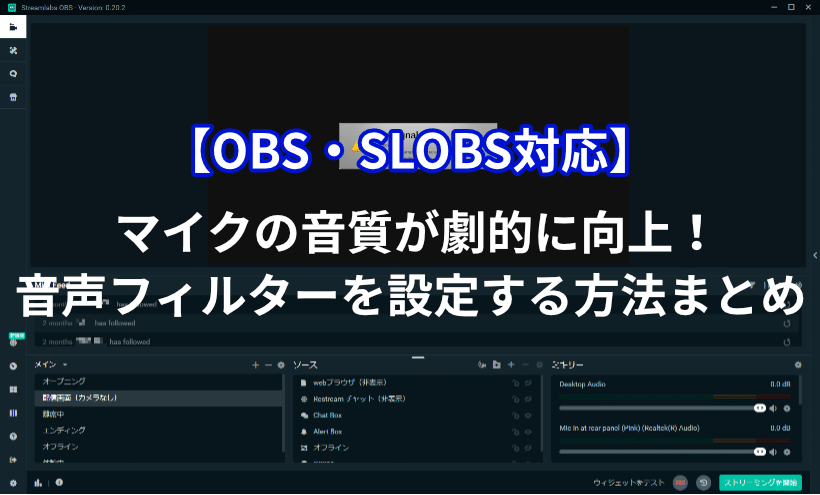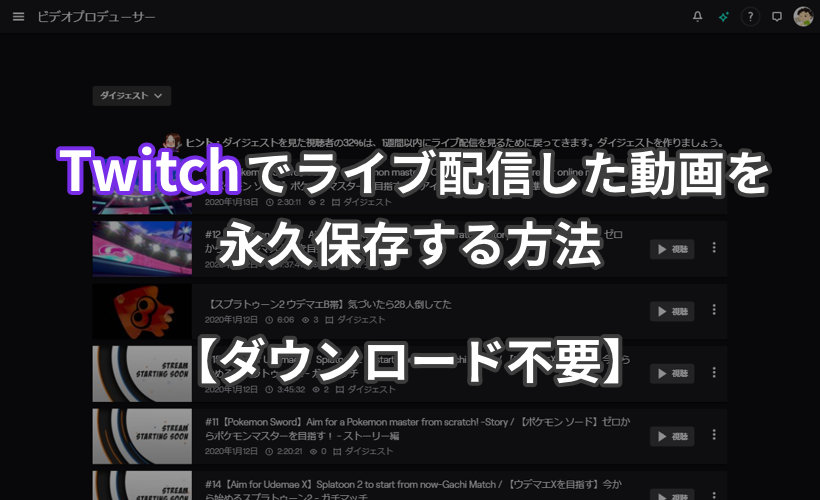
 ヨッチ
ヨッチ こんにちは。代表のヨッチです。
ミライヨッチにお越しいただき、ありがとうございます。
Twitchでライブ配信した動画って、通常だと14日間しか保存されませんよね。
Twitchプライムだと60日間ですが、それでも保存期限があります。
しかし、実はすっごくカンタンな方法で、動画を無期限で保存できるんです!
この記事では、Twitchでライブ配信した動画を永久保存する方法を画像つきで紹介しています。
動画が消えて後悔する前に、今のうちにサクッと保存しておきませんか?
【画像つき】Twitchでライブ配信した動画を永久保存する方法
それでは、早速やっていきます!
やり方自体はカンタンなので、慣れてしまえば5~10分くらいで保存できます。
最初は慣れるために、画像を見ながら進めていきましょう!
【1】ビデオプロデューサーでダイジェストを作成する
まずは、Twitchのメニューから「ビデオプロデューサー」を開きます。
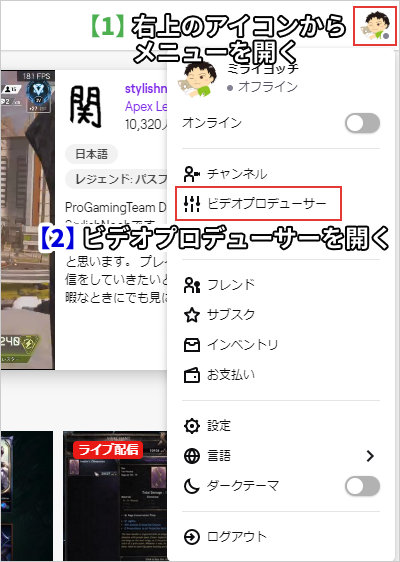
ビデオプロデューサーを開くと、動画の一覧が表示されます。
永久保存したいライブ配信を選んで、「ダイジェスト」をクリックします。
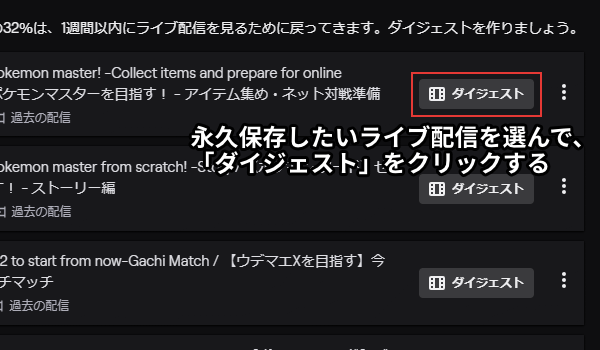
動画編集するための「ダイジェストツール」の画面が開きます。
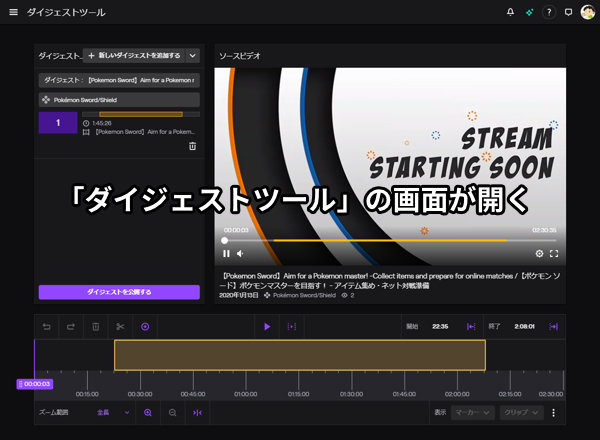
下にあるオレンジ色のバーを左端まで移動します。
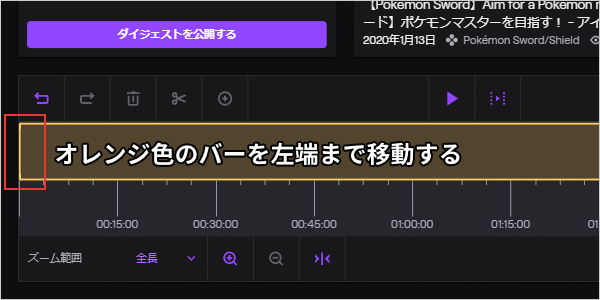
次に、オレンジ色のバーを右端まで移動します。
これで、動画全体までオレンジ色のバーが広がりました!
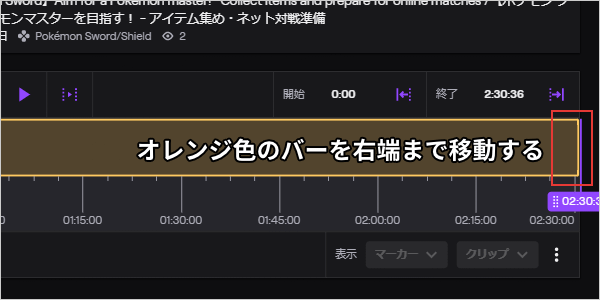
オレンジ色のバーを全体まで広げたら、「ダイジェストを公開する」をクリックします。
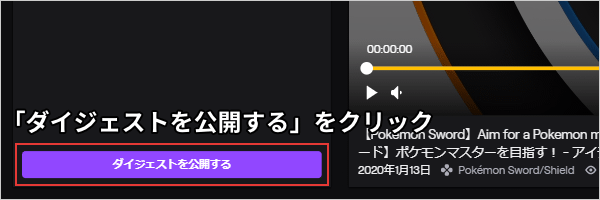
編集画面が開いて、「ダイジェストを処理中」と表示されます。
処理中は編集できないので、「キャンセル」をクリックして画面を閉じましょう。
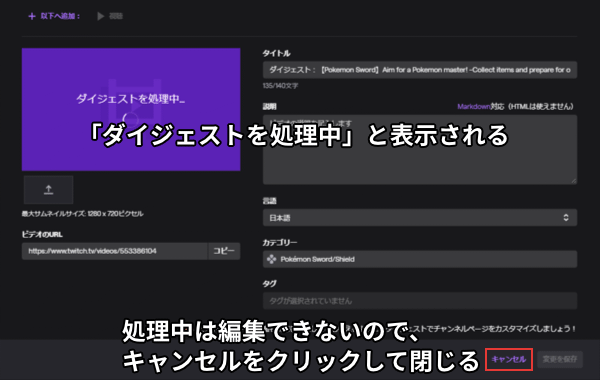
【2】作成したダイジェストの情報を編集する
このまま2~3分待つと、処理が終わってサムネイルが表示されます。
サムネイルが表示されたら、ダイジェストの情報を編集できるようになります。
動画のメニューを開いて、「編集」をクリックしましょう。
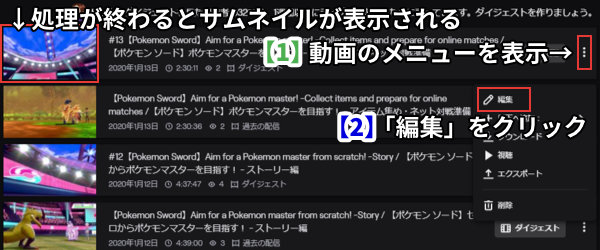
サムネイル・タイトル・説明・タグなどを編集できるので、必要なところを入力します。
入力が終わったら、「変更を保存」をクリックしましょう。
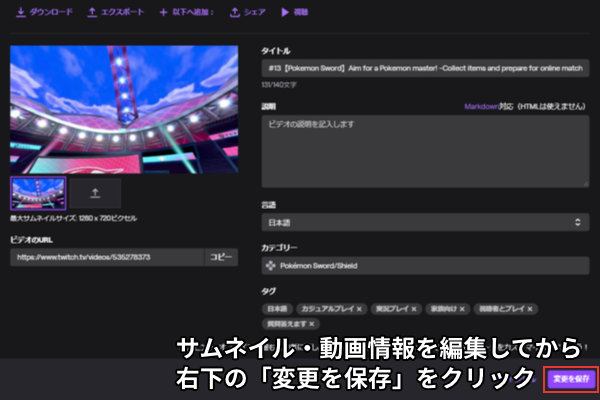
これで情報の編集は完了です!
ついでなので、このままコレクションにも追加しちゃいましょう!
【3】コレクションに追加する
Twitchのコレクションとは、YouTubeのプレイリストのようなものです。
作成しておくことで、視聴者の方に分かりやすく整理することができます。
あとから見返すときにも便利なので、さっそく追加していきましょう!
編集画面の上部にある、「以下へ追加」をクリックして、「コレクション」を選択します。
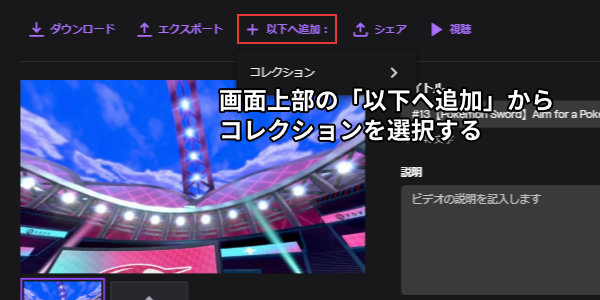
あなたが作成したコレクションが表示されるので、動画に合うコレクションを選択します。
まだコレクションがない場合は、「コレクションを作成する」から新規作成しましょう!
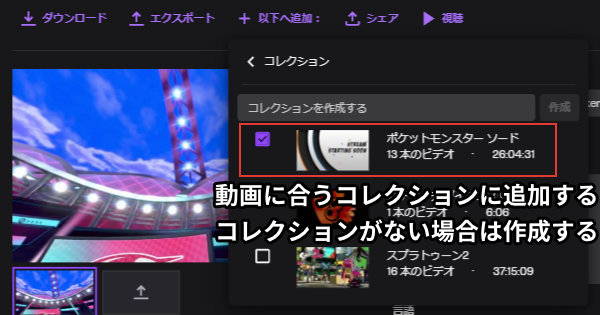
画像のように、コレクションにチェックマークが入ればOKです。
これで動画の永久保存がすべて完了しました!
ステップごとに画像があるので、ちょっとだけ長めに感じたかもしれません。
しかし、実際にやってみればあっという間に保存できますよ。
【まとめ】ライブ配信した動画は大切に保存しよう!
あなたが時間をかけて配信した動画は、あなただけの資産になります。
それを消してしまうのって、すごくもったいないですよね。
永久保存さえしておけば、あとから何度でも見返すことができます。
それだけでなく、必要なときにダウンロードして再編集することだってできます。
たった数分の作業であなたの資産を守れるなら、やったほうが得策ではないでしょうか?
一度やればすぐ覚えられるので、とりあえずお試しでやってみるのもいいと思いますよ!