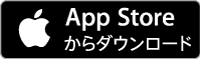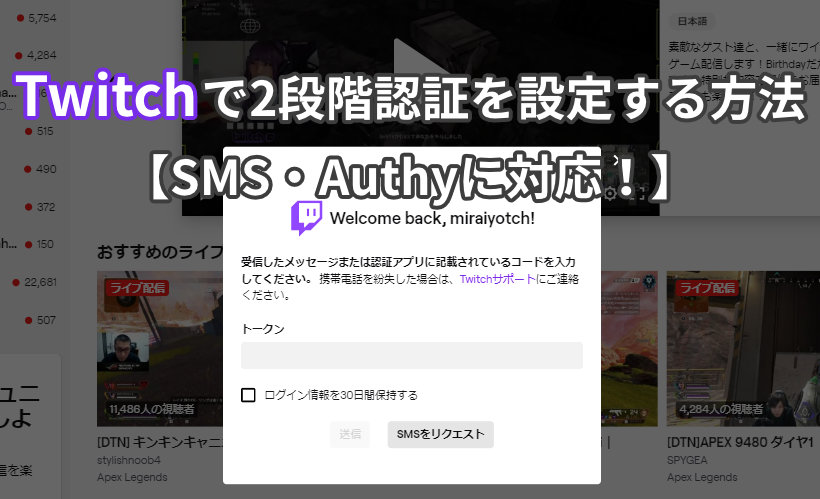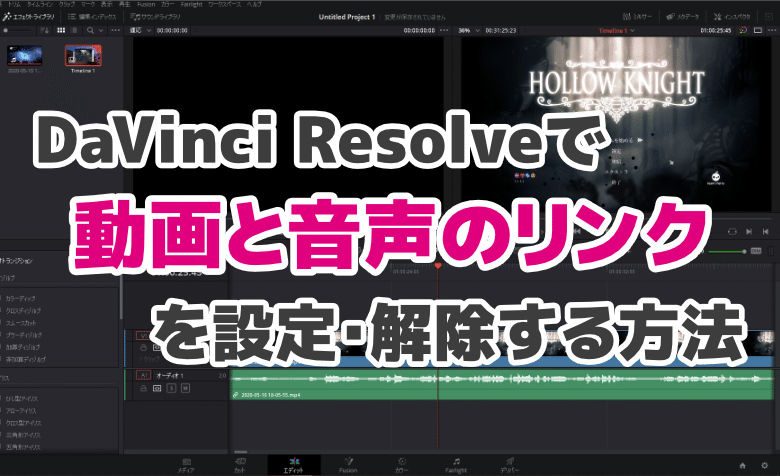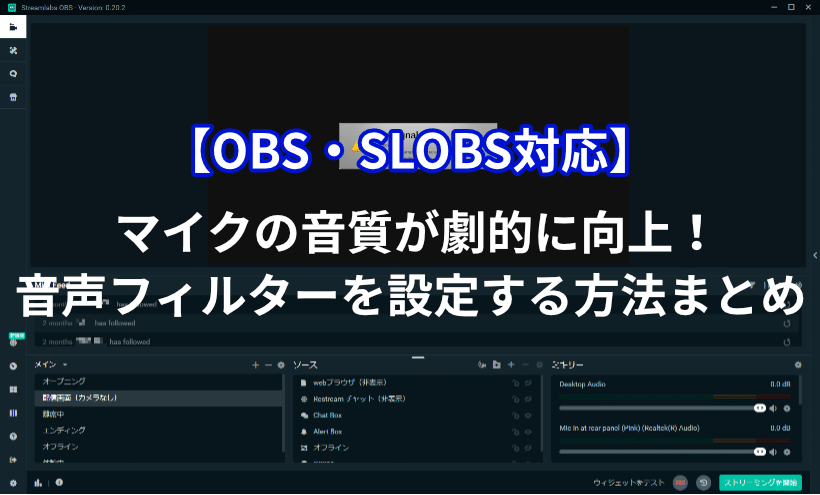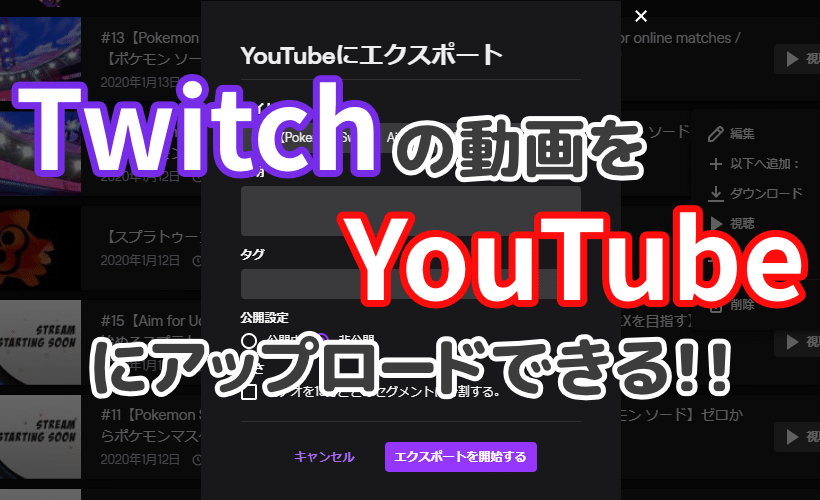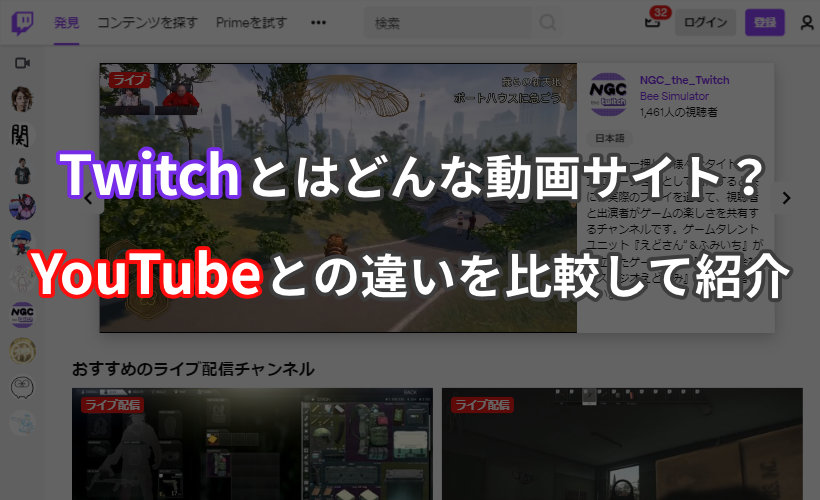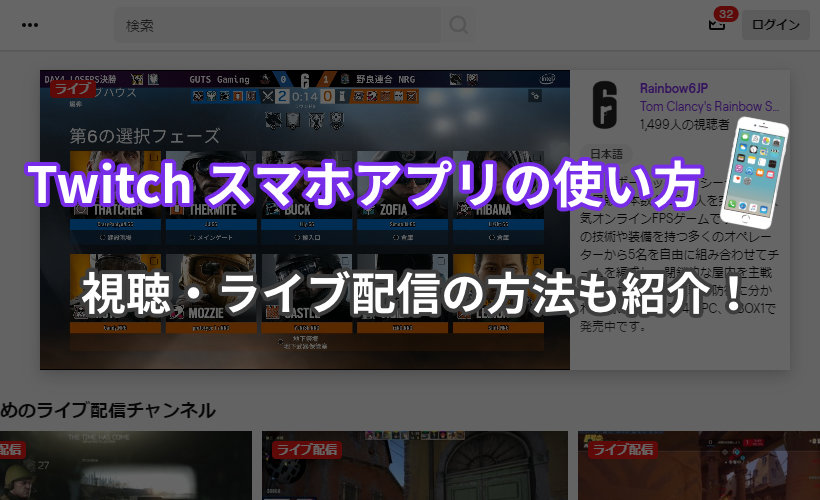
 ヨッチ
ヨッチ こんにちは。代表のヨッチです。
ミライヨッチにお越しいただき、ありがとうございます。
Twitchには、スマホアプリも用意されています。
いつもどおり視聴できるだけでなく、スマホだけでライブ配信もできるんです!
この記事では、Twitchのスマホアプリの使い方から、視聴・ライブ配信の方法まで紹介しています。
アプリも使いこなして、もっと便利にTwitchを活用していきましょう!
Twitch スマホアプリの使い方
まずは、Twitchアプリのインストールから始めましょう。
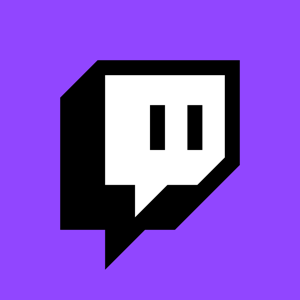
ログインすると、「フォロー中」タブが開きます。
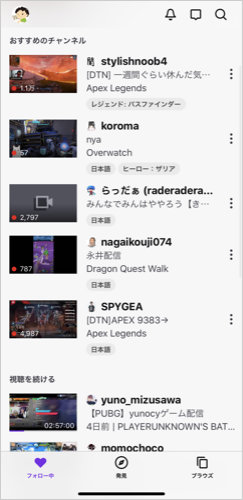
「発見」や「ブラウズ」タブから、いろんなライブ配信を探すこともできます。
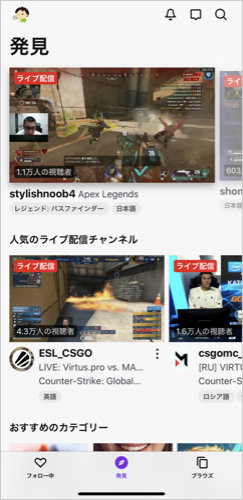
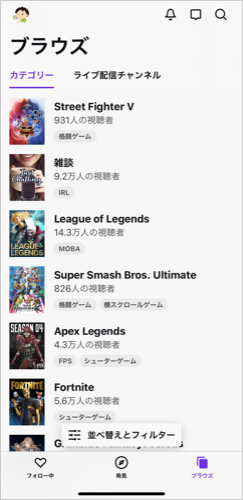
左上のアイコンをタップすると、アカウントのメニューが開きます。
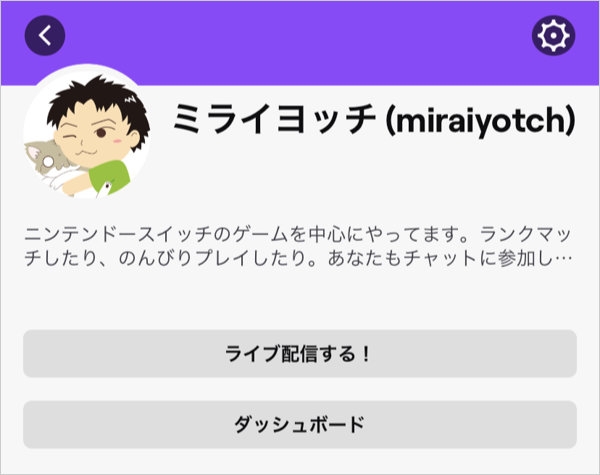
Twitchを視聴できる
Twitchアプリでは、スマホに最適化された画面でライブ配信を視聴できます。
これがメインの使い方ですね!
チャット・スタンプ・Cheer・サブスクなど、便利機能もそのまま使えますよ。
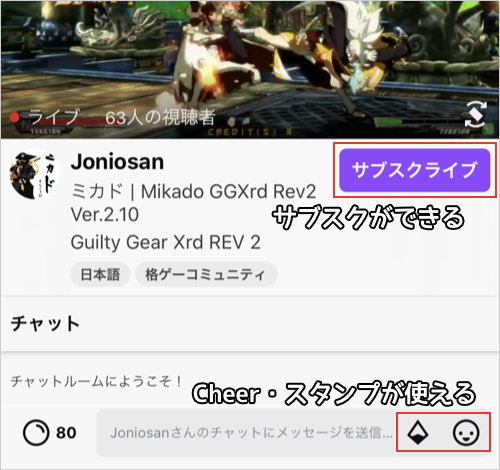
スマホでライブ配信ができる
スマホのカメラ・マイクを使って、そのままライブ配信もできます。
必要なのはスマホだけなので、すっごくお手軽です。
例えば、以下のような配信に向いてます。
- イラスト
- 旅行
- 音楽
- 料理
- 雑談
ゲーム以外のちょっとした息抜き配信にもいいですね!
Twitchでライブ配信をするには、2段階認証が必須です。
まだ有効化していない方は、先に設定を済ませておきましょう!
Twitchでは、セキュリティ強化として2段階認証を設定できます。 見る人も配信する人も、必ずやっておきたい設定ですね! この記事では、Twitchで2段階認証を設定して、Authyでコードを表示する方法を紹介しています …
スマホでライブ配信する方法3ステップ
スマホでライブ配信するのは、すっごく簡単です。
ここでは、3つのステップで手順を紹介しますね!
- アカウントメニューを開く
- カメラ・マイクを許可する
- 配信を開始する
アカウントメニューを開く
まずは左上のアイコンからアカウントメニューを開きます。
「ライブ配信する!」をタップしましょう。
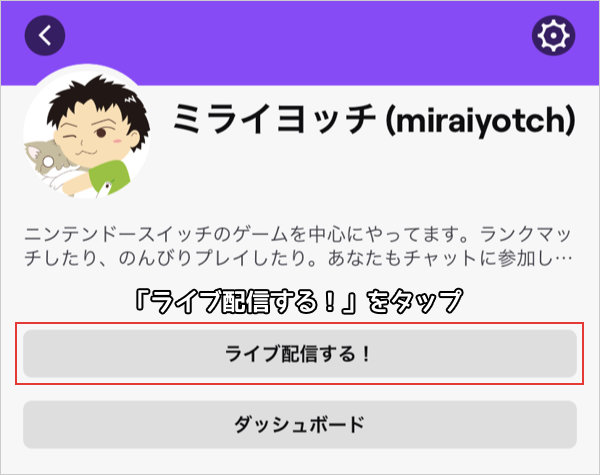
カメラ・マイクを許可する
アプリで初めてライブ配信をするときは、カメラ・マイクの許可画面が開きます。
両方とも許可して、次の画面で「OK!」をタップしましょう。
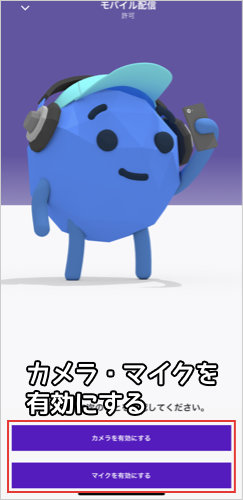
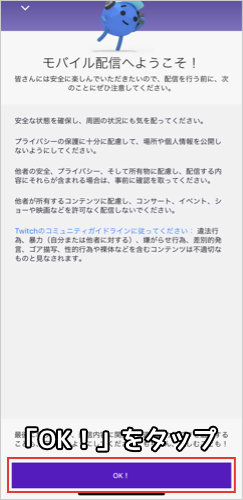
配信を開始する
配信情報を設定する画面が開きます。
ここで配信情報やカテゴリーを設定して、「配信を始める」をタップすれば配信開始です!
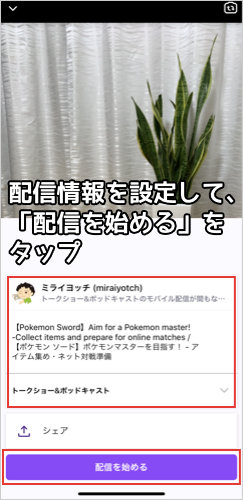
【まとめ】アプリを使って外でもTwitchを楽しもう!
スマホでTwitchを見るなら、アプリを入れておいて損はありません。
ライブ配信をサクサク見ることができるし、フォロー中のチャンネルの通知も届きます。
また、アプリを使えばすぐにライブ配信を始めることができます。
ちょっとしたお絵かき配信もできるので、初めての方も気軽に試してみることができますね!
絶対に必要ではないけど、何かと便利なのがTwitchのスマホアプリです。
よくTwitchを見るなら、一度使ってみてはどうでしょうか?