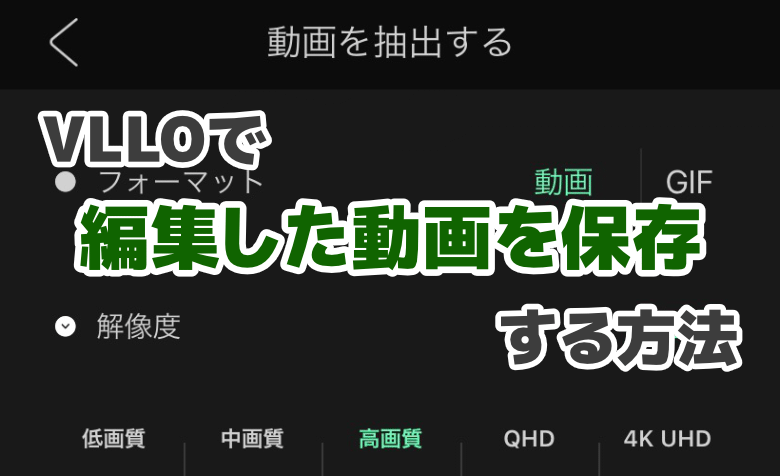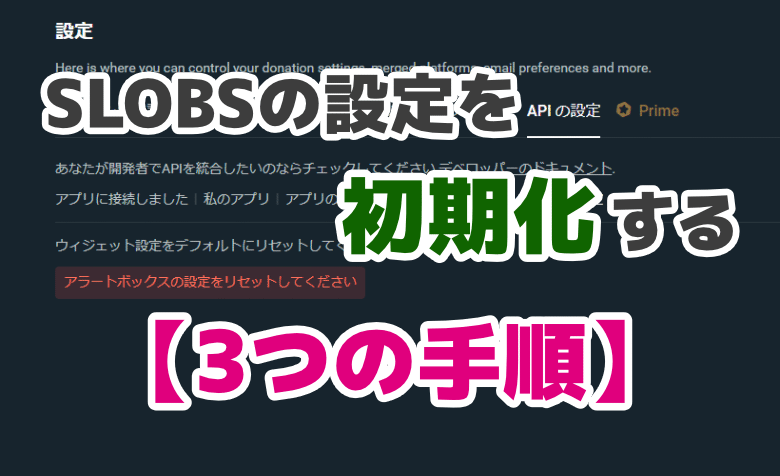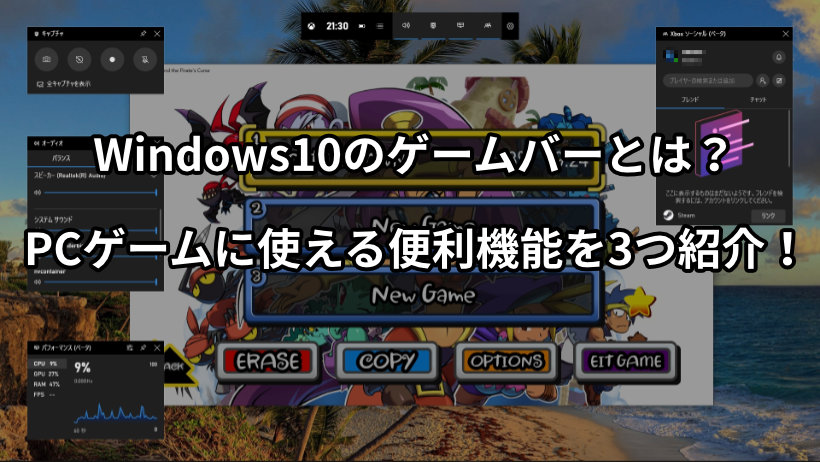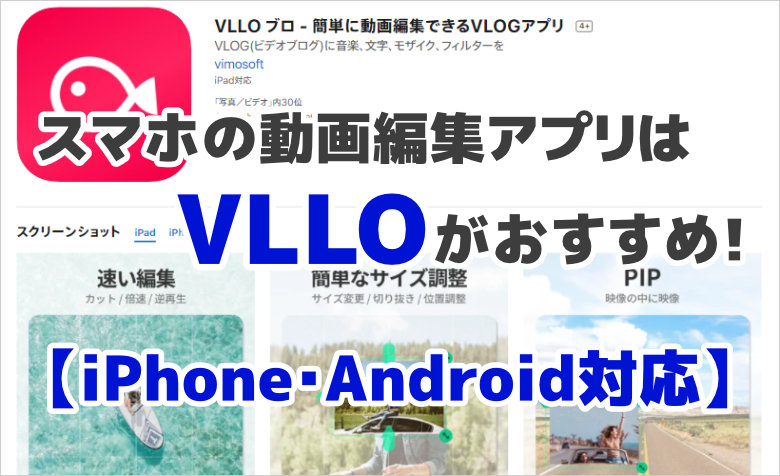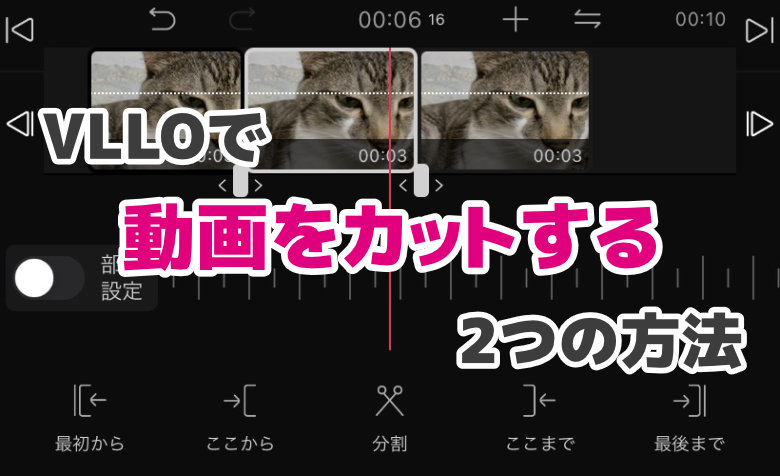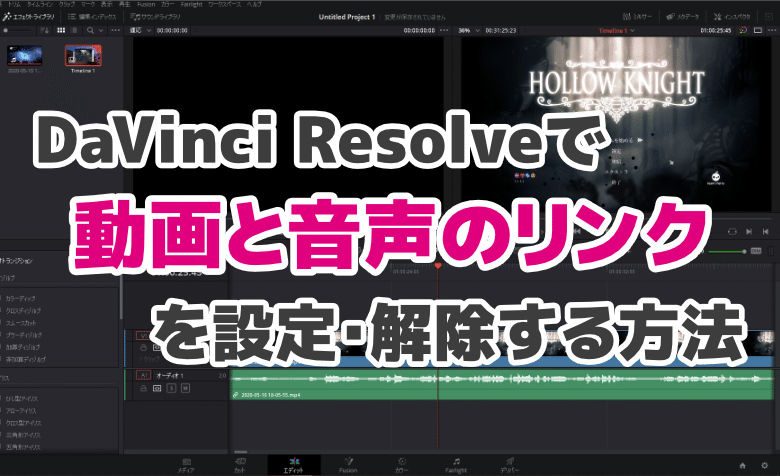
 ヨッチ
ヨッチ こんにちは。代表のヨッチです。
ミライヨッチにお越しいただき、ありがとうございます。
ダビンチ・リゾルブの記事で、動画・音声のリンクについてコメントをいただきました!
画像付きでわかりやすくお伝えするために、記事としてまとめます。
この記事では、DaVinci Resolveで動画と音声のリンクを設定・解除する方法を解説しています。
画像付きなので、直感的にわかってもらえるはずです。
それでは、さっそく見ていきましょう!
【DaVinci Resolve】動画と音声のリンクを設定・解除する方法
ダビンチ・リゾルブでメディアを読み込むと、動画・音声のタイムラインが作成されます。
エディットページを開くと、それぞれのタイムラインが分かれて表示されています。
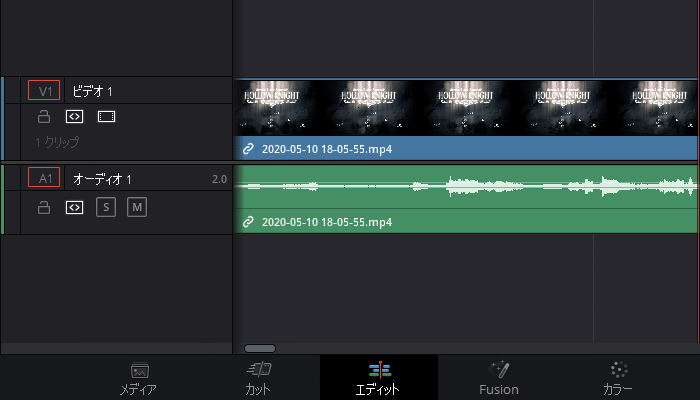
デフォルトでは、動画・音声はリンクした状態になっています。
なので、動画と音声が連動してカットされたり、片方を削除するともう片方も削除されます。
リンク設定は便利なのですが、2つのタイムラインを分離したいときには使いづらいですよね。
そこで、試してみたいのが「リンク設定の解除」です。
リンクしているタイムラインを選択して右クリックすると、メニューが表示されます。
メニューの中にある「クリップをリンク」のチェックを外すと、リンク設定が解除されます。
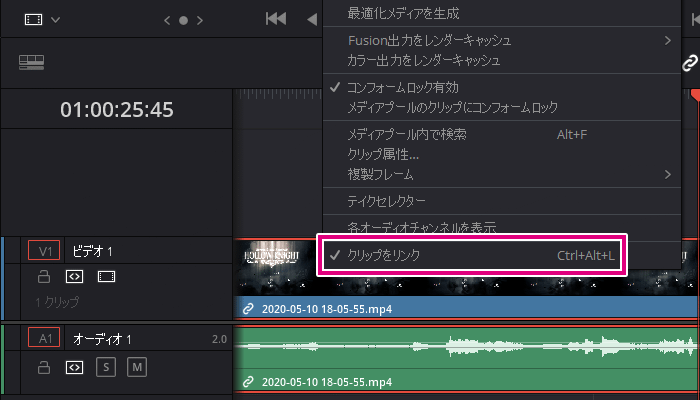
解除されたタイムラインを見てみると、左下のリンクアイコンがなくなりました。
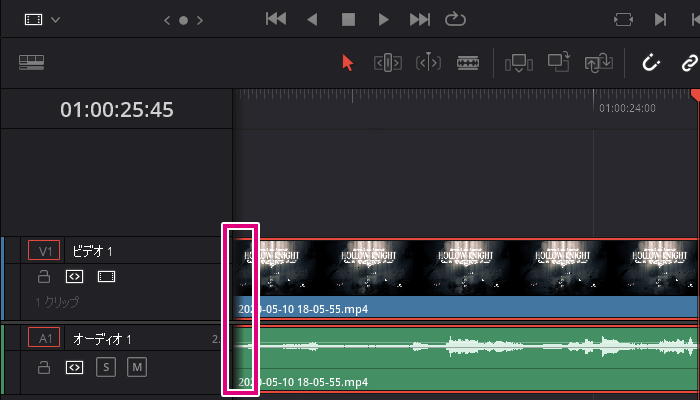
これで2つのタイムラインは分離した状態で配置されています。
試しにカットしてみると、異なる場所でカットできることを確認できます。
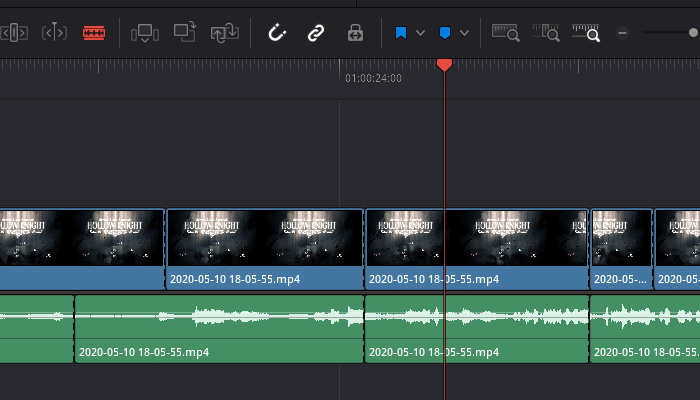
あとはお好みで編集するだけです。
もう一度リンクしたい時は、2つのタイムラインを選択して「クリップをリンク」をクリックします。

これでリンクアイコンが付きました!
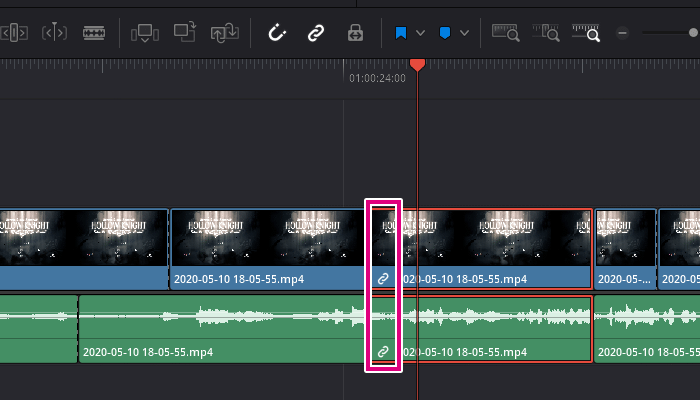
リンク設定は、必要に応じて使い分けるのが大事です。
編集しやすいように使いこなしていきましょう!
リンク解除したあとのカット編集について
リンクを解除したあとは、普段とはカット編集の動きが異なります。
そこで、どんな動きなのか?ここで簡単に説明していきます。
先ほど、ブレードツールで動画をカットしましたよね。
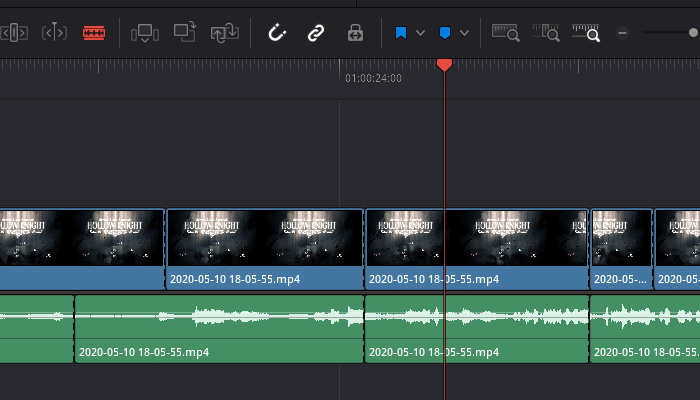
この状態で一部のクリップを削除するとき、「Backspace」「Delete」で動きが異なります。
「Backspace」でクリップを削除した場合
「Backspace」は、間を埋めずにクリップを削除します。
音声だけを削除すると、こんな感じです。
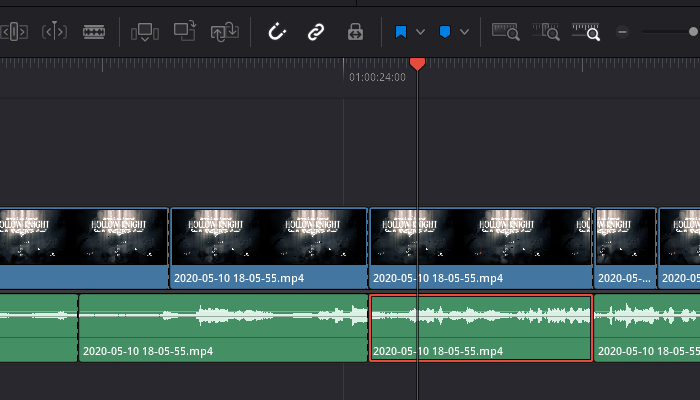
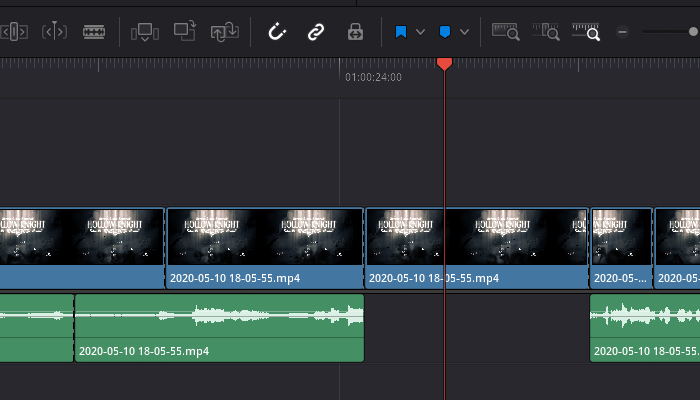
動画・音声2つのタイムラインを選択して「Backspace」を押すと、こんな感じです。
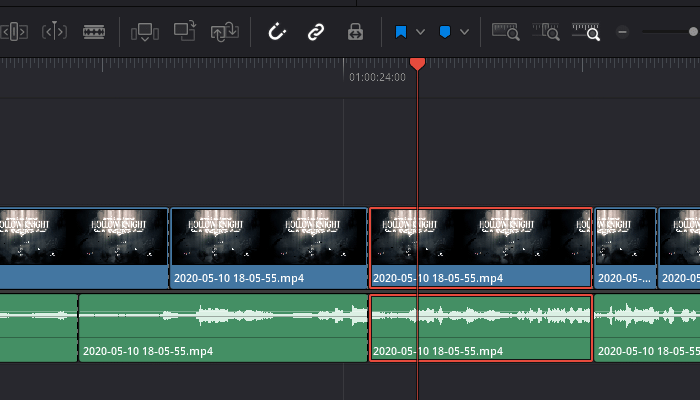
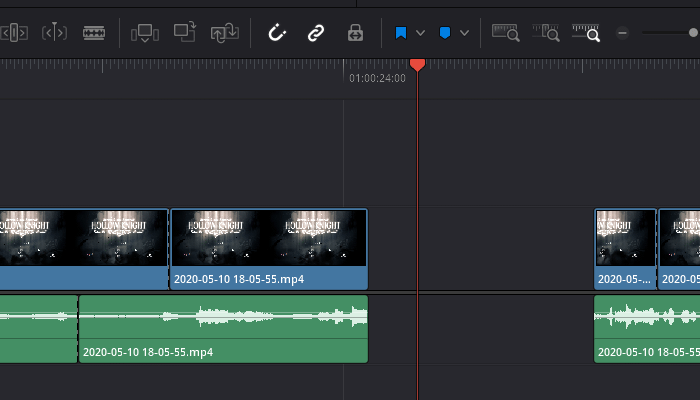
間がすっぽり抜けるので、その後にタイムラインを自由に移動できます。
自由度の高い編集ができるので、リンク解除したときにおすすめの削除方法です。
「Delete」でクリップを削除した場合
「Delete」の場合は、間を埋めてクリップを削除します。
音声だけを削除すると、こんな感じです。
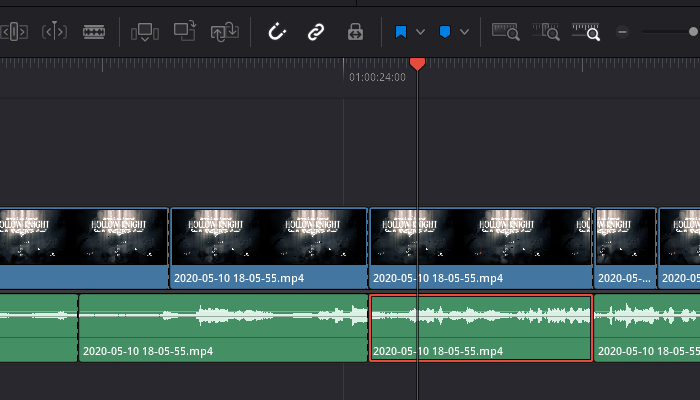
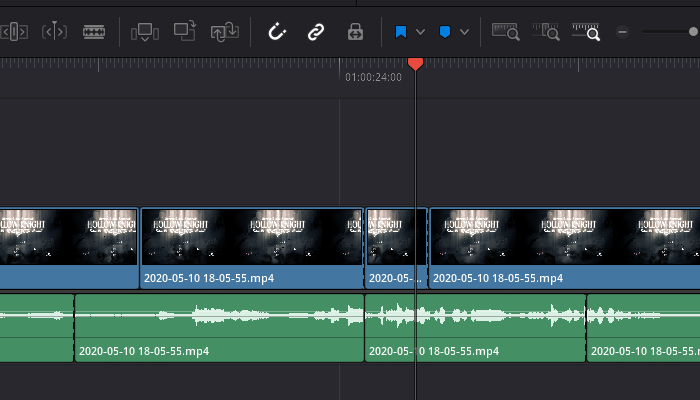
動画・音声の長さが異なる場合は注意が必要です。
というのも、上の画像のように動画の長さまで変わってしまうからです。
動画・音声2つのタイムラインを選択して「Delete」を押すと、こんな感じです。
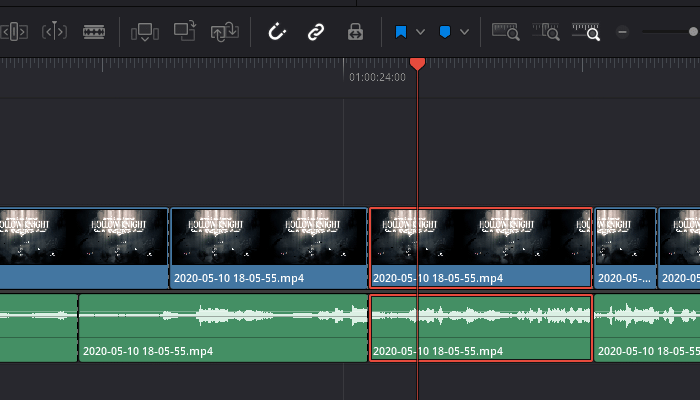
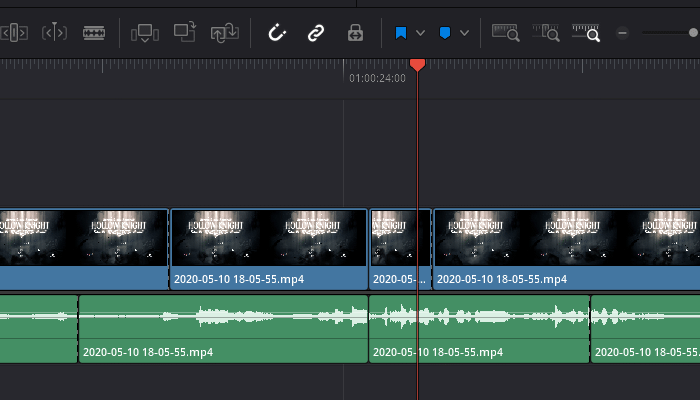
動画・音声の長さが同じであれば、「Delete」で削除するとキレイに間が詰まります。
リンク解除したときの「Delete」キーは、状況によって使い分けるのが良いでしょう。
【まとめ】リンクの設定・解除はボタン1つで切り替えできる!
2つのクリップが連動したりしなかったり、動きが異なると困ってしまいますよね。
そんなときは、「クリップをリンク」をチェックしてみましょう!
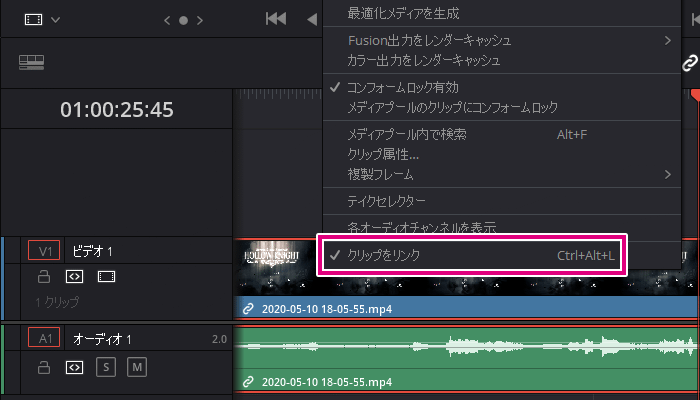
エディットページでタイムラインを選択して、右クリックするだけです。
表示されたメニューの「クリップをリンク」を見るだけで、設定の有効・無効を確認できます。
もしくは、タイムラインの左下にあるリンクアイコンをチェックしてもOKです。
鎖のようなアイコンが表示されていれば、2つのタイムラインはリンクしています。
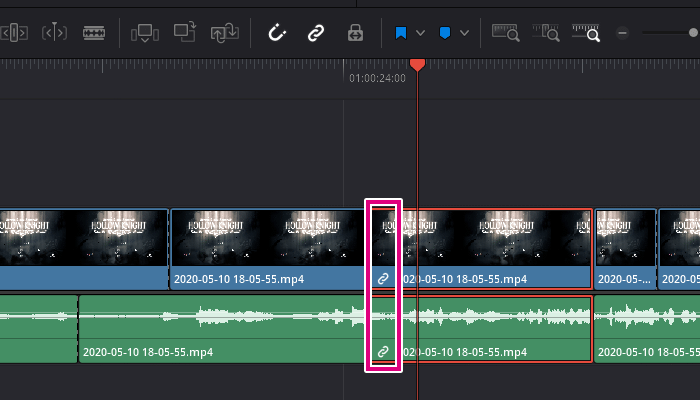
リンクするかしないかは、利用する場面によって切り替えるのが良いと思います。
僕の場合は、基本的にはリンクした状態で編集することが多いです。
ただ、声にノイズが入った場合は、リンク解除して音声のみカット編集します。
そうすることで、動画には影響を与えずにノイズだけ消すことができます。
あなたが動画編集するときも、より便利な方法をうまく使い分けてみてはどうでしょうか?