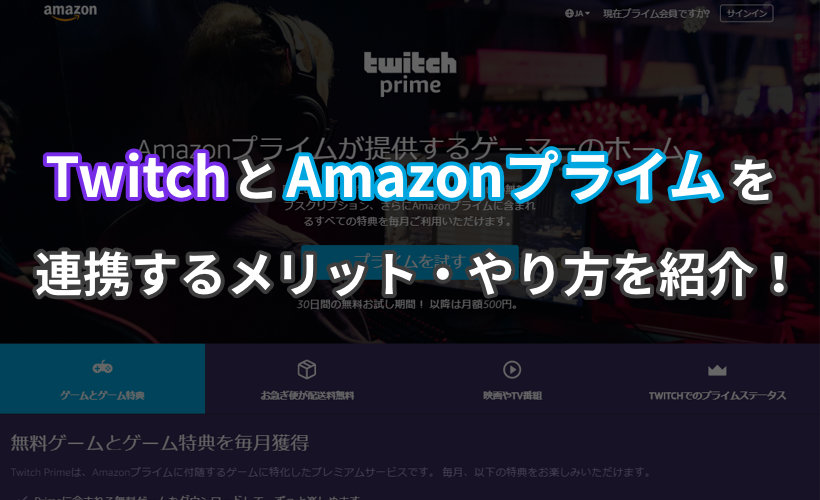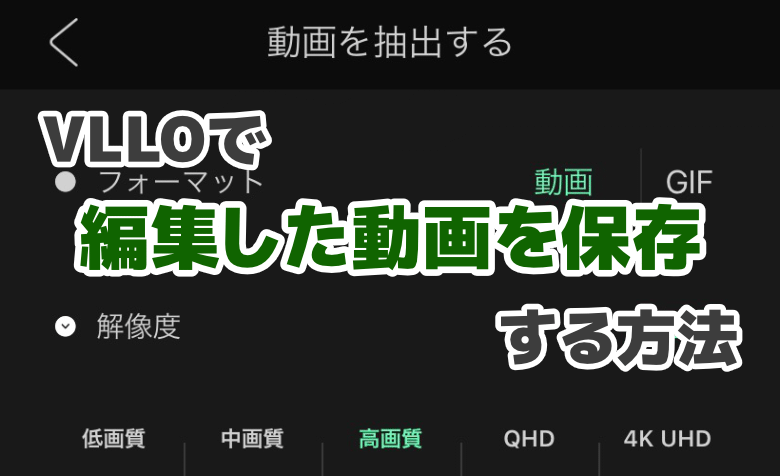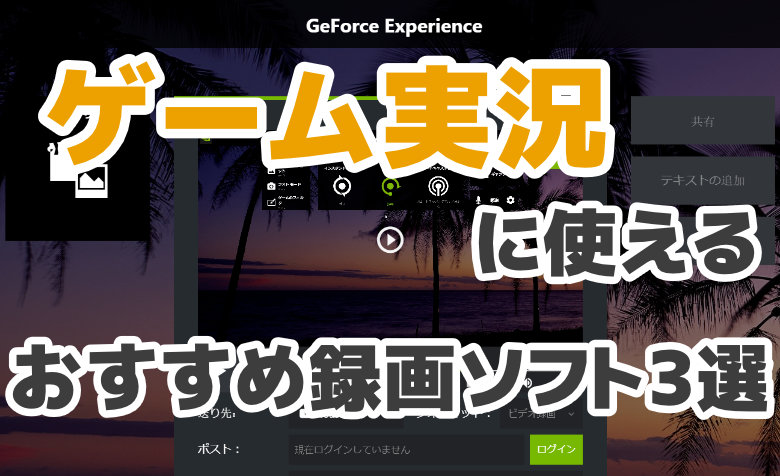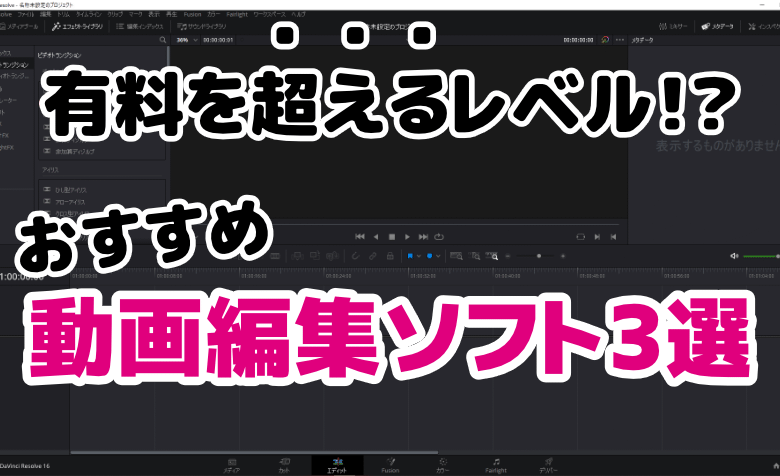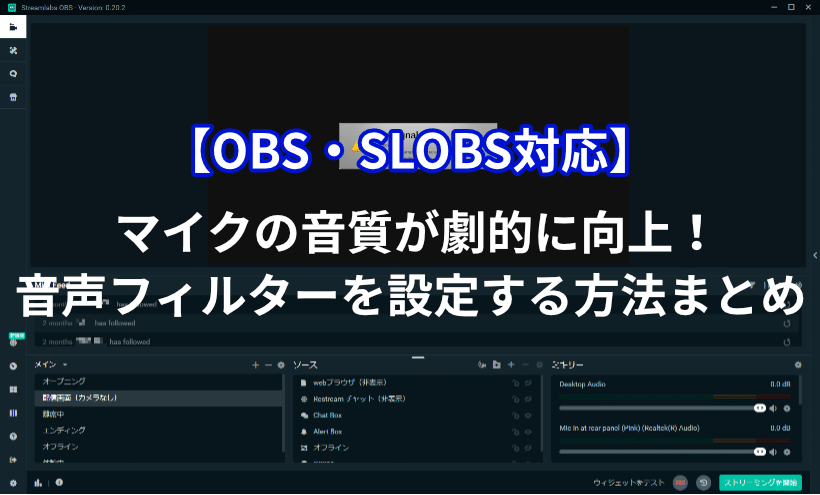
 ヨッチ
ヨッチ こんにちは。代表のヨッチです。
ミライヨッチにお越しいただき、ありがとうございます。
あなたはOBSやSLOBSを使っていて、マイクの音質が悪いと感じたことはありませんか?
マイク自体の品質も関係ありますが、ソフトの機能で音質を改善することもできますよ!
ここでは、OBS・SLOBSの音声フィルターを設定して、マイク音質を向上させる方法を紹介します。
お金をかけずに設定できるし、思っている以上に効果的です。
音割れ・雑音の対策にもなるので、今すぐやってみましょう!
OBS・SLOBSでマイクの音質を上げる方法とは?
OBS・SLOBSでマイクの音質を上げるには、音声フィルターを使用します。
ソフトにもともと備わっている機能なので、誰でも無料で使うことができます。
いろんなフィルターがありますが、ここではライブ配信に特化した設定を紹介します。
この記事のとおりに設定するだけで、あなたの声もグッと聞きやすくなりますよ!
音声フィルターを設定する方法3ステップ
それではさっそく設定を始めていきましょう!
たった3ステップなので、やろうと思えばすぐ終わります。
- 音声フィルターの設定画面を開く
- 音声フィルターを追加する
- 適用する設定・順番を最適化する
この記事では、僕がメインで使用しているSLOBS(Streamlabs OBS)で説明していきます。
OBSもまったく同じ設定なので、記事どおりにやってみてくださいね。
【1】音声フィルターの設定画面を開く
まずはメイン画面を開きます。
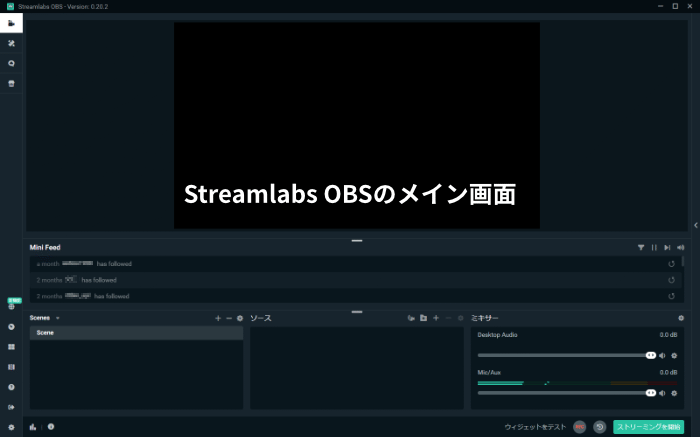
見慣れた配信の画面ですよね。
右下に、音関連の「ミキサー」が表示されています。
「ミキサー」の中にある「mic(マイク)項目の歯車」アイコンをクリックします。
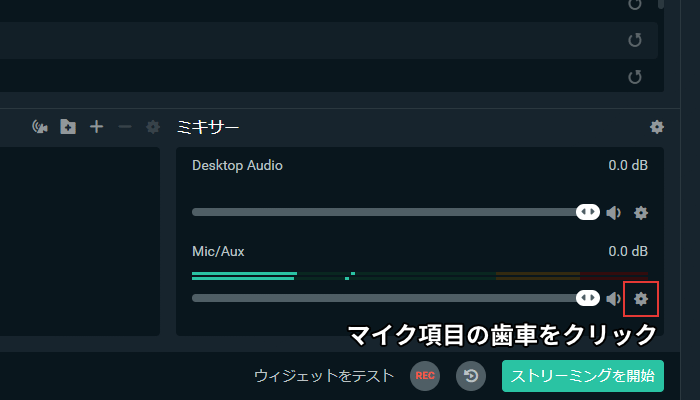
メニューが表示されるので、「フィルター」をクリックします。
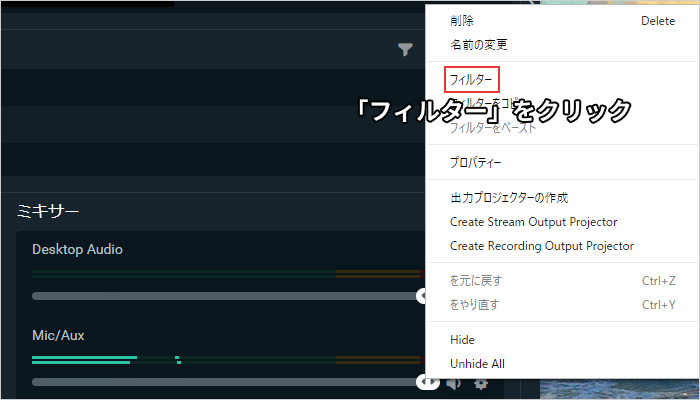
これで、マイク用のフィルター設定画面が開きます。
【2】音声フィルターを追加する
フィルターの設定画面で、「+」アイコンをクリックします。

「ソースフィルターの追加」が開くので、各フィルターを追加していきます。
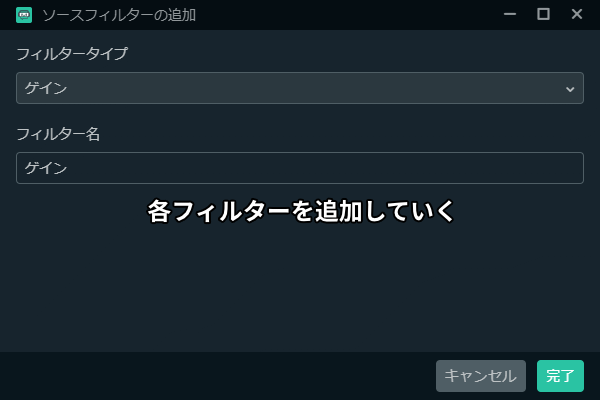
ここで追加するのは、以下の4つのフィルターです。
- ノイズ抑制
- ゲイン
- ノイズゲート
- コンプレッサー
フィルターを選択して、右下の「完了」を押せばOKです。
1つずつ追加していきましょう。
【3】適用する設定・順番を最適化する
4つすべて追加したら、適用する設定・順番を最適化します。
1つずつ設定していきましょう。
ノイズ抑制
まずはノイズ抑制から設定していきます。
この設定では、文字どおりマイクのノイズを抑制します。
- 抑制レベル(dB)
- 「-5」に設定
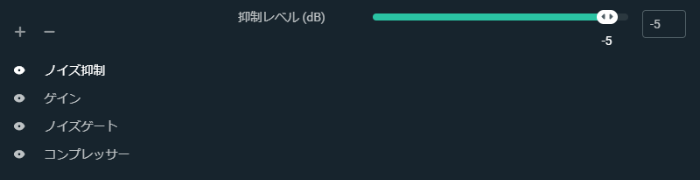
ゲイン
次にゲインを設定します。
マイク音量を調整するための設定です。
- ゲイン(dB)
- 「5」に設定
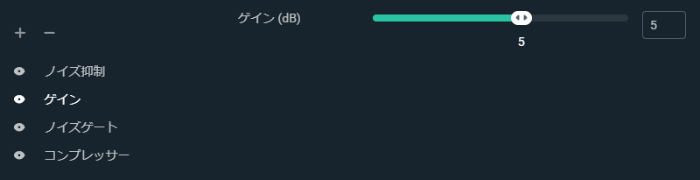
ノイズゲート
次にノイズゲートの設定をします。
簡単に説明すると、キーボードなどの小さな音を入力しないようにする設定です。
- 閉鎖閾値(dB)
- 「-32」に設定
- 一度入力された音が、この数値以下になったら録音停止
- 開放閾値(dB)
- 「-26」に設定
- この数値以上になったら録音開始
- 動作開始時間(ミリ秒)
- 「25」に設定
- 動作するまでの時間
- 保持時間(ミリ秒)
- 「200」に設定
- 動作を保持する時間
- 解除時間(ミリ秒)
- 「150」に設定
- 解除されるまでの時間
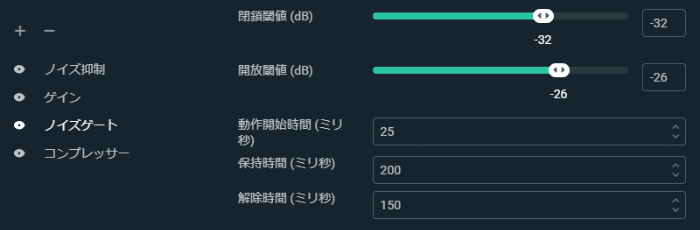
コンプレッサー
最後はコンプレッサーの設定です。
簡単に説明すると、音割れを防止する設定のことです。
- 比率(X:1)
- 「10」に設定
- 音量を小さくする比率
- 閾値(dB)
- 「-18」に設定
- この数値以上になったら有効化
- アタックタイム(ms)
- 「6」に設定
- 動作するまでの時間
- リリースタイム(ms)
- 「60」に設定
- 停止するまでの時間
- 出力ゲイン
- 「0」に設定
- 音量を調整する
- サイドチェーン/ダッキングソース
- 「なし」に設定
- エフェクトのオンオフ等を設定
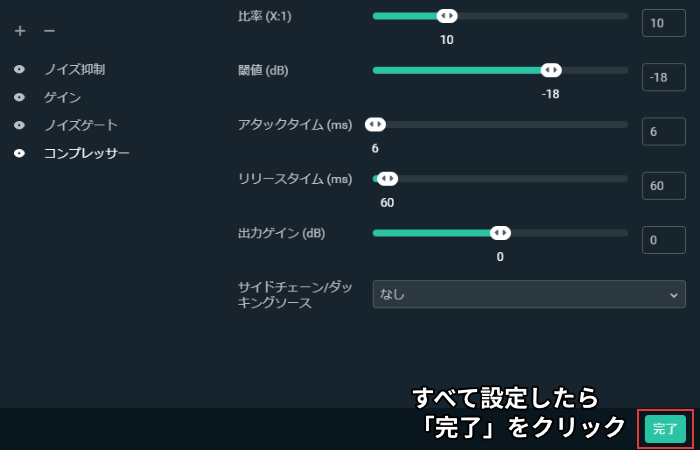
設定ができたら、各フィルターの順番をチェックしましょう。
4つのフィルターは、ドラッグ&ドロップで以下の順番に並び替えてください。
- ノイズ抑制
- ゲイン
- ノイズゲート
- コンプレッサー
この順番になっていることを確認したら、右下の「完了」をクリックします。
これで設定・順番の最適化もすべて完了です!
お疲れ様でした!
音質はどのくらい向上してる?【マイクテストの方法】
フィルターの設定が終わったら、マイクテストをやってみましょう。
テストのやり方として、動画を保存する方法があります。
動画を保存するだけなら、ライブ配信しなくても大丈夫です。
やり方は簡単で、OBS(SLOBS)のメイン画面にある「REC」ボタンを押せばOKです。
使うソフトによっては、「録画開始」というボタンの場合もあります。
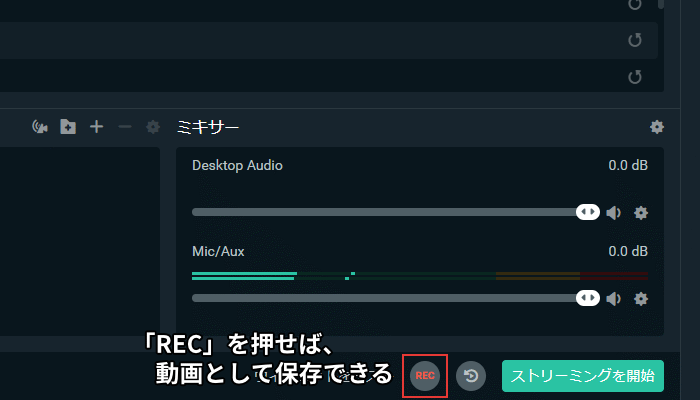
録画しながら、マイクに向かっていろいろとしゃべってみましょう!
たとえば、以下のような感じでテストします。
- ぼそぼそと話す
- 普通に話す
- 大きな(驚いた)声を出す
- キーボードを操作してみる
- 息を吹きかけてみる
録画できたら、保存された動画を見ながら音声チェックしていきます。
マイク音声に、音割れ・雑音が少なければ、フィルターがうまく適用されています。
ただ、ほんの少しだけ雑音が入ったりするのは許容範囲です。
というのも、配信中はゲーム音なども入るので、ほとんど気にならなくなるからです。
【まとめ】聞きやすい配信のためにフィルターは必須!
音声フィルターは、一度設定してしまえばずっと使い続けることができます。
なので、最初だけしっかりと設定~チェックまでやってしまいましょう!
ここで紹介した設定は、僕が試してみてうまく動作した内容です。
もしこのままで問題なければ、そのまま配信してみましょう!
また、あなたの環境にあわせて、少しずつカスタマイズしてみるのもいいと思います。
たとえば、以下のような感じです。
- マイク音量をもっと上げたい
- ゲインを調整
- キーボードの音を拾ってしまう
- ノイズゲートを調整
なんとなく内容をわかっていれば、調整もだいぶラクになります。
マイクテストしながら、あなただけのベストな設定を探してみてはいかがでしょうか?
あなたは、ゲーム配信するときにどんな配信ツールを使いたいですか? いろんな通知を出したり賑やかな画面にするなら、Streamlabs OBS(SLOBS)が便利ですよね! この記事では、Streamlabs OBS(SL …