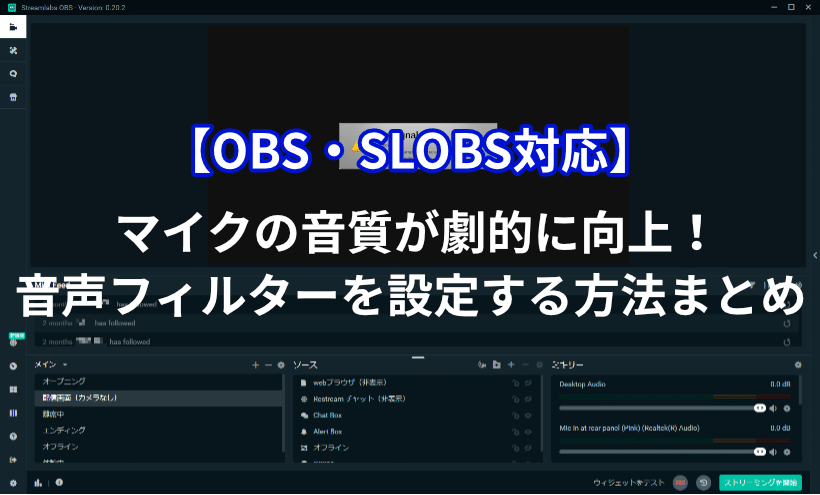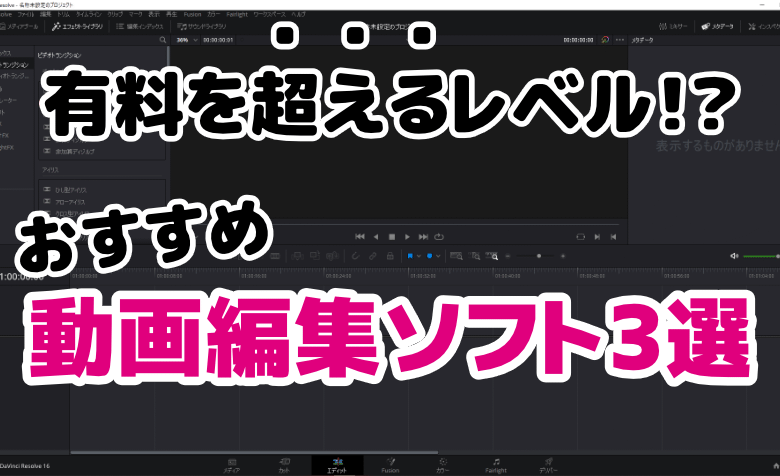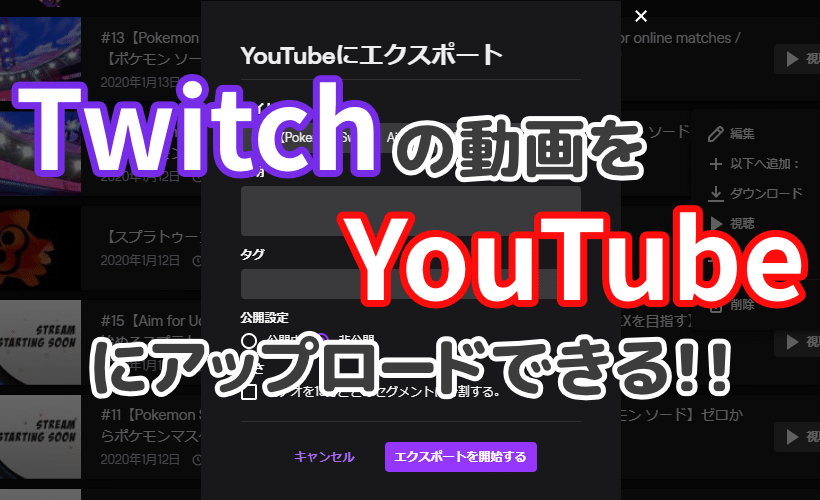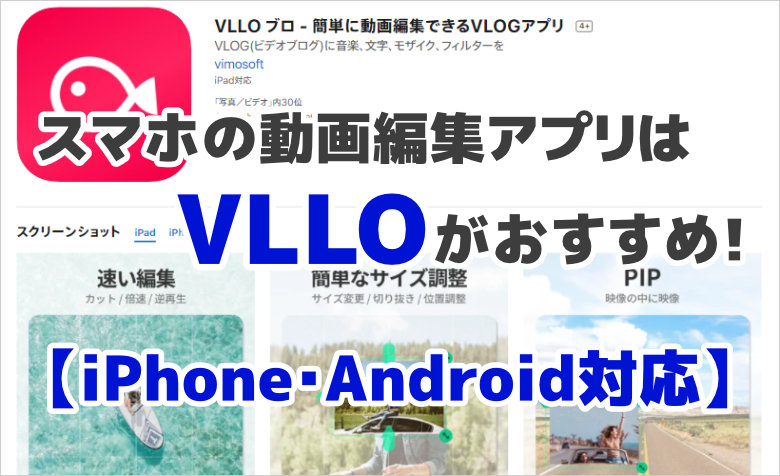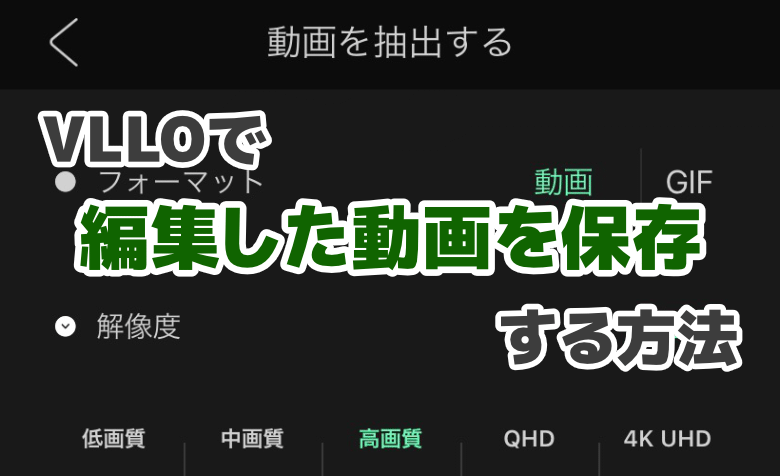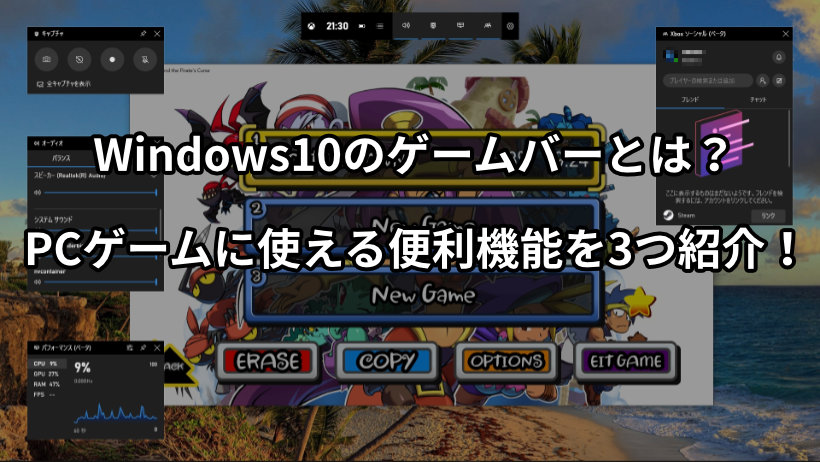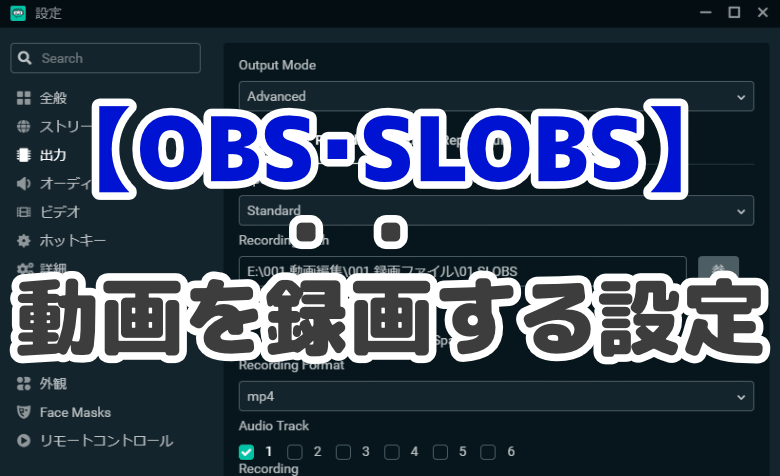
 ヨッチ
ヨッチ こんにちは。代表のヨッチです。
ミライヨッチにお越しいただき、ありがとうございます。
OBS・SLOBSでは、配信だけでなく画面を録画することもできます。
それでは、録画するための設定はどこでやればいいのでしょうか?
この記事では、OBS・SLOBSでゲーム画面を録画するための設定方法をくわしく紹介しています。
ここで紹介している設定をしておけば、あなたのPCスペックに合わせて録画できます。
サクサク快適・高画質なゲーム動画を録画してみませんか?
OBS・SLOBSでゲーム画面を録画するための設定方法
それでは、くわしく設定方法を紹介していきます。
ここでは、SLOBSの画面を使って説明していきます。
OBSもほぼ同じように設定できるので、安心して進めてくださいね!
まずは配信ソフトの設定画面を開きます。
SLOBSの場合は、メイン画面の左下にある歯車アイコンをクリックします。
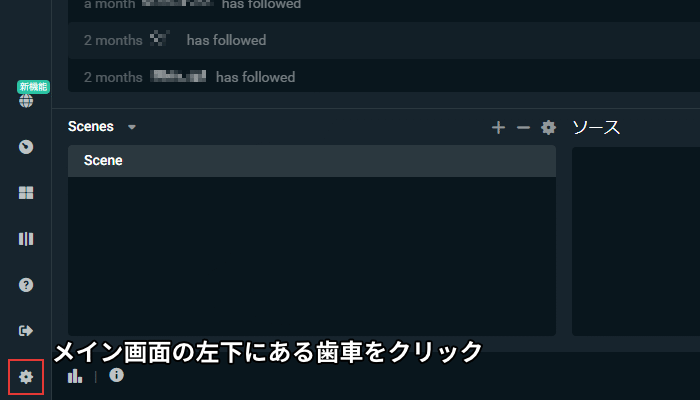
設定画面が表示されるので、「出力」を開きます。
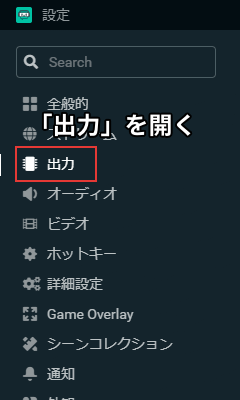
まずは「Output Mode」を「詳細設定」に切り替えましょう。
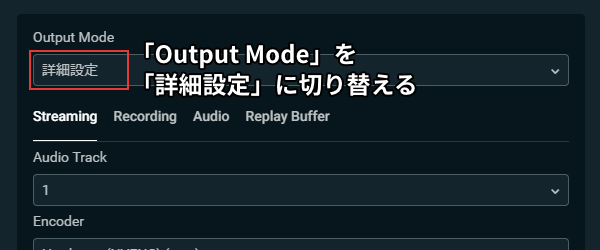
次に、録画用の設定を進めていきます。
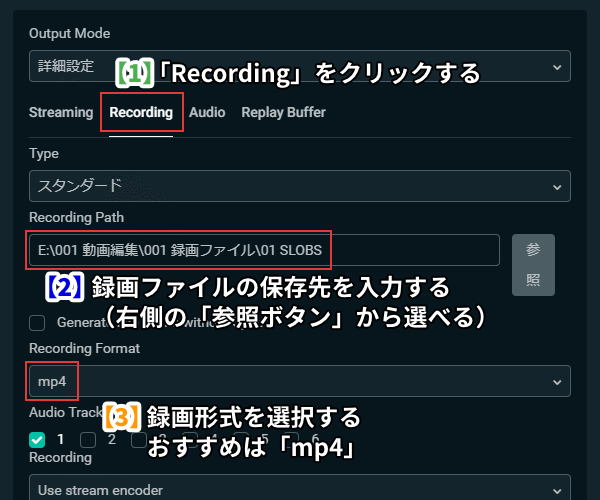
- 「Recording」のタブをクリックする
- 「Recording Path」で録画ファイルの保存先を入力する
- 「Recording Format」で録画形式を選択する(おすすめは「mp4」)
ここまで完了したら、左側のメニューから「ビデオ」を開きます。
OBSの場合は「映像」です。
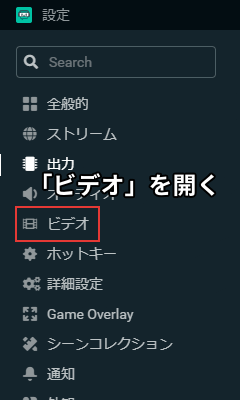
「ビデオ」では、録画するときの解像度などを設定します。
ここの解像度やフレームレートが、あなたのPCスペックに大きく関わってきます。
もしPCスペックがあまり高くなければ、設定も低めにしておくのがおすすめです。
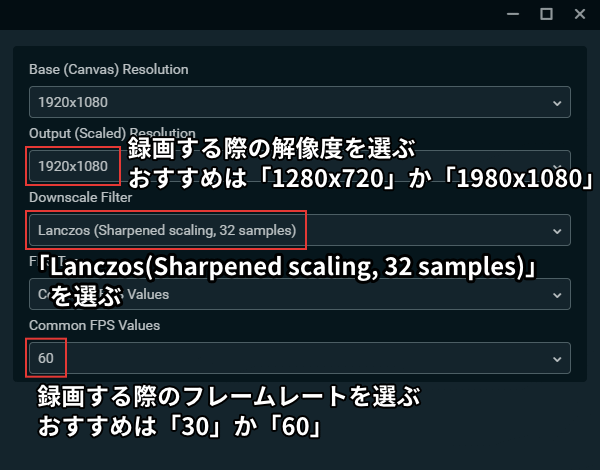
- Output (Scaled) Resolution
- 録画する際の解像度を選ぶ
- おすすめは「1280×720」か「1980×1080」
- PCスペックが低ければ「1280×720」にしよう!
- Downscale Filter
- 「Lanczos(Sharpened scaling, 32 samples)」を選ぶ
- Common FPS Values
- 録画する際のフレームレートを選ぶ
- おすすめは「30」か「60」
- PCスペックが低ければ「30」にしよう!
解像度は、動画の画質に影響します。
「1280×720」なら中画質、「1980×1080」なら高画質と思ってもらえればOKです。
フレームレートは、動画の滑らかさに影響します。
30なら中程度、60なら滑らかな映像になります。(ぬるぬる動く)
ここまで設定できたら、右下にある「完了」をクリックします。

これで録画するための設定はすべて完了しました!
お疲れ様でした!
【まとめ】OBS・SLOBSで高画質のゲーム動画を保存しよう!
ここまで設定しておけば、誰でもカンタンに録画できるようになります。
できるだけ高画質になるように紹介したので、動画のクオリティもバッチリです。
解像度・フレームレートだけ、あなたのPCスペックに合わせて変更しましょう!
OBS・SLOBSは、実はゲーム画面だけでなく、デスクトップ画面も録画することができます。
僕もゲームだけでなく、解説動画を作るときにSLOBSを使っています。
他の録画ソフトよりも、マイクの音声フィルターが優れているのが大きなメリットです。
あなたはOBSやSLOBSを使っていて、マイクの音質が悪いと感じたことはありませんか? マイク自体の品質も関係ありますが、ソフトの機能で音質を改善することもできますよ! ここでは、OBS・SLOBSの音声フィルターを設定 …
自分の声を録音して動画を保存するなら、SLOBSはかなり優秀だと思います。
ここで紹介した設定を使いこなして、あなたも自由自在に録画してみませんか?
OBS・SLOBSは、ゲームの配信だけでなく録画にも使えるって知っていましたか? 実のところ、録画機能もかなり優秀なソフトなんです。 この記事では、OBS・SLOBSでゲーム画面を録画する方法をくわしく紹介しています。 …