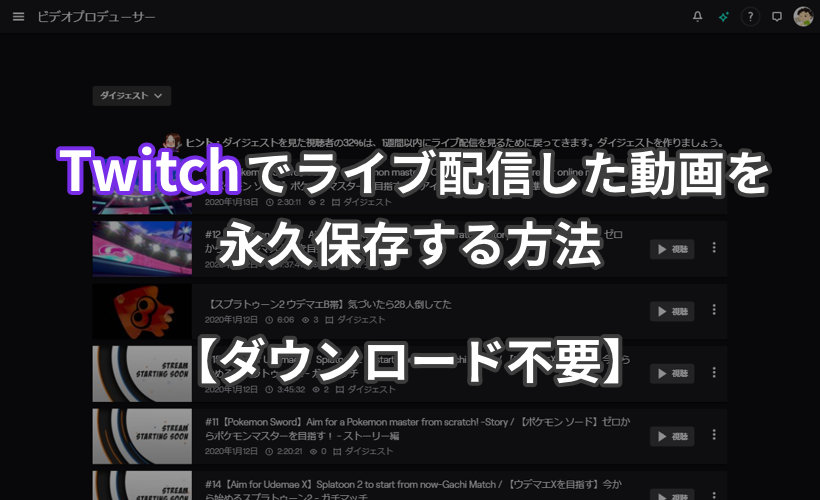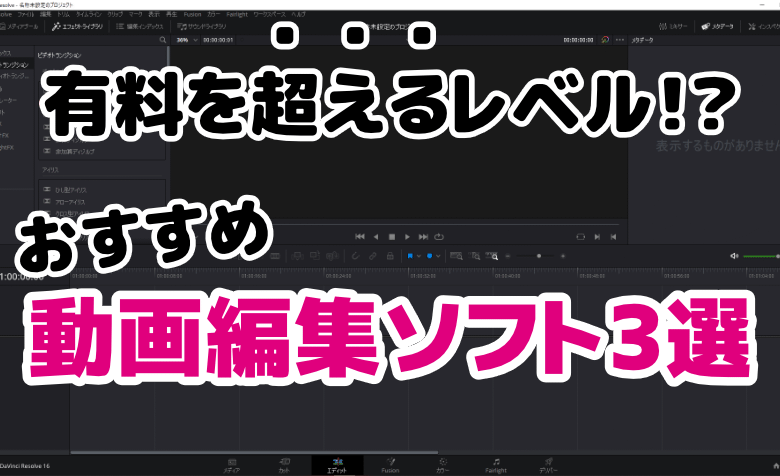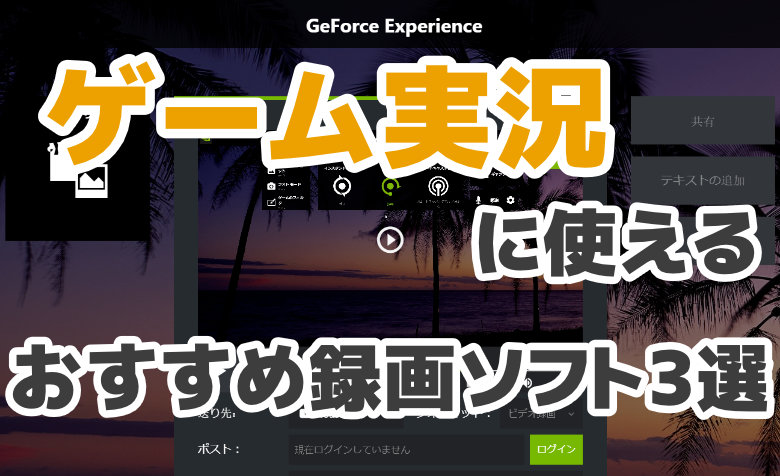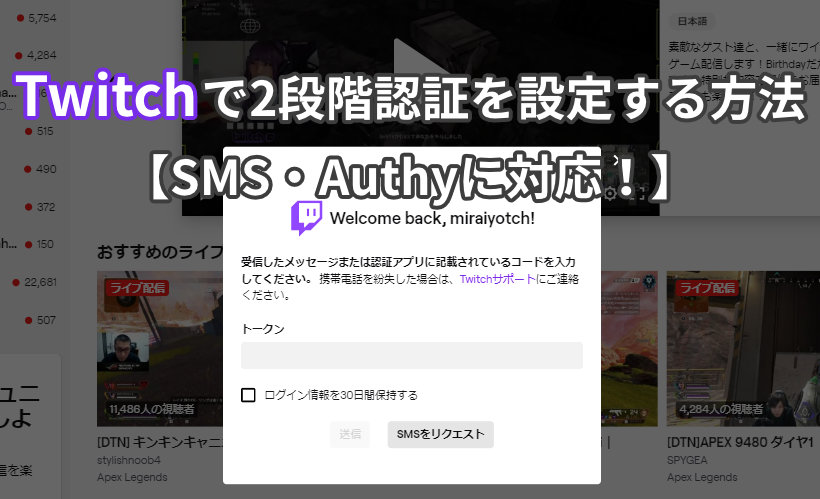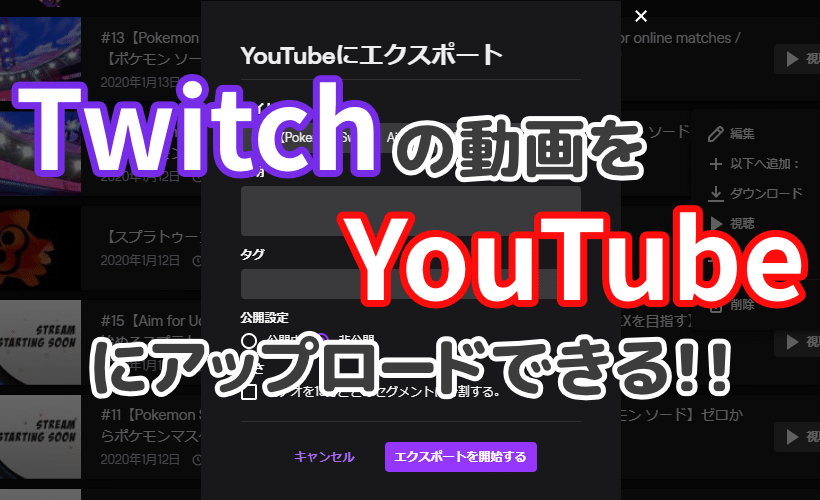
 ヨッチ
ヨッチ こんにちは。代表のヨッチです。
ミライヨッチにお越しいただき、ありがとうございます。
Twitchでライブ配信した動画を、そのままYouTubeに投稿したいと思ったことはありませんか?
実はTwitchには、YouTubeと連携して動画をエクスポートする機能があるんです!
この記事では、Twitch・YouTubeを連携して、配信した動画をエクスポートする方法を紹介します。
画像付きでわかりやすく紹介しているので、初めてでもすぐ設定できますよ。
5分もかからず連携できるので、試しにやってみてはどうでしょうか?
Twitchの動画をYouTubeにをエクスポートする方法3ステップ
それでは早速、TwitchからYouTubeにエクスポートしてみましょう!
3ステップにわけて、順番に説明していきます。
- ビデオプロデューサーで「エクスポート」をクリックする
- Twitch・YouTubeの連携を許可する
- タイトル・説明等を入力してエクスポートを開始する
【1】ビデオプロデューサーで「エクスポート」をクリックする
まずは、Twitchのメニューから「ビデオプロデューサー」を開きます。
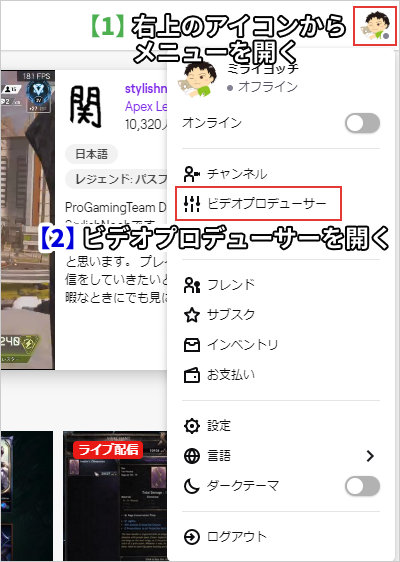
ビデオプロデューサーを開くと、動画の一覧が表示されます。
YouTubeにエクスポート(投稿)したい動画を選んで、「エクスポート」をクリックします。
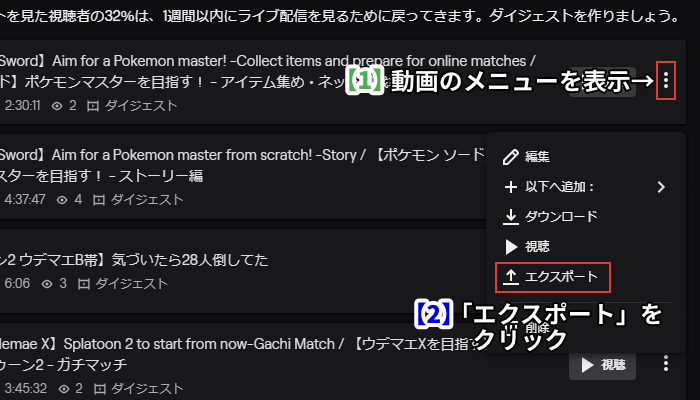
【2】Twitch・YouTubeの連携を許可する
Twitch・YouTubeをまだ連携していない場合は、連携を許可する必要があります。
Googleアカウントにログインして、YouTubeのアカウントを選択しましょう。
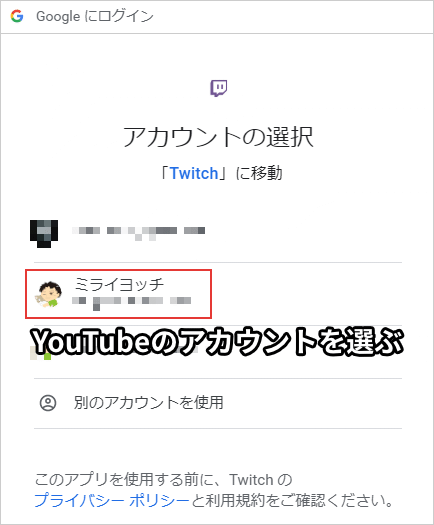
あなたがブランドアカウントを作っている場合は、ブランドアカウントを選択します。
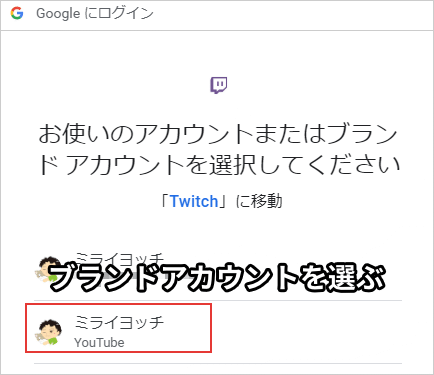
Twitch・YouTubeを連携するための確認画面が表示されます。
内容をチェックしたら「許可」をクリックします。
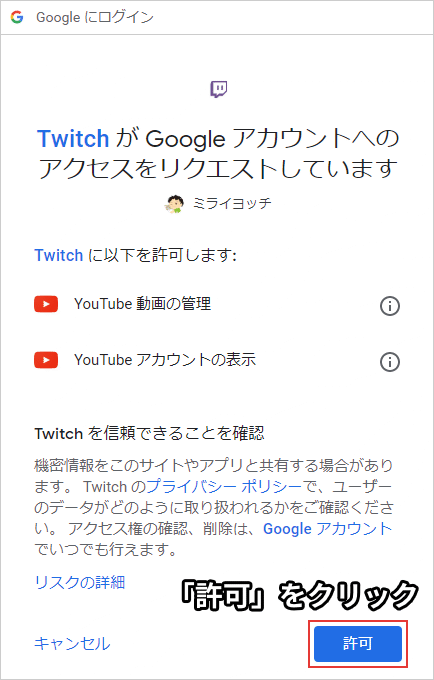
連携が完了すると、自動的にTwitchの画面に戻ります。
【3】タイトル・説明等を入力してエクスポートを開始する
YouTubeにエクスポートする動画の詳細を入力します。
タイトル・説明・タグなど、必要な項目を入力できます。
公開設定は、動画をエクスポートしたあとの状態を選択します。
すぐに公開したい場合は、「公開中」を選んでおきましょう。
「ビデオを15分ごとのセグメントに分割する」にチェックを入れると、15分で分割して投稿されます。
動画がブツ切りになってしまうので、できるだけ自分で編集することをオススメします。
すべて入力したら、「エクスポートを開始する」をクリックします。
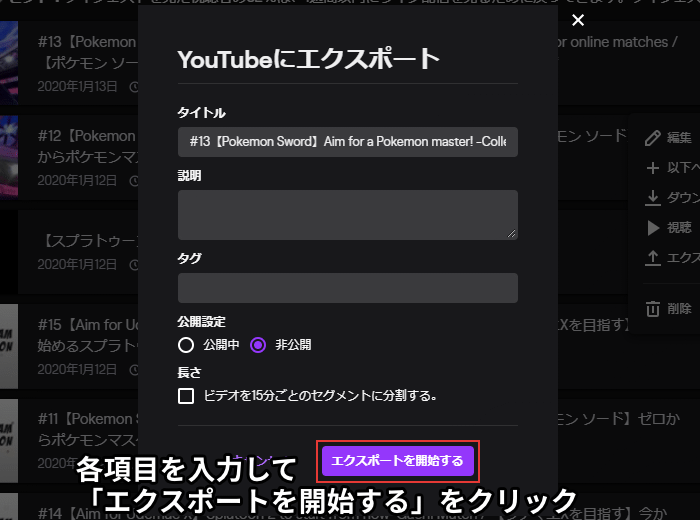
そのままウィンドウが閉じて、エクスポートが開始されます。
画面には進捗が表示されませんが、ひっそりとエクスポートが進んでいます。
「おかしいな?」と思って何度もエクスポートすると、何本も動画がアップされるので注意しましょう。
10~15分くらい待つと、いつの間にかYouTubeにアップされています。
ちょっと雑な感じですが、問題なくエクスポートされるので大丈夫ですよ(笑)
【まとめ】Twitchの配信をYouTubeにも投稿しよう!
TwitchとYouTubeを連携すれば、ライブ配信した内容をそのままYouTubeにアップできます。
動画としてそのまま投稿できるので、すごく便利ですよ。
細かく編集するのには向いていませんが、サクッと投稿できるのが良いところです。
Twitchで動画をダウンロードして、YouTubeにアップロードしなおすのはかなり面倒です。
そんな手間を減らすことができるので、大きく時間短縮できるでしょう!
また、YouTubeにエクスポートしておけば、動画を半永久的に保存しておくことができます。
Twitch以外に動画を残しておきたいときにも、試してみてはどうでしょうか?
Twitchでライブ配信した動画って、通常だと14日間しか保存されませんよね。 Twitchプライムだと60日間ですが、それでも保存期限があります。 しかし、実はすっごくカンタンな方法で、動画を無期限で保存できるんです! …