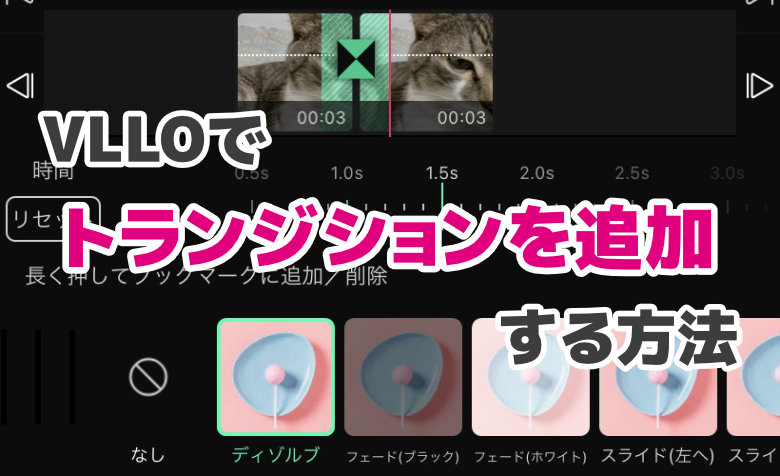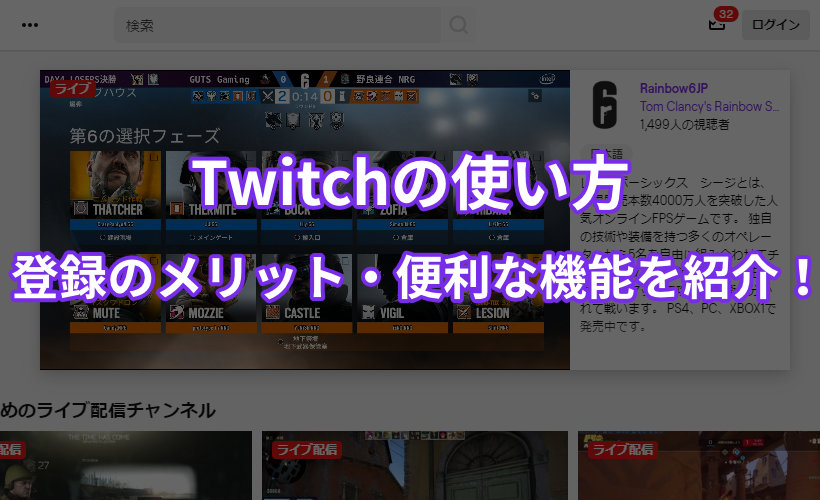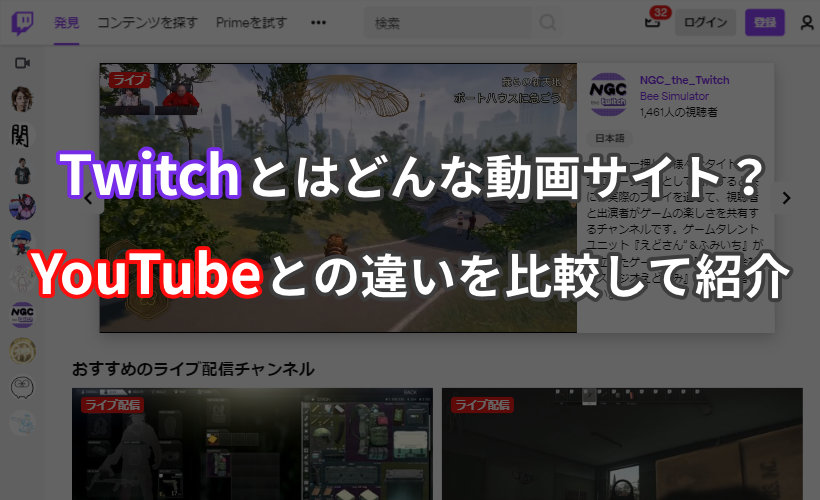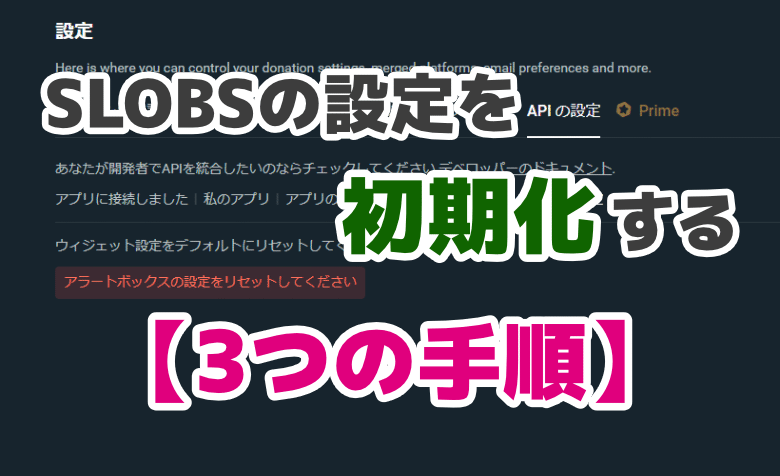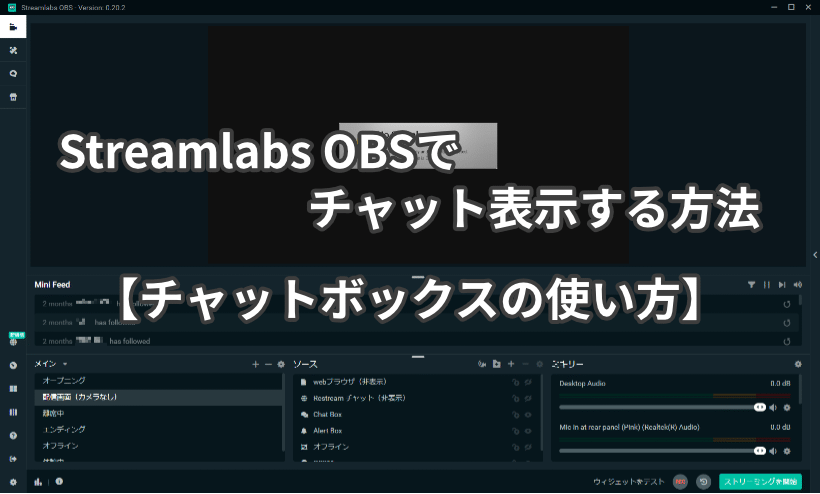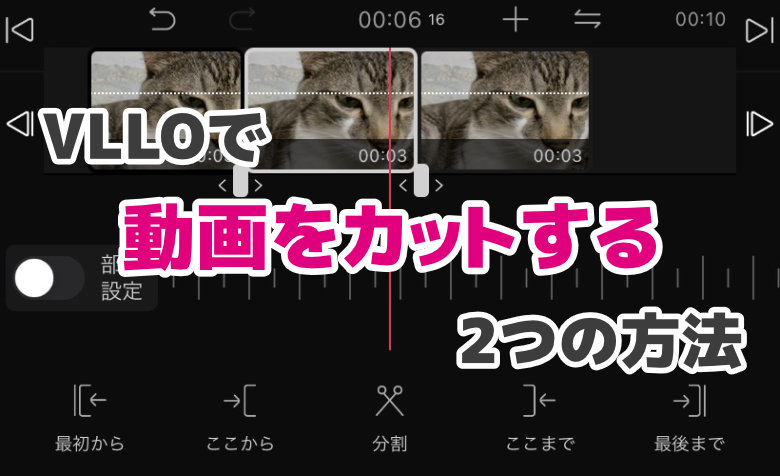
 ヨッチ
ヨッチ こんにちは。代表のヨッチです。
ミライヨッチにお越しいただき、ありがとうございます。
動画編集の基本は、なんといってもカット編集です。
不要なところをカットすることで、サクサク見やすい動画になります。
この記事では、VLLO(ブロ)で動画をカットする2つの方法を画像付きで紹介しています。
なぜ方法が2つあるのかというと、より効率的にカットするためです。
カット編集の内容に合わせて、便利なやり方を選ぶことができます。
では、それぞれどんなやり方なのか?
ここから詳しく説明していきます!
VLLOで動画をカット編集する2つの方法
VLLOで動画をカットする方法は、大きくわけて2つあります。
- 動画の前後を切り取って、真ん中を残す
- 動画を好きなところで分割して、不要な部分を削除する
どちらのやり方も、メリット・デメリットがあります。
なので、編集する内容にあわせて使い分けるのが大事です。
それぞれ画像付きでやり方を説明しますね。
動画の前後を切り取る(ここから・ここまで)
前後を切り取る方法は、簡単な操作でサクッと動画をカットできます。
動画の前後だけを削除するなら、この方法が使いやすいです。
まずは、動画を開始したいところまでタイムラインを移動します。
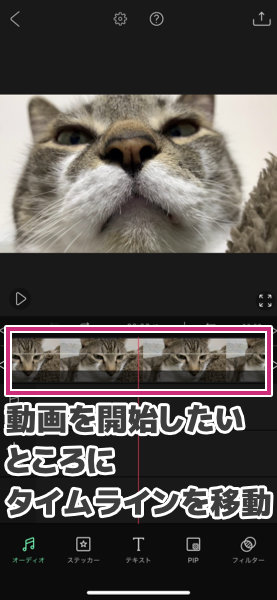
タイムラインをタップしてメニューを開き、「ここから」をタップします。
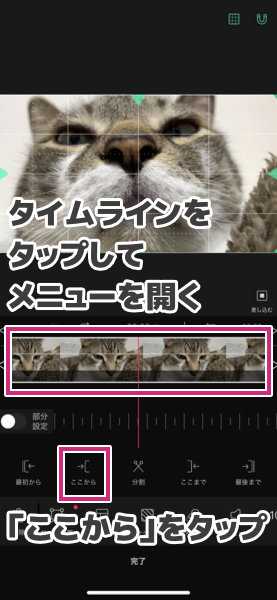
これで、動画の前半がカットされました!
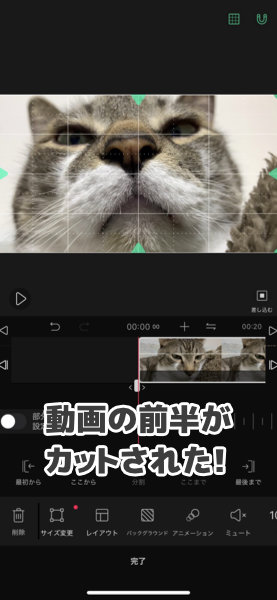
次に、動画を終了したいところまでタイムラインを移動します。
移動したら、「ここまで」をタップします。
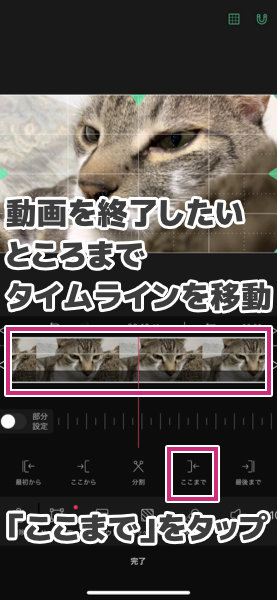
これで、動画の後半がカットされました!
あとは画面下の「完了」をタップすればOKです。
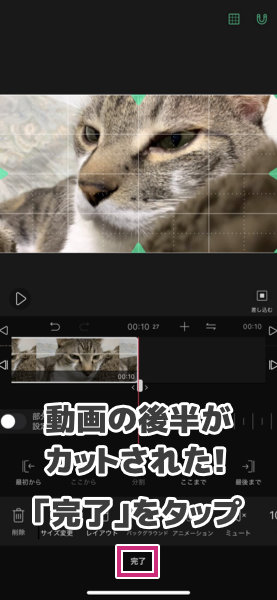
このように、VLLOでは動画の前後をスパッと切り取ることができます。
すぐ操作に慣れるし、めっちゃ快適にカットできますよ!
動画を好きなところで分割する(分割)
好きなところで分割する方法は、自由度の高いカット編集ができます。
1つの動画をいくつも分割して削除したいときは、この方法が便利です。
まずは、タイムラインを分割したいところまで移動して「分割」をタップします。
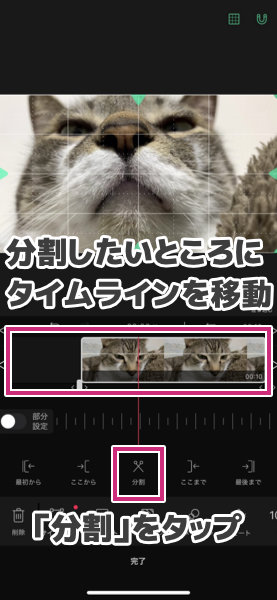
これで1つめの区切りが出来ました。
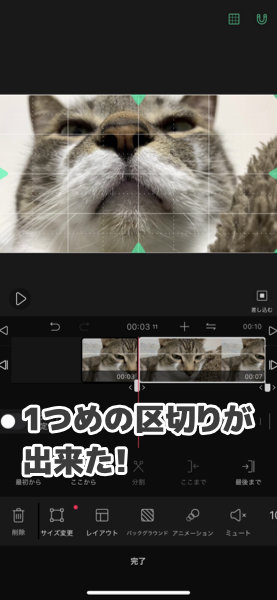
次の区切りを作りたいところまで移動して、もう一度「分割」をタップします。
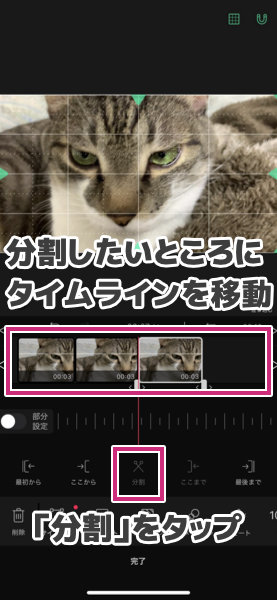
これで前後2つの区切りができました!
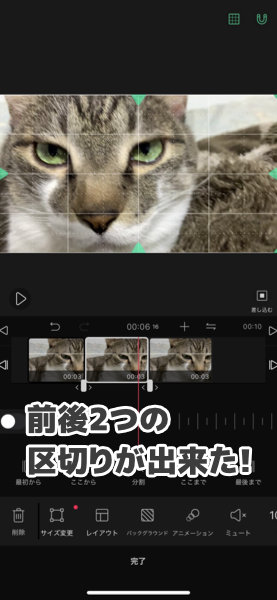
あとは、動画の好きな部分を選んで削除できます。
ここでは、真ん中を削除してみましょう。
タイムラインの真ん中に移動したら、「削除」をタップします。
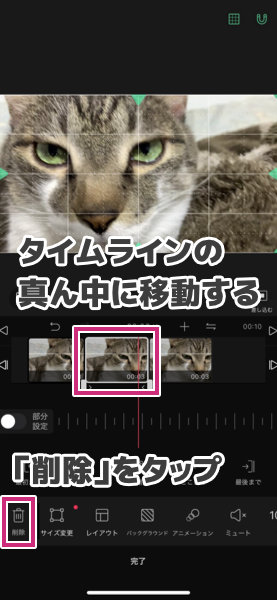
これで真ん中の動画をカットできました!
「完了」をタップして、メニューを閉じます。
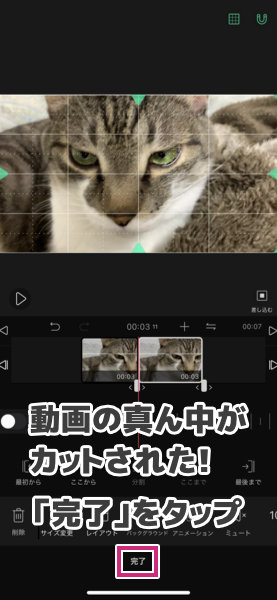
動画編集を中断するときは、左上の「<」をタップします。
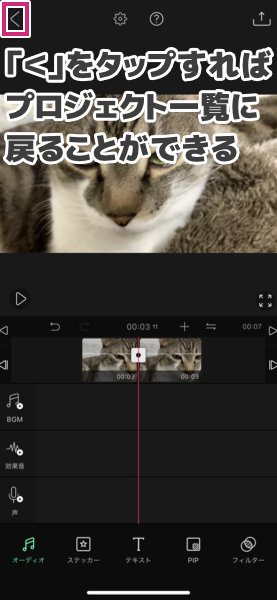
これであなたのプロジェクトは保存されました!
今回は2つの区切りを作りましたが、分割ではいくつでも区切ることができます。
なので、長い動画を細かくカットするときにも便利な方法です。
「分割」を使えば、「ここから・ここまで」よりも自由に編集ができます。
それぞれ使い分けながら、サクサク動画をカットしていきましょう!
【まとめ】「ここから・ここまで」「分割」を使い分けよう!
ここまで、VLLOのカット方法を2つまとめて紹介しました。
- 「ここから・ここまで」
- 動画の前後だけをカットできる
- 効率的にカットできる!
- 「分割」
- 動画の好きなところで分割・カットできる
- 自由度の高い動画編集ができる!
このように、どちらにもメリット・デメリットがあります。
両方とも使い分けることで、スムーズにカットを進めることができます。
スマホ向けの快適な操作ができるのが、VLLOの大きな特徴です。
その特徴を、カット編集で十分に感じてもらえると思います。
タップ・スワイプでどんどんカットできるので、さっそく試してみませんか?
ちなみに、カットした動画にトランジションを追加することもできます。
動画のつなぎ目をスムーズに演出できるので、覚えておくと便利ですよ。
VLLOでは、簡単にトランジションを追加することができます。 トランジションとは、動画と動画の間をスムーズに繋げる処理のことです。 この記事では、VLLOでトランジションを追加する方法を画像付きで紹介しています。 動画を …