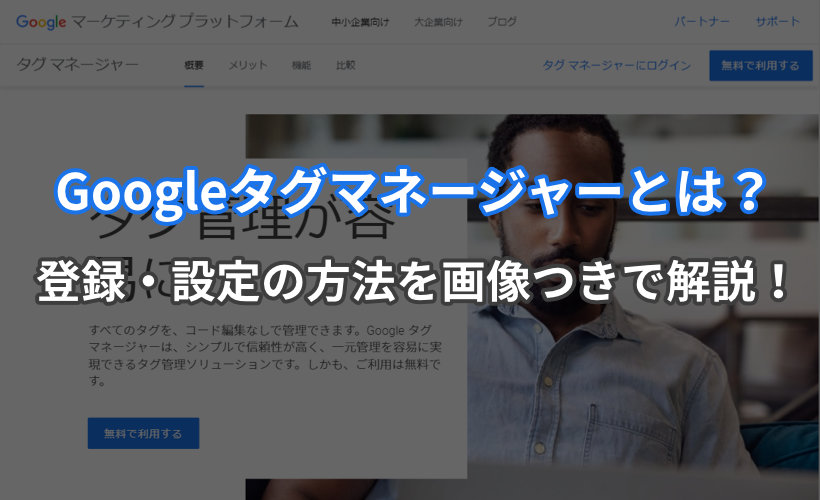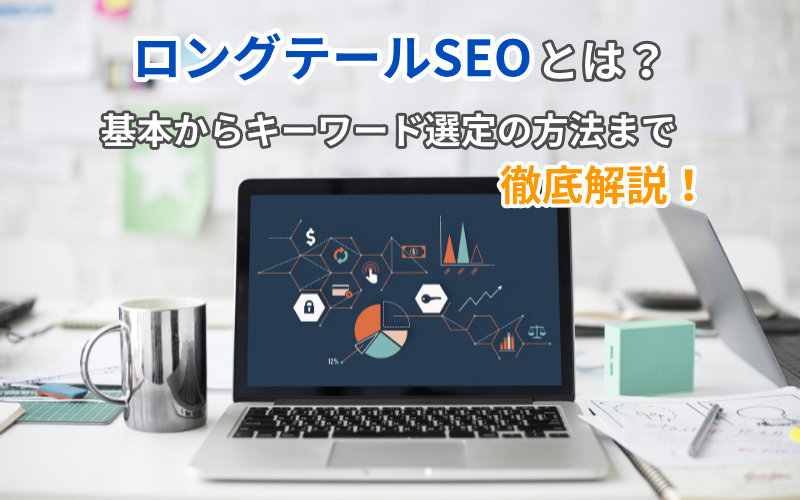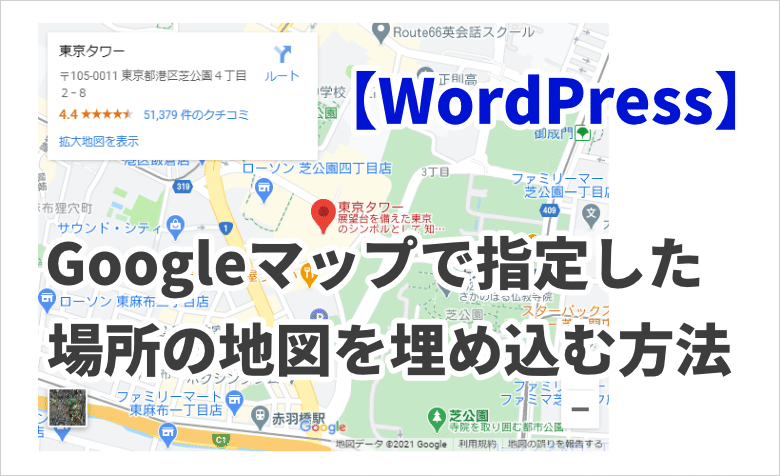ヨッチ
ヨッチ こんにちは。代表のヨッチです。
ミライヨッチにお越しいただき、ありがとうございます。
Googleアナリティクスって、よく聞く名前ですよね。
実はこれ、ブログ・サイトの運営にほぼ必須ってくらい大事なんです。
この記事では、ブログ初心者の方に向けて、Googleアナリティクスについて優しく説明しています。
- 「そもそもGoogleアナリティクスってなに?」
- 「なんでブログ・サイトに必要なの?」
- 「どうやって登録すればいいの?」
などなど、最初に気になることをまとめて紹介しています。
必要なことだけをピックアップしているので、誰でもカンタンに使うことができますよ!
Googleアナリティクスとは、アクセス解析のこと
Googleアナリティクスをひと言で説明すると、「アクセス解析」というサービスです。
- ユーザーがどこからアクセスしたのか?
- 何人くらいサイトに訪問しているのか?
- サイト内でどんな行動をしたのか?
などの情報をチェックすることで、サイトの改善に役立てることができます。
 太陽
太陽 いろんなことがわかるんだねー。
 ヨッチ
ヨッチ 使ってみればわかるけど、マジでほぼ必須なんだよ。
しかも、Googleアナリティクスは無料なうえに、機能もすっごく豊富です。
初心者から上級者まで使えるので、覚えておいて損はないアクセス解析といえます。
企業でも利用されることが多いので、スキルの1つとして知っておくのもいいと思いますよ。
なんでアクセス解析が必要なの?
それでは、なんでユーザーのアクセス解析が必要なのでしょうか?
それは、サイトの良いところ・悪いところをデータでチェックするためです。
Googleアナリティクスを見ながら、すこしずつサイトを改善していくことがすごく重要なんです。
- アクセス情報をチェックする
- 良いところ・悪いところをピックアップする
- コンテンツの修正に役立てる
- 修正したコンテンツを再チェックする
- アクセスアップにつながる!
このような好循環を生みだすことができれば、あなたのサイトはさらに成長していくでしょう!
【3ステップ】Googleアナリティクスに登録してみよう!
アクセス解析の重要性を、あなたにもわかってもらえたと思います。
ここからは、Googleアナリティクスの登録から導入までの手順を紹介していきます。
たった3ステップなので、今すぐカンタンに始めることができますよ!
- Googleアカウントでログインする(ない場合はアカウント作成)
- Googleアナリティクスに登録する
- Googleアナリティクスをサイトに導入する
 太陽
太陽 時間はどのくらいかかるのー?
 ヨッチ
ヨッチ ひと言でいえば「すぐ」!
慣れてる人なら5分くらい、初めてでも15分くらいでできるよ。
【1】Googleアカウントでログインする
それでは、さっそく登録を始めていきましょう!
まずは、Googleアナリティクスの公式サイトを開きます。
Googleアカウントにログインしていない場合は、ログイン画面が表示されます。
すでに持っているアカウントでログインするか、新しくアカウントを作成しましょう。
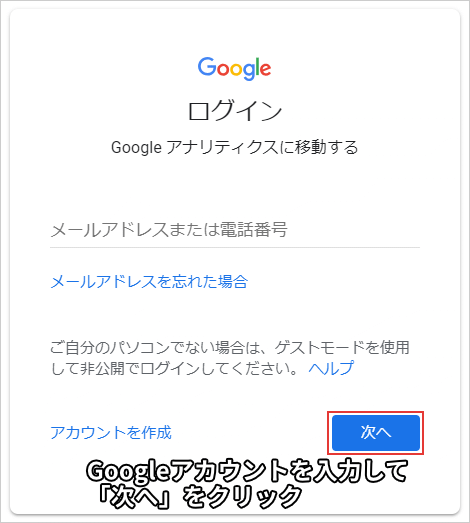
【2】Googleアナリティクスに登録する
ログインすると、Googleアナリティクスの登録画面が表示されます。
「登録」をクリックすると、あなたのサイト情報を入力する画面が表示されます。
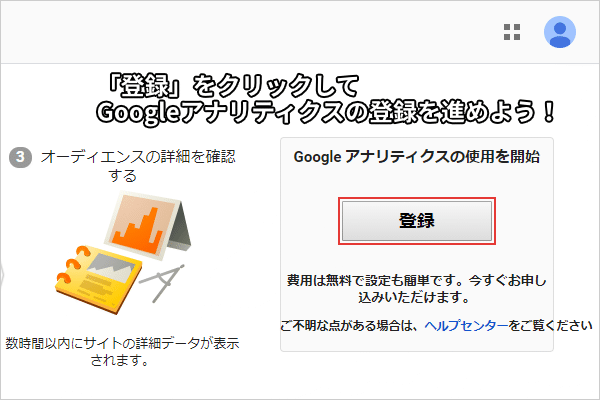
下のリストをチェックしながら、必要な項目を入力していきましょう。
- トラッキングの対象
- 「ウェブサイト」を選択
- アカウント名
- 任意のアカウント名を入力
- ウェブサイトの名前
- あなたのウェブサイト名を入力
- ウェブサイトのURL
- あなたのサイトURLを入力
- 業種
- 選択肢の中から、一番近いものを選択
- レポートのタイムゾーン
- 「日本」を選択
- データ共有設定
- すべてチェックを入れる
すべて入力できたら、画面下にある「トラッキングIDを取得」をクリックします。
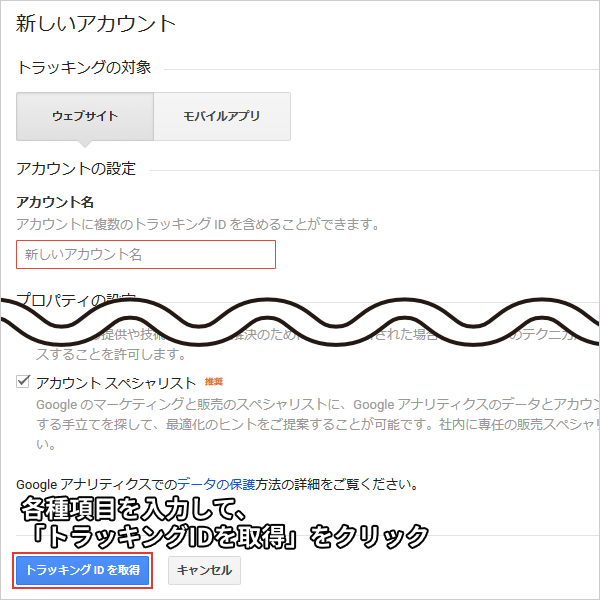
すると、Googleアナリティクスの利用規約が表示されます。
2つの項目にチェックを入れて、「同意する」をクリックします。
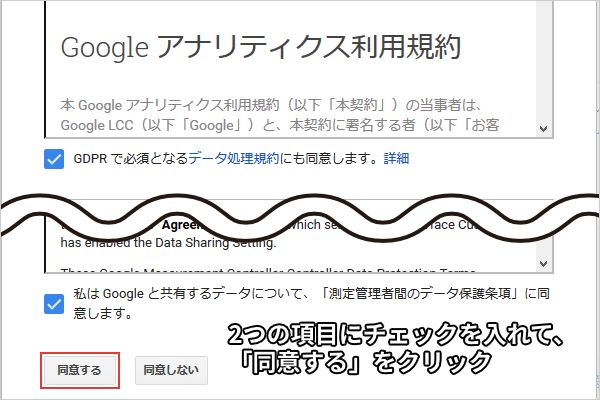
これでGoogleアナリティクスの登録は完了しました!
思ってたより簡単ですよね!
あとは、あなたのサイトに導入するだけでOKです。
【3】Googleアナリティクスをサイトに導入する
いよいよあなたのサイトにGoogleアナリティクスを導入していきましょう!
導入には2つのやり方があって、どちらか好きなほうを選ぶことができます。
- 【かんたん・お手軽】トラッキングコードを貼り付ける
- 【上級者向け】Googleタグマネージャーを使う
トラッキングコードを貼り付ける方法は、すごく簡単なので初心者の方にもおすすめです。
Googleタグマネージャーは上級者向けですが、もっと細かい測定もできるようになります。
あとからタグマネージャーに変更もできるので、慣れていない方はトラッキングコードを張り付けましょう!
【かんたん・お手軽】トラッキングコードを貼り付ける
Googleアナリティクスに登録したときに、利用規約に同意しましたよね。
そのあとに表示された画面で、トラッキングコードをチェックできます。
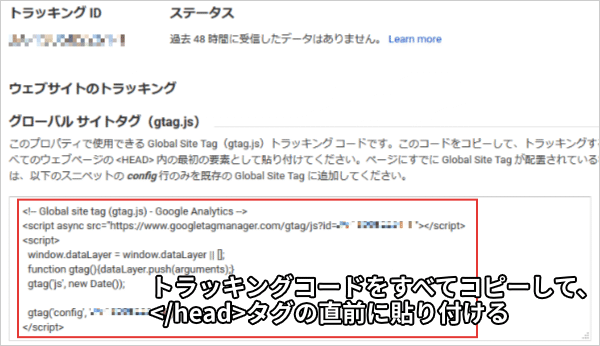
コピーするのは、上の画像にある赤枠の部分です。
すべてコピーしてから、</head>タグの直前に貼り付けます。
WordPressのテーマによっては、Googleアナリティクス用に設定できるオプションが用意されています。
あなたが使っているテーマにあわせて、トラッキングコードを入力しましょう。
これで、ついにGoogleアナリティクスの導入も完了です。
あなたのサイトで、いよいよアクセス解析が始まります!
 太陽
太陽 なんかワクワクするー!
 ヨッチ
ヨッチ 僕もはじめて使ったときはワクワクしたなぁ。(遠い目)
【上級者向け】Googleタグマネージャーを使う
さて、アナリティクスを導入するもう1つの方法としてGoogleタグマネージャーも紹介しました。
使いこなせば、かなり便利なサービスなのは間違いありません。
とはいえ、タグマネージャーは上級者向けでちょっと難しいです。
なので、初心者の方はなるべくやめておいたほうがいいと思います。
Googleタグマネージャーについては、別記事でくわしく紹介しています。
もし興味があれば、チェックしてみてはどうでしょうか?
あなたはGoogleタグマネージャーというツールを使ったことがありますか? 実のところ、使いこなせばめちゃくちゃ便利なツールですよ! 今回は、Googleタグマネージャーのメリットから、登録・設定の方法まで画像つきで解説 …
【初心者向け】Googleアナリティクスの使い方
Googleアナリティクスを導入したら、使い方も見ていきましょう!
ホーム画面の左側にあるメニューで、アクセス情報をチェックできます。
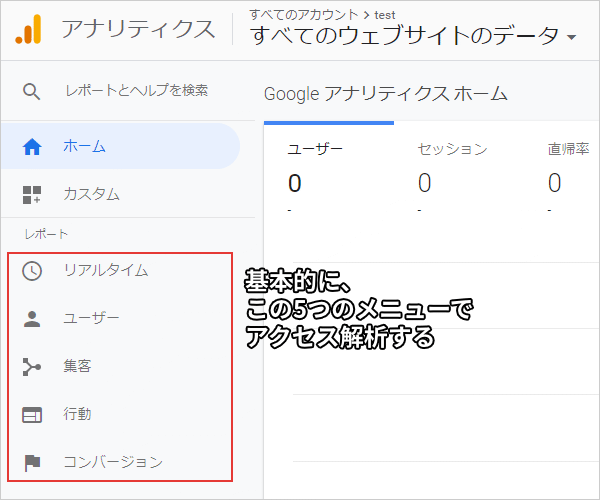
- リアルタイム
- 今サイトを見てる人をチェックできる
- ユーザー
- サイトに訪問したユーザー情報を見れる
- 集客
- どうやって集客したのかわかる
- 行動
- サイト内でどんな行動をしたのかわかる
- コンバージョン
- 目標の設定ができる
今までのサイトの成長をチェックしたり、今後の目標を立てることもできます。
 太陽
太陽 たった5つだけでいいのー?
 ヨッチ
ヨッチ そそ。
これだけのメニューでいろんな情報が見れるから、すっごく簡単だよ!
メニューの使い方について、ここからもっと詳しく説明していきますね。
【リアルタイム】今サイトを見てる人をチェック
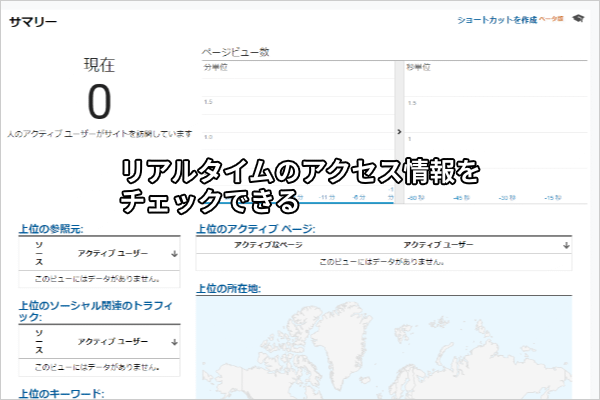
「リアルタイム」では、今まさにサイトを見ている人をチェックできます。
- 何人くらいサイトを見ているのか
- どのページを見ているのか
- どこから集客したのか
- どんなキーワードで検索したのか
- どの地域から見ているのか
といったことを、調べることができます。
リアルなユーザーの動きを見れるので、見ていてたのしい機能ですよ。
ただ、情報をまとめてチェックするのには向いていません。
あくまでも、現時点でのユーザー情報を見たいときに使う機能ですね。
【ユーザー】サイトに訪問したユーザー情報
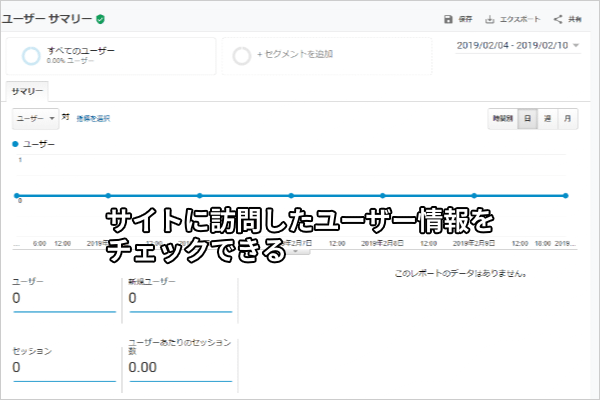
「ユーザー」では、サイトに訪問したユーザー情報を見ることができます。
期間ごとにまとめてチェックできるので、サイト分析するときに便利な機能です。
この項目では、「ユーザー」「セッション」「ページビュー」という用語が使われています。
それぞれの意味は、こんな感じです。
- ユーザー
- 訪れたユーザーの数
- セッション
- ユーザーがサイトに訪問した回数
- ページビュー
- 見られたページの数
たとえば、1人のユーザーがサイトに2回きて、合計で5ページ見たとします。
その場合だと「ユーザー1、セッション2、ページビュー5」となります。
あなたも、「月間〇万ページビュー」とか聞いたことがあるかもしれません。
これは、「一ヶ月間にページが〇万回見られましたよ」という意味で使われています。
「ユーザー」「セッション」「ページビュー」が増えることこそ、サイトが成長している証といえます。
【集客】どうやって集客したのか
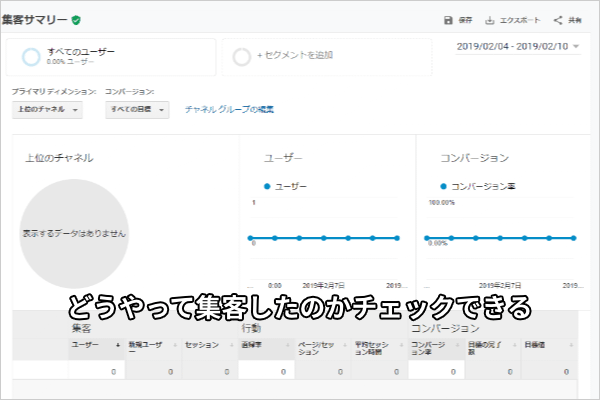
「集客」では、どうやってユーザーを集客したのかチェックできます。
ひと言で集客といっても、いろんな場所からユーザーが訪問することが考えられます。
たとえば、
- 検索エンジンから訪れる(Googleなど)
- SNSから訪れる(Twitter・Facebookなど)
- 直接サイトに訪れる(URLの手入力・お気に入りなど)
といった感じです。
どんな方法で集客したのかまとめてチェックできるので、どこに力を入れるのか目安にもなります。
- 検索エンジンからの集客が弱ければ、SEO(検索エンジン最適化)に力を入れる。
- SNSからの集客が弱ければ、情報が拡散される施策をやってみる。
など、あなたのサイトに合わせた戦略を立てることができるでしょう。
この記事では、ブログ初心者の方に向けてSEOの基本から徹底解説しています。 SEOの本質もお伝えしているので、あなたの実力を底上げするきっかけになるでしょう。 もし間違った考え方でおぼえてしまうと、ほとんど結果を出せない …
【行動】サイト内でどんな行動をしたのか
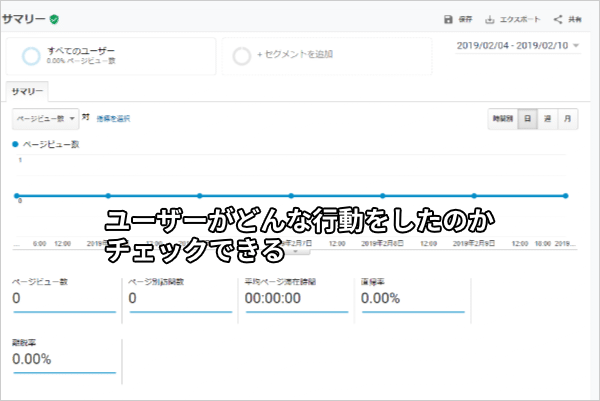
「行動」では、ユーザーがサイト内でどんな行動をしたのかチェックできます。
あなたのサイトに対してユーザーがどう感じているのか、一番わかりやすいのが行動です。
- どのページがよく見られているのか
- どんなルートでサイト内を見て回っているのか
- 見られていないページ、離脱しやすいページはどれか
といった感じで、サイト構成の見直し、見られていないページへのテコ入れにも使えます。
人気ページを強化したり、修正・改善するときにも参考になる情報です。
サイト・記事は、一度作って終わりではありません。
何度も修正したり、ちょっとずつ良くしていくことで成長していきます。
だからこそ、アクセス解析の情報をガッツリ活用していきたいですね!
【コンバージョン】目標の設定ができる
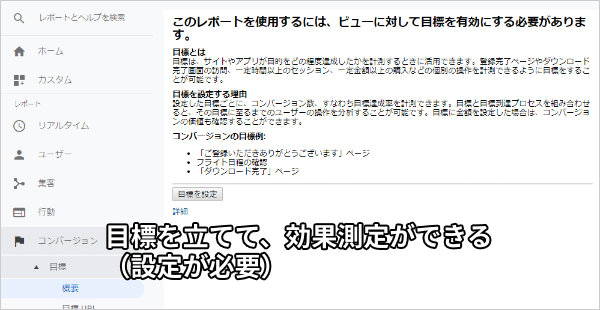
「コンバージョン」では、目標を設定して、どのくらい達成できたのかチェックできます。
たとえば、
- 資料請求が完了
- メルマガ登録完了
- 通販で購入完了
までの流れを目標として設定できます。
自分自身で設定が必要なので、中~上級者向けですね。
なので、アクセス解析を導入したばかりのときは使わなくてもOKです。
まずはアクセスを増やすこと、サイトを成長させることに集中するのが大事だと思います。
アクセスが増えてから収益化を目指したり、次のビジネスにつなげたいときに活用できる機能です。
【まとめ】アクセス解析は早めに導入するのがおすすめ!
ここまで、Googleアナリティクスの登録から使い方まで紹介してきました。
基本的なところをグッと凝縮したので、初心者の方でもすぐ使いこなすことができますよ!
ここから先は、あなた自身が使いながら覚えていったほうが効率がいいと思います。
僕自身もそうですが、やっぱり手を動かしたほうが覚えるのが早いです。
 太陽
太陽 ボクもカツオ見たらすぐ手を出すよー。(肉球もみもみ)
 ヨッチ
ヨッチ そういうときは早いよね、キミ。
なので、アクセス解析の導入に迷ったら、すぐ導入までやってしまったほうが気が楽になりますよ。
Googleアナリティクスは無料なので、リスクは一切ありません。
むしろ、新しいことを経験できるなら、大きな価値があるといえるでしょう!
早めに導入しておけば、あなたのサイトのアクセス情報はどんどん蓄積されていきます。
蓄積されたデータは、あとから振り返ることで大きな力になる可能性を秘めています。
失ったアクセス情報は決して取り戻せないので、今からさっそく使い始めてみてはどうでしょうか?
この記事では、ブログ初心者の方に向けてSEOの基本から徹底解説しています。 SEOの本質もお伝えしているので、あなたの実力を底上げするきっかけになるでしょう。 もし間違った考え方でおぼえてしまうと、ほとんど結果を出せない …