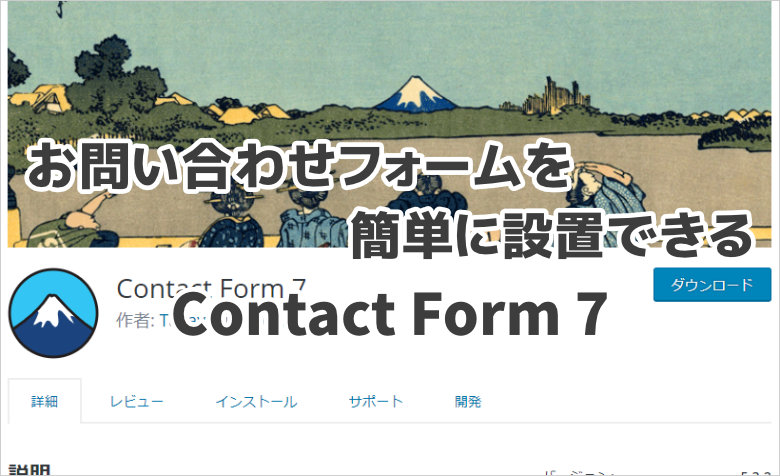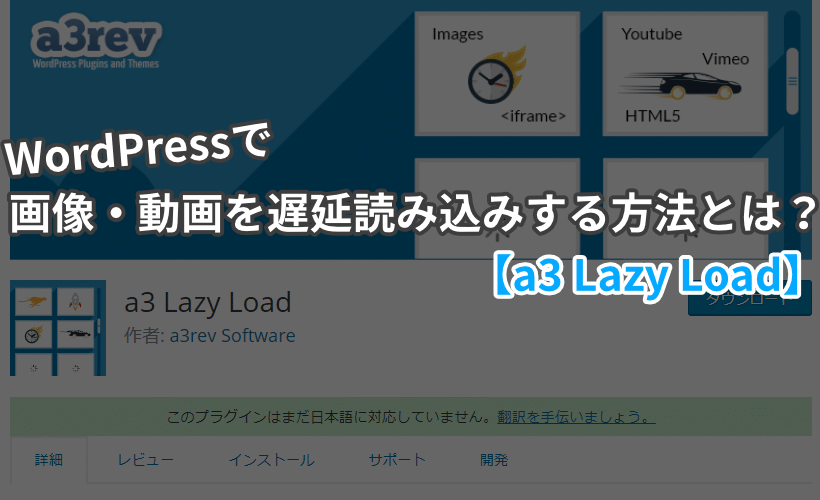ヨッチ
ヨッチ こんにちは。代表のヨッチです。
ミライヨッチにお越しいただき、ありがとうございます。
WordPressを使っていて、複数ユーザーで運営していることもあると思います。
会員サイトでは、いろんな人がログインして利用しますよね。
そんなとき、どのユーザーがどんな行動をとっているか、確認したいことってありませんか?
「WP Activity Log」というプラグインでは、詳細な行動ログを残すことができます。
どんな変更を行ったのかひと目でわかるので、なにか起こったときもすぐ対処可能です。
この記事では、「WP Activity Log」のインストールから使い方まで紹介しています。
どんな使い方ができるのか、まずはチェックしてみませんか?
WP Activity Logのインストール
まずはWordPressにプラグインをインストールしていきましょう。
「プラグイン」→「新規追加」→「WP Activity Log」で検索すると出てきます。
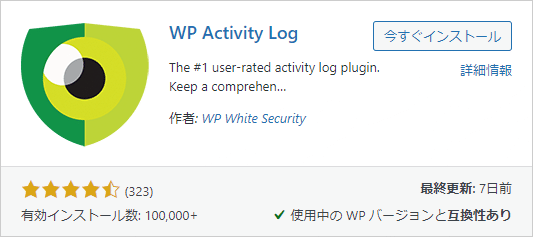
プラグインを有効化すると、初期設定ウィザードのダイアログが表示されます。
「Yes」をクリックして、設定を進めていきましょう。
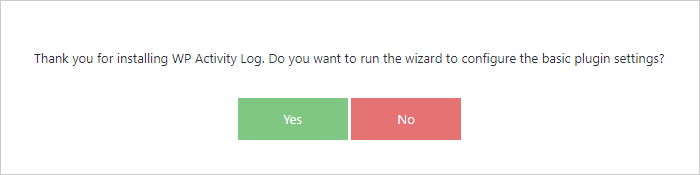
WP Activity Logの初期設定
ここから、WP Activity Logの初期設定を進めていきます。
「Start Configuring the Plugin」をクリックしましょう。
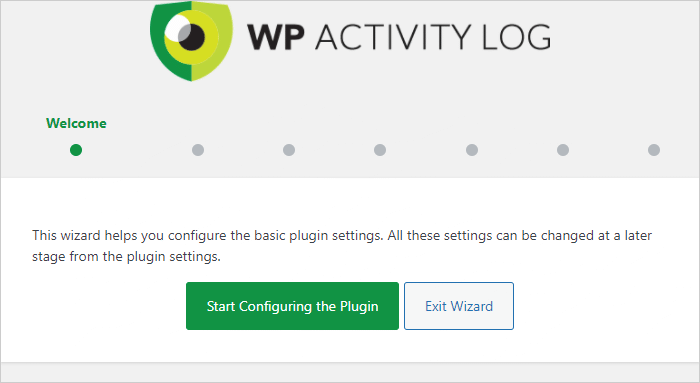
保存するログの設定
次の画面では、ログをどのくらい詳細に残しておくのか設定します。
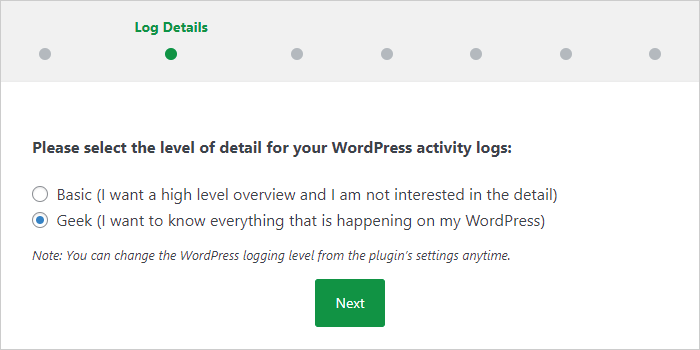
- Basic
- 概要のみで、詳細ログは残さない
- Geek
- すべてのログを残す
デフォルトでは「Geek」になっているので、基本的にはこのままでOKです。
「Next」をクリックして、次に進みましょう。
ログインページの設定
ワードプレスで、どのログインページを使用しているのか選択します。
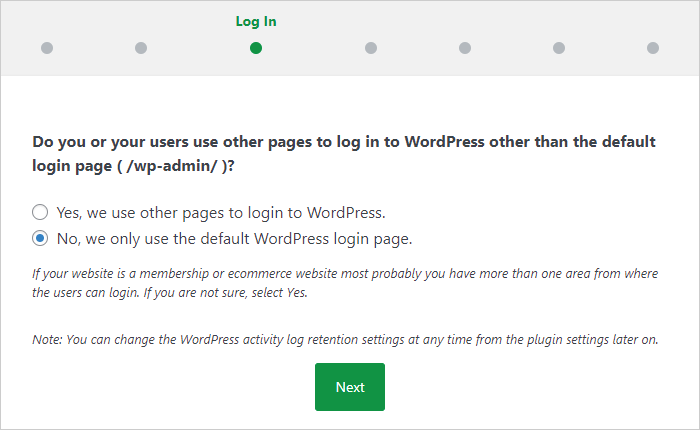
- Yes
- 「wp-admin」以外のページからもログイン可能
- No
- 「wp-admin」のみでログインしている
デフォルトの状態であれば、「No」で問題ありません。
通販サイト・会員サイトなど、別ページからログインできる場合は「Yes」を選択しましょう。
よくわからないときは、「Yes」がおすすめです。
訪問者のユーザー登録
サイトの訪問者が、ユーザー登録できるのか選択します。
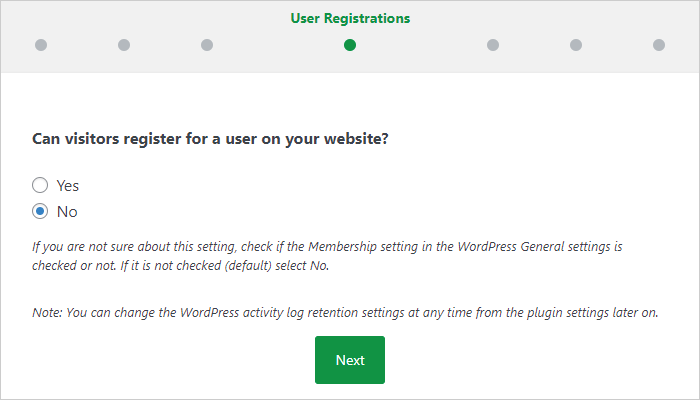
ダッシュボードの「設定」→「一般」から、メンバーシップを有効化したときは「Yes」を選択します。
デフォルトであれば、「No」を選択しましょう。
アクティビティログを残しておく期間
アクティビティログを残しておく期間を選択します。
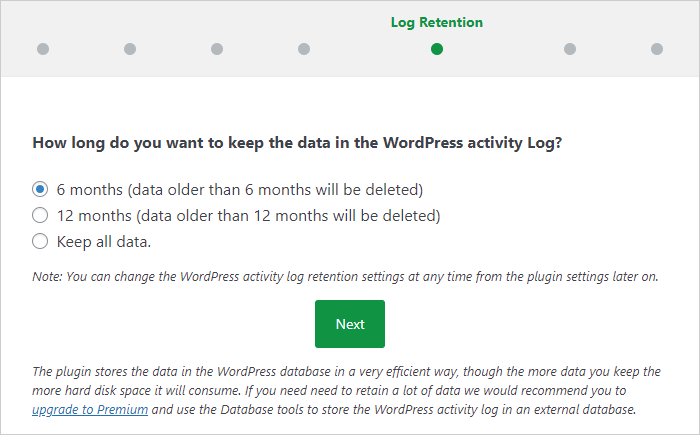
期間が長いほどデータ容量が大きくなるので、あなたに合った期間を選択しましょう。
有料版の「Premium」であれば、外部のデータベースに保存もできるようになります。
サードパーティのプラグイン設定
WP Activity Logが対応しているサードパーティのプラグインがあると表示されます。
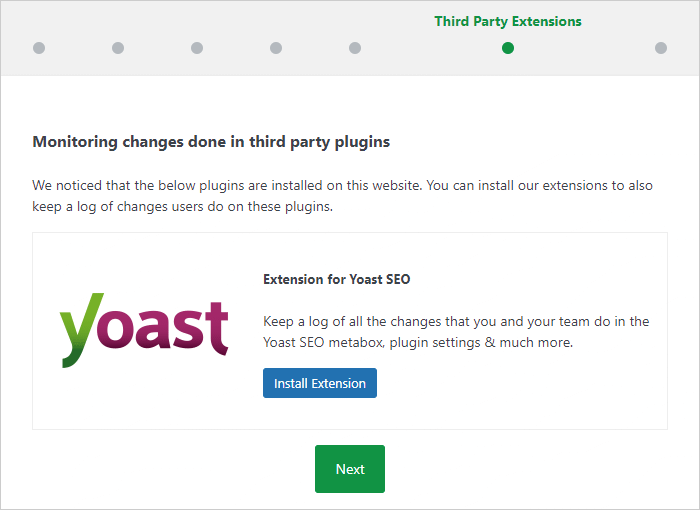
僕の場合だと、「Yoast SEO」が対応していました。
ほかにも、「bbPress」などの有名なプラグインも対応しているようです。
拡張機能をインストールすることで、より高度なログの保存ができます。
「Install Extension」をクリックして、インストールしておきましょう。
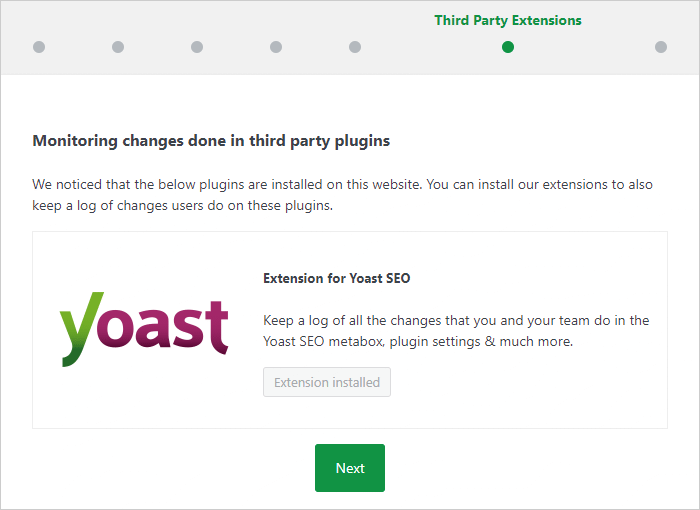
インストールできたら、「Next」をクリックして進めます。
設定完了
これですべての初期設定が完了しました!
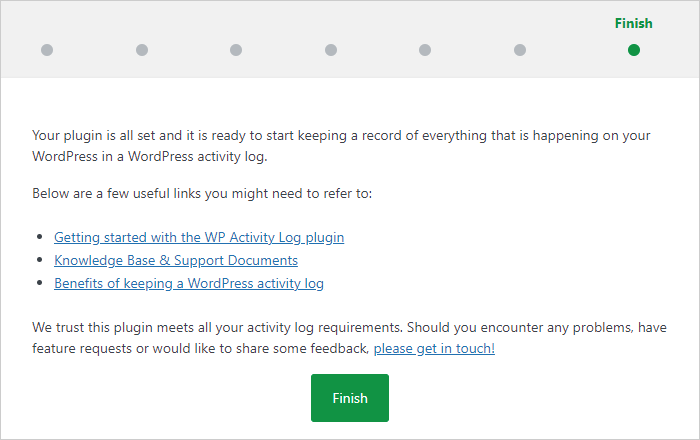
「Finish」をクリックして、ウィザードを閉じましょう。
アクティビティログの確認
ダッシュボードの「WP Activity Log」をクリックすると、ログが表示されます。
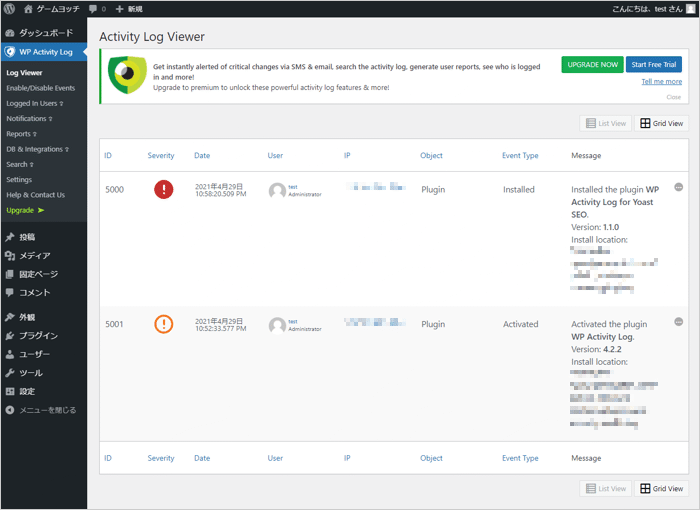
インストールした履歴が表示されていますね。
ここにログが残されていきます。
【まとめ】あらゆるログを保存してチェックできる
WP Activity Logは、ワードプレス上のあらゆるログを保存することができます。
複数ユーザーでログインするときに、特に便利なプラグインといえるでしょう。
すべて英語で表示されますが、初期設定ウィザードで簡単にセットアップできます。
最初に設定さえしておけば、ログを保存していつでもチェック可能です。
無料版では、直近のログをチェックしたいときに活用できます。
古いログをまとめて見るには、上から順番にスクロールする必要があります。
古いログをチェックするときは、有料版の「検索」「フィルター」も使えると便利でしょう。
必要に応じて、検討してみてはどうでしょうか?
「WP Activity Log」は、ワードプレスでユーザーの行動ログを保存できるプラグインです。 前回の記事では、WP Activity Logのインストール・使い方について紹介しました。 この記事では、「WP Act …