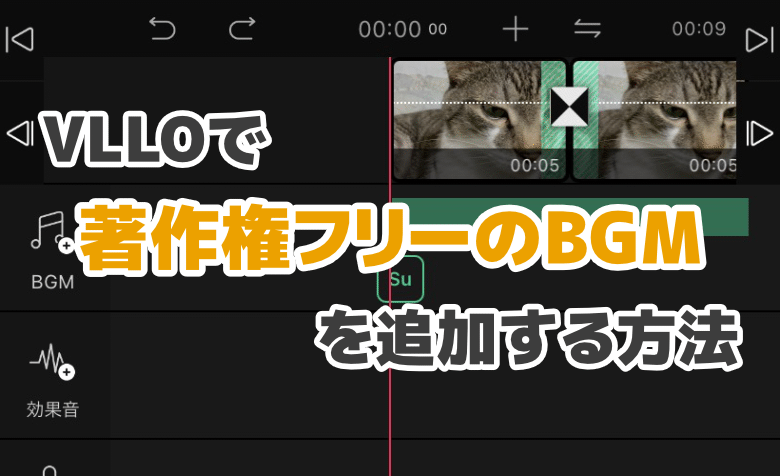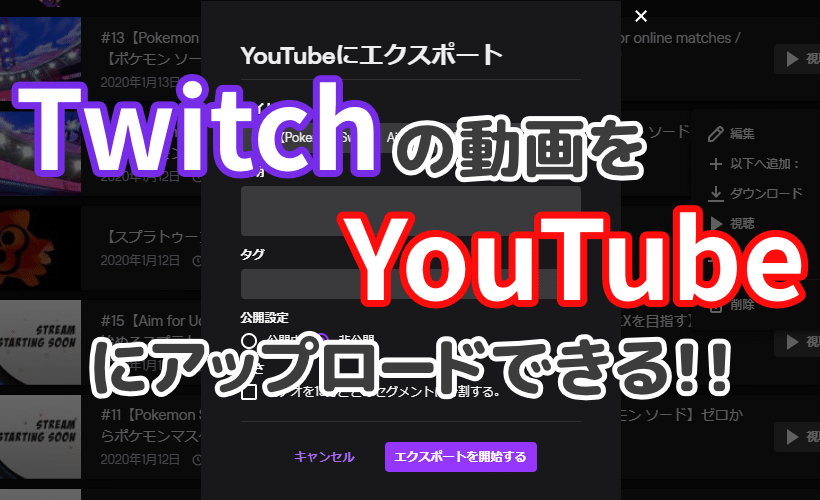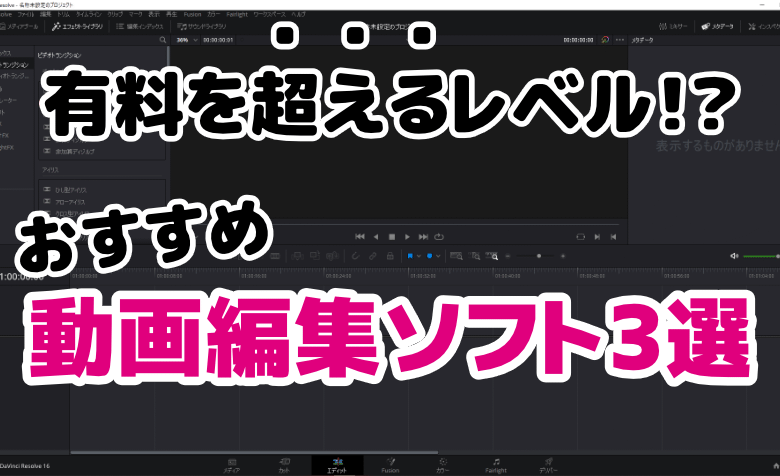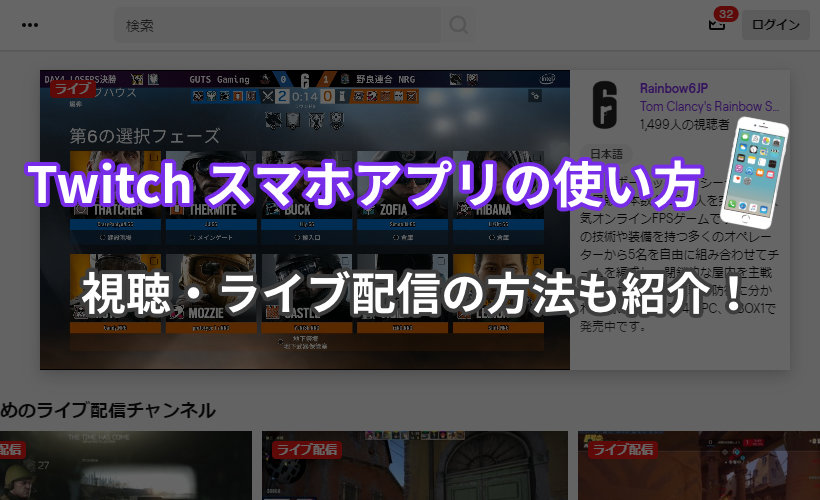ヨッチ
ヨッチ こんにちは。代表のヨッチです。
ミライヨッチにお越しいただき、ありがとうございます。
DaVinci Resolveで動画を編集したら、最後にエンコードして出力します。
YouTube専用の設定もあるので、すぐにアップロードできる形にできますよ。
ここでは、DaVinci Resolveで編集した動画をエンコードする方法を紹介します。
やり方さえわかっていれば、どんな動画でもすぐにエンコードが可能です。
ここからサクッと動画を完成させてしまいましょう!
DaVinci Resolveで動画をエンコードする方法
DaVinci Resolveで動画をエンコードするには、デリバーページを使用します。
デリバーページでは、レンダリングの設定から出力まで行うことができます。
すべての動画編集が終わったら、画面下のメニューから「デリバー」をクリックします。
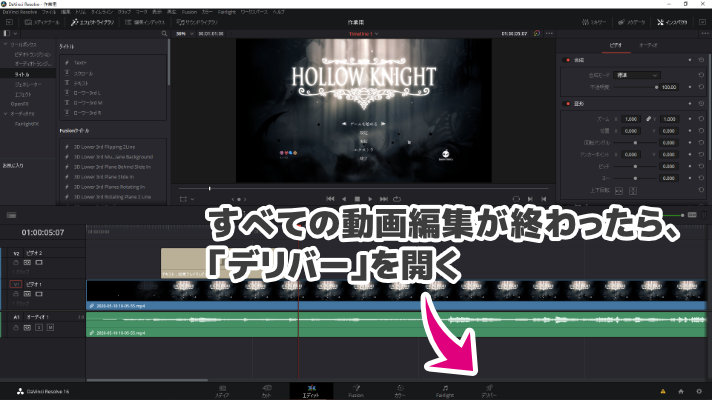
デリバーページの左上にある「レンダー設定」を編集します。
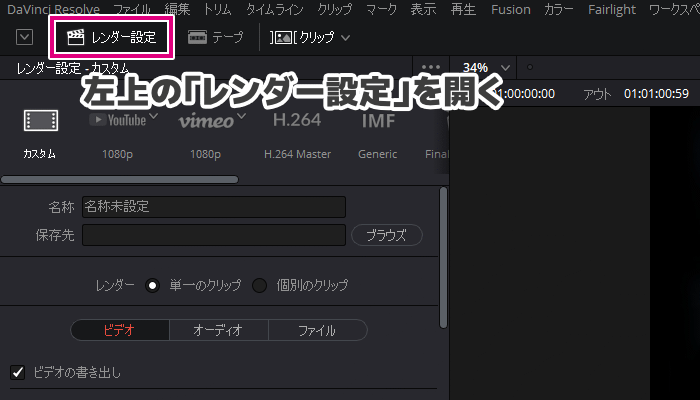
レンダー設定では、以下のように設定を進めていきます。
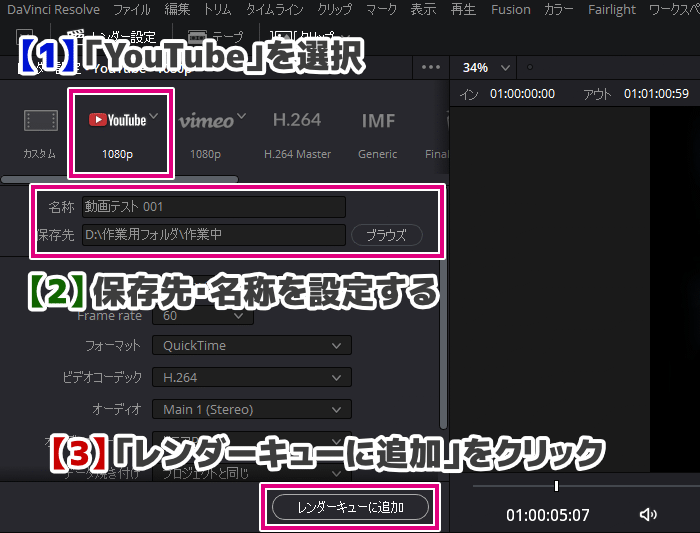
- 「YouTube」を選択
- 動画の保存先・名称を設定する
- 「レンダーキューに追加」をクリックする
画面右のレンダーキューに、作成したレンダー設定のキューが追加されます。
そのままレンダー開始をクリックすると、エンコードが開始されます。
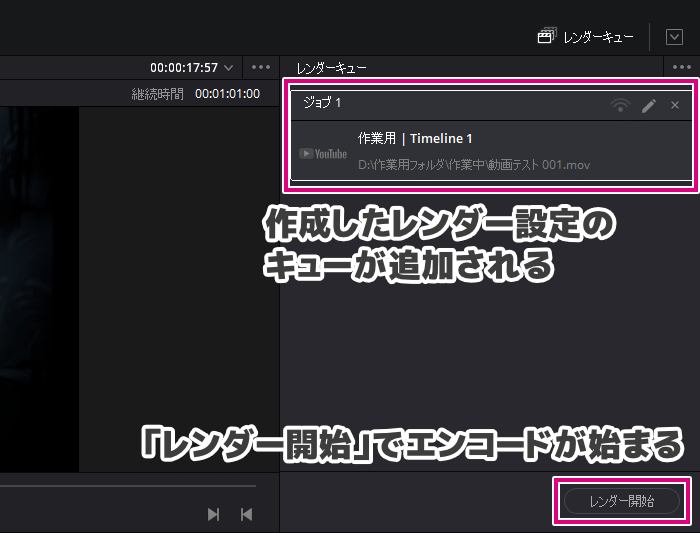
レンダリング(エンコード)の間は、そのまま終了まで待機しましょう。
エンコードは処理が重いので、ほかの作業はしない方が良いと思います。
CPUの性能によっては、完了までかなり時間がかかります。
ゆっくりコーヒーでも飲みながら、気長に待ちましょう。
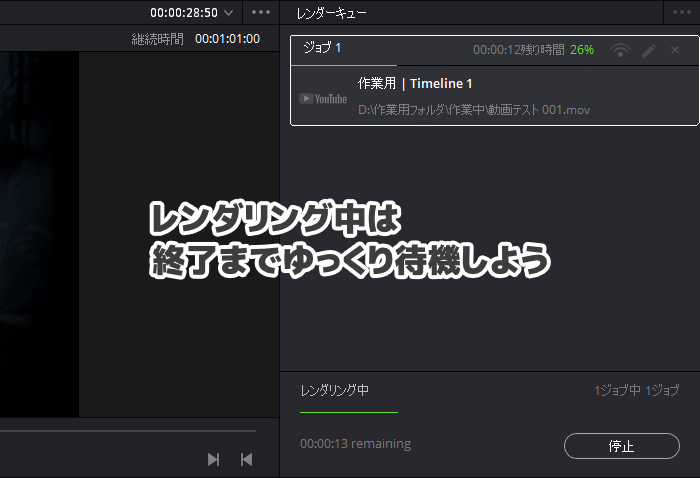
エンコードが完了すると、レンダーキューに「完了しました」と表示されます。
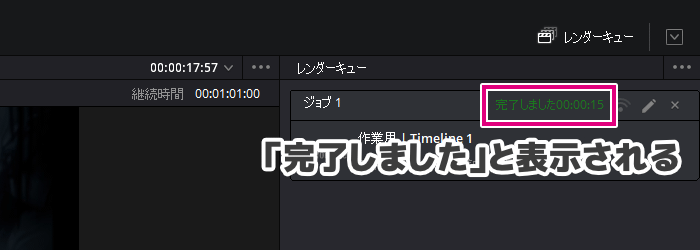
作成した動画を再生して、しっかりエンコードできたかチェックしましょう。
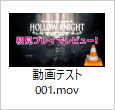
問題なければ、このまますぐYouTubeにアップロードできます。
これでエンコードは全て完了しました!
【まとめ】編集後にエンコードすれば動画は完成!
動画をすべて編集できたら、その後の作業はエンコードだけです。
エンコードが完了すれば、すぐにでもアップロードできる形式になっています。
ここではYouTube向けの設定で進めたので、YouTubeならこのままアップロード可能です。
もしYouTube以外の動画サイトでも、基本的な進め方は同じです。
有名な動画サイトならデフォルトで対応!
例えばTwitchなら、今回の設定で作成した動画をそのままアップロードできます。
Vimeoなら、Vimeo向けの設定があるのでそちらを使いましょう。
DaVinci Resolveのレンダー設定は、デフォルトでかなり使いやすい設定が用意されています。
有名な動画サイトなら、そのまま問題なく対応できるでしょう!
あなたが作成した動画は、他の人に見てもらうことで輝きます。
アップロードすることで、ついにすべての作業が完了です。
あと一歩で公開できるので、すぐにでも動画サイトにアップロードしてみませんか?