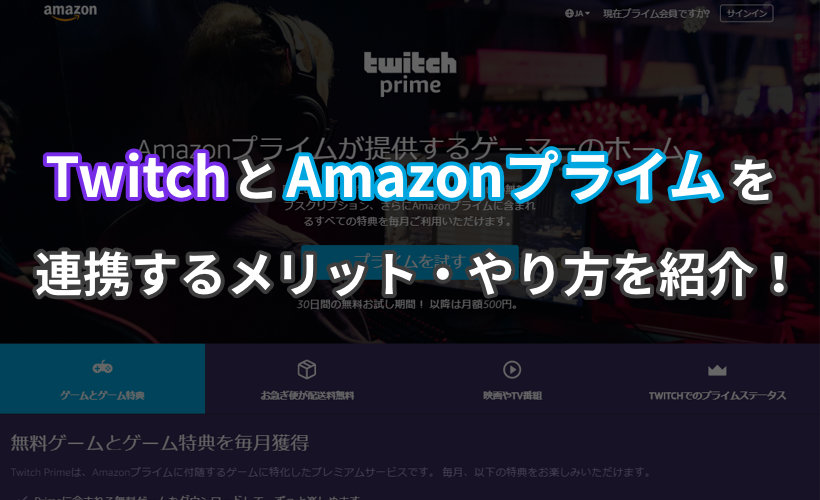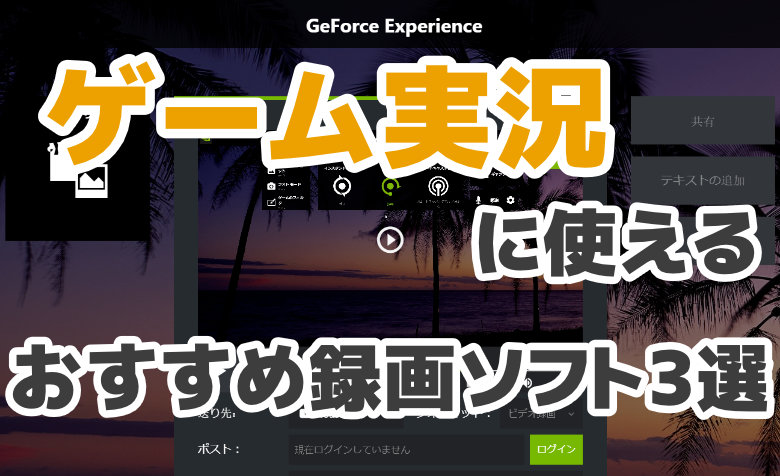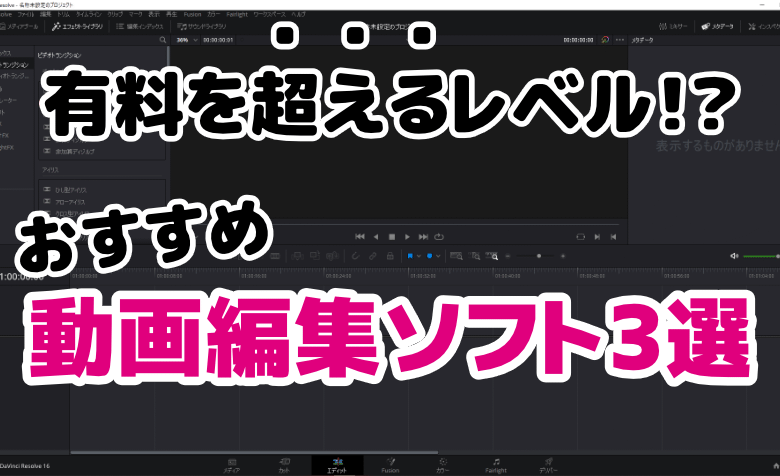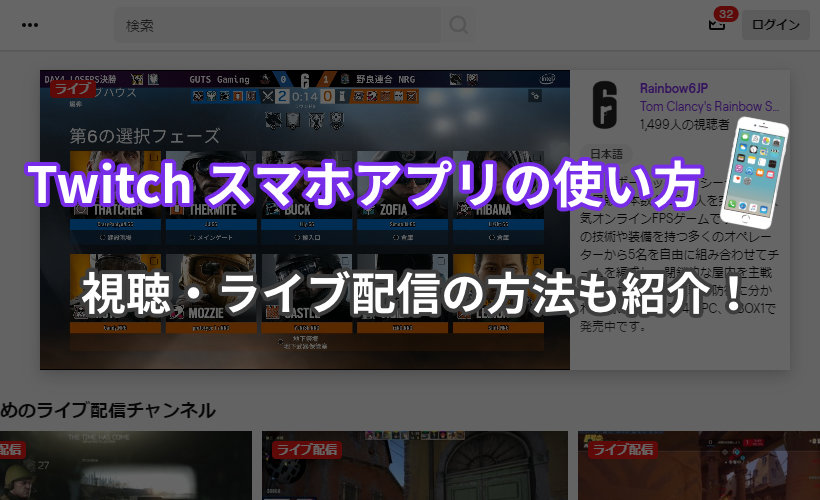ヨッチ
ヨッチ こんにちは。代表のヨッチです。
ミライヨッチにお越しいただき、ありがとうございます。
DaVinci Resolveでは、編集中の動画にテキストや字幕を入力することができます。
シンプルな文字なら、すっごく簡単なやり方で追加できますよ!
ここでは、DaVinci Resolveでテキスト・字幕を追加する方法をわかりやすく紹介します。
文字や字幕があることで、さらに動画が見やすくなります。
シンプルなテキスト入力の方法から、まずはサクッと覚えておきませんか?
DaVinci Resolveでテキスト・字幕を追加する方法
それでは、早速テキストを追加していきましょう!
動画のカット・トランジションの追加が一通り終わったら、エディットページを開きます。
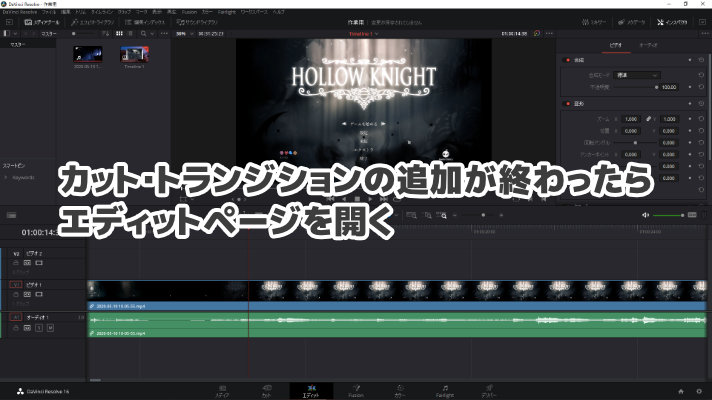
左上のメニューから、「エフェクトライブラリ」→「タイトル」をクリックします。
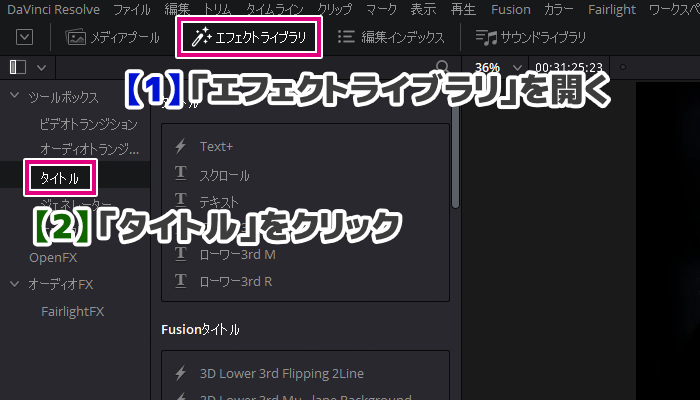
タイトルのテンプレートが一覧で表示されます。
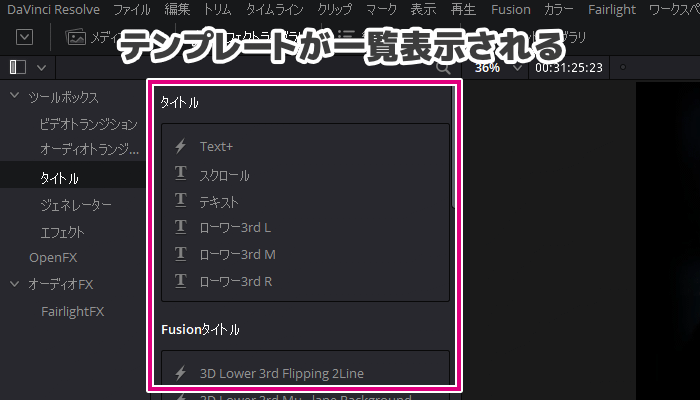
DaVinci Resolveには、基本となる6つのテンプレートが用意されています。
さらに、「Fusionタイトル」というアニメーションするテンプレートもあります。
ここでは、最もシンプルで使いやすい「テキスト」を使用して進めていきます。
タイトルの中にある「テキスト」を、ドラッグ&ドロップでタイムラインに移動します。
これだけでテキストが追加されました!

文字を編集するには、右上の「インスペクタ」というメニューを使用します。
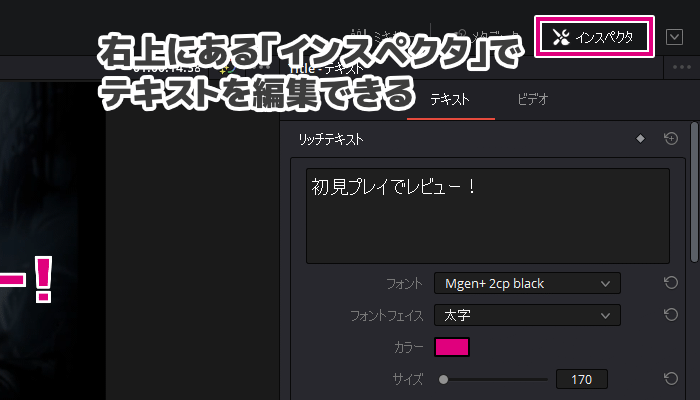
インスペクタでは、以下の項目を自由に設定できます。
- リッチテキスト
- 内容・フォント・色・サイズなどの基本設定
- ドロップシャドウ
- テキストに影を付ける
- ストローク
- テキストの縁取りを設定する
- 背景
- テキストの背景を設定する
シンプルかつ、必要な項目がひと通り揃っています。
項目を設定すると、以下のようにテキストが表示されます。

サンプルで作成した文字は、インスペクタの項目を下のように設定しました。
- リッチテキスト
- 初見プレイでレビュー!
- フォント
- Mgen+ 2cp black
- カラー
- HTML:#e0007d
- サイズ
- 170
- 【ストローク】カラー
- HTML:#ffffff
- 【ストローク】サイズ
- 8
テキストのフォントは、あなたのPCにインストールされているフォントを使用できます。
以下の記事で商用可能なフォントをまとめているので、必要に応じてインストールしましょう。
画像加工や動画編集するときって、どんなフォントを使うか迷っていませんか? フォントによっては商用利用できないこともあるので、注意が必要ですよね。 ここでは、画像加工・動画編集におすすめのゴシック体フォントを5つ厳選して紹 …
フォントの種類は、大きくわけるとゴシック体・明朝体の2つがあります。 そのうち明朝体は、和風でスマートな印象のあるフォントです。 この記事では、画像加工・動画編集におすすめの明朝体フォントを5つ厳選して紹介します。 どれ …
テキストの編集・設定が終わったら、表示する時間を設定します。
タイムライン上の「ビデオ2」に、デフォルトでは5秒間のテキストが追加されています。
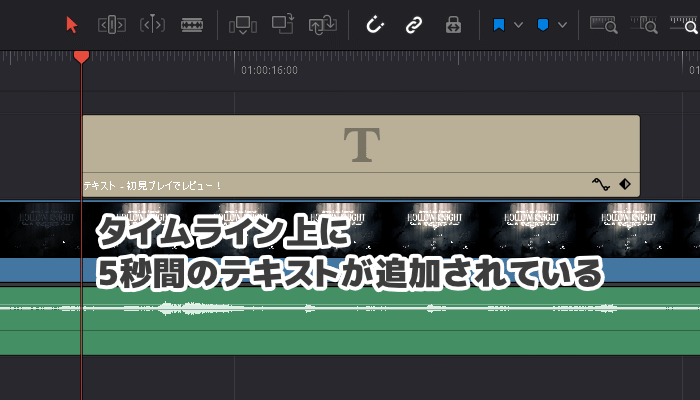
テキストのタイムラインは、ドラッグ&ドロップで長さを変更できます。
表示時間をもう少し短くしたいときは、タイムラインをドラッグして短くすればOKです。
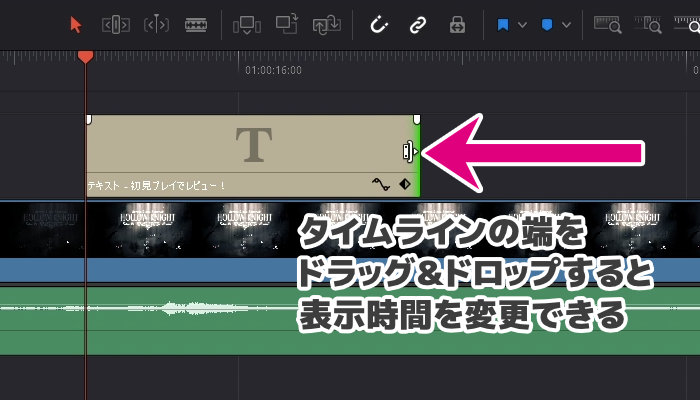
これで動画にテキスト・字幕を追加することができました!
まずはシンプルな文字から入力して、編集に慣れてみてはどうでしょうか?
タイムラインの表示を拡大・縮小する方法
エディットページでテキストを編集していて、タイムラインのサイズ変更をしたい時があります。
その場合は、拡大・縮小のバーを左右に調整すればサイズを変更できます。
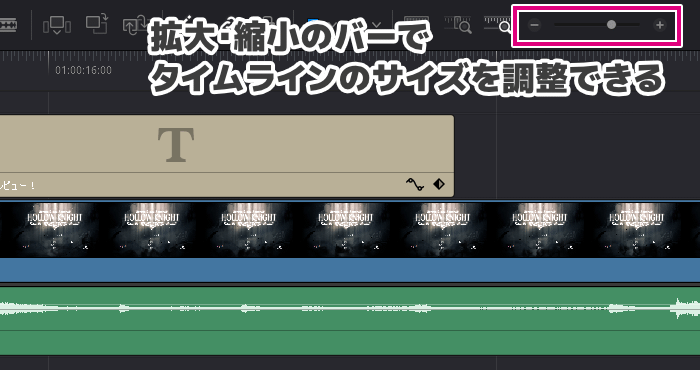
テキストの秒数を調整する時にも便利なので、ここで覚えておきましょう!
【まとめ】シンプルな文字を簡単に追加できる
DaVinci Resolveでは、シンプルな文字であればサクッと簡単に追加できます。
ちょっとしたテキストや字幕であれば、十分な機能として使えるでしょう。
もちろん、さらに高度なテキスト編集も可能です。
たとえば、文字の角度をダイナミックに変更したり、アニメーションさせることもできます。
ただ、ダイナミックな演出ばかりだと、動画よりもテキストが目立ってしまいます。
あまり動画編集に慣れていなければ、シンプルな文字から入力してみるのが良いと思います。
テキストは、あなたの動画をもっと見やすくするために追加するものです。
ここで紹介したテキストを使ってみて、まずはサクッと動画を作ってみませんか?