
 ヨッチ
ヨッチ こんにちは。代表のヨッチです。
ミライヨッチにお越しいただき、ありがとうございます。
DaVinci Resolveでは、カットした動画のつなぎ目に「トランジション」を追加できます。
動画をスムーズに繋げることができるので、編集に必須となるテクニックの1つです。
ここでは、DaVinci Resolveでトランジションを追加する方法をわかりやすく紹介します。
ワンクリックで簡単に追加できるので、初心者の方もすぐに使うことができますよ。
まずは基本的なトランジションから使い始めてみませんか?
トランジションのサンプル動画【クロスディゾルブ】
トランジションとはどんな機能なのか、イメージがつかない方もいるかと思います。
そこで、実際にトランジションを使っている動画のシーンを紹介します。
ここで使用しているトランジションは、「クロスディゾルブ」というものです。
ふわっと画面が切り替わったのがわかると思います。
このようなシーンの切り替えを、ワンクリックで追加できます。
ワンクリックでトランジションを追加する方法
それでは、動画のつなぎ目にトランジションを追加する方法を紹介します。
まずは動画をカットして、繋ぎたいシーン同士をタイムラインに並べます。
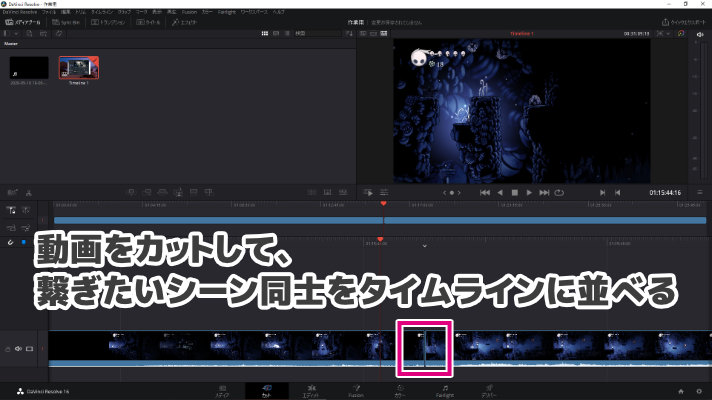
カットページで、タイムラインのつなぎ目に赤線を合わせて「ディゾルブ」をクリックします。
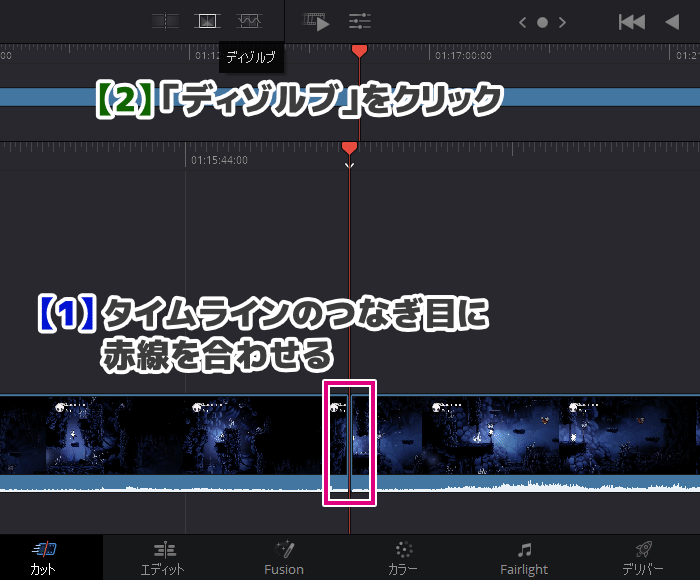
これでつなぎ目の中央に「クロスディゾルブ」のトランジションが追加されました!
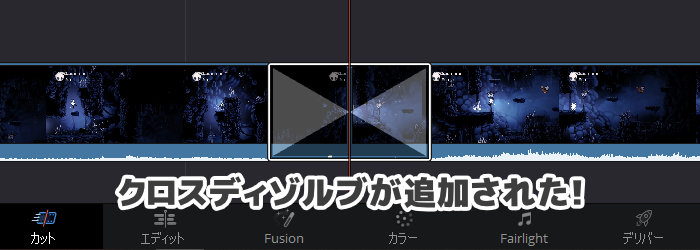
いろんな種類のトランジションを使う方法
クロスディゾルブ以外にも、いろいろな種類のトランジションが用意されています。
たとえば「ドア」を適用すれば、より大胆に画面が切り替わります。
ほかのトランジションを適用するには、左上のメニューから「トランジション」をクリックします。
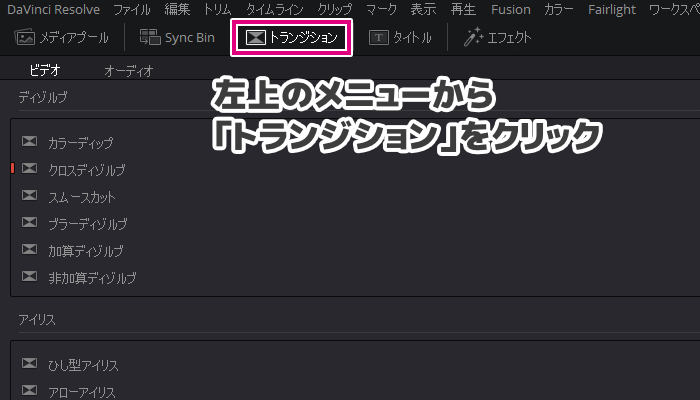
すると、たくさんのトランジションが一覧で表示されます。
この中から適用したいトランジションを選んで、動画のつなぎ目にドラッグ&ドロップします。
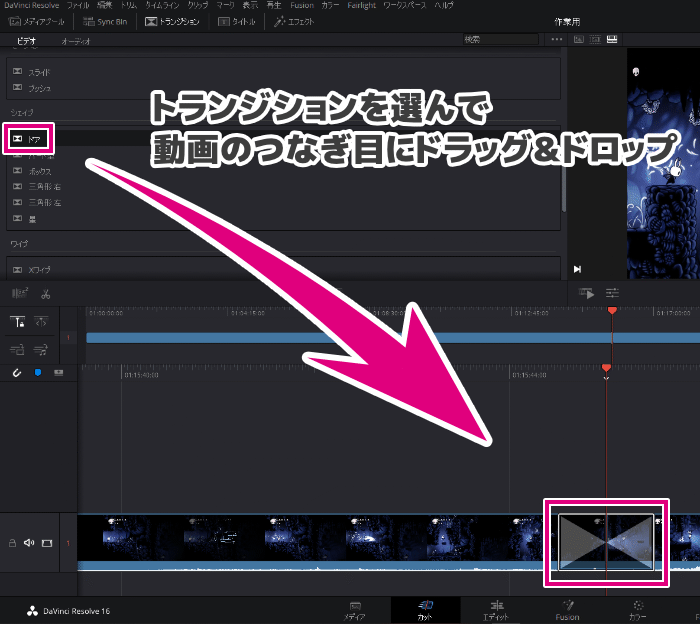
これで「ドア」の効果が適用されました!
ちなみに、ここではつなぎ目の中央にトランジションを配置しています。
ドラッグ&ドロップする位置を調整すれば、つなぎ目の前後に配置することも可能です。
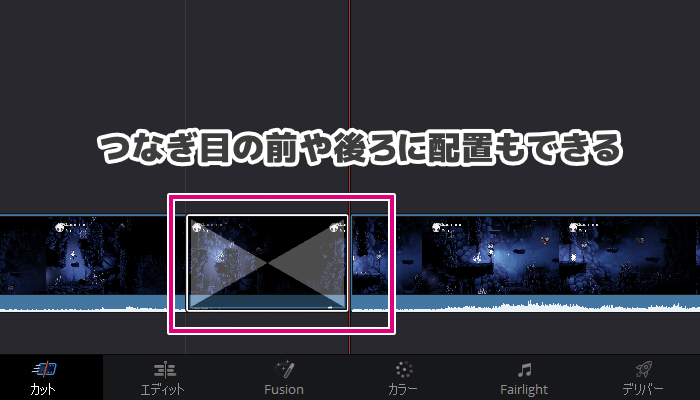
動画のシーンをチェックしつつ、ベストなポイントで配置するのが良いと思います。
タイムライン上のアイコンからも追加できる
タイムライン上のアイコンをクリックして追加する方法もあります。
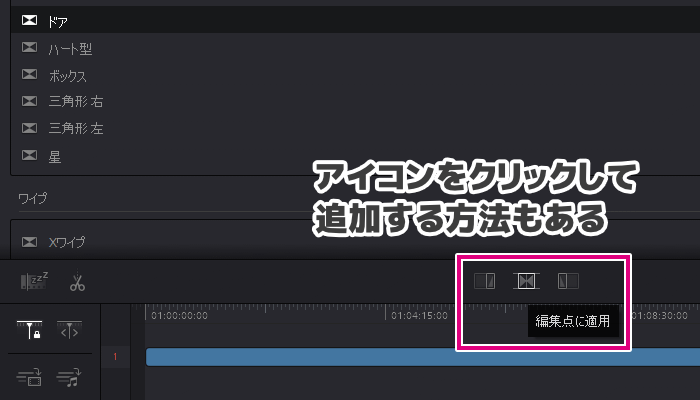
選択したトランジションを、クリック1つでどんどん追加することができます。
ドラッグ&ドロップと併用して、使いやすい方法で編集していきましょう!
【まとめ】カットページから簡単にトランジションを追加できる
DaVinci Resolveのトランジションは、カットページで簡単に追加できます。
カットと同時にトランジションを追加できるので、かなり効率的です。
ただ、大胆なトランジションばかりだと、動画が見づらくなっていまいます。
クロスディゾルブを使ったり、トランジションを使わないシーンがあっても良いでしょう。
カットページでトランジションを追加できたら、次はテキスト・字幕も配置していきます。
エディットページで編集することで、カットページよりも細かい調整が可能です。
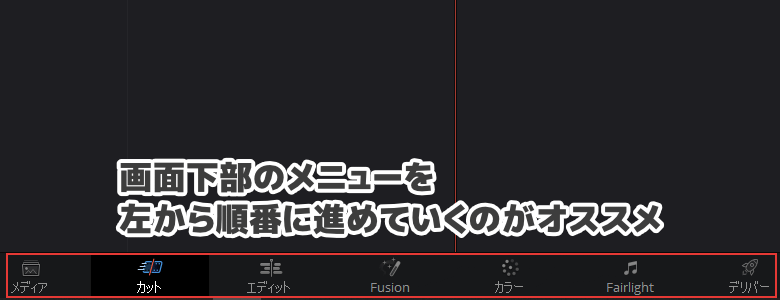
メニューを左から順番に進めて、さらに魅力的な動画を作っていきましょう!



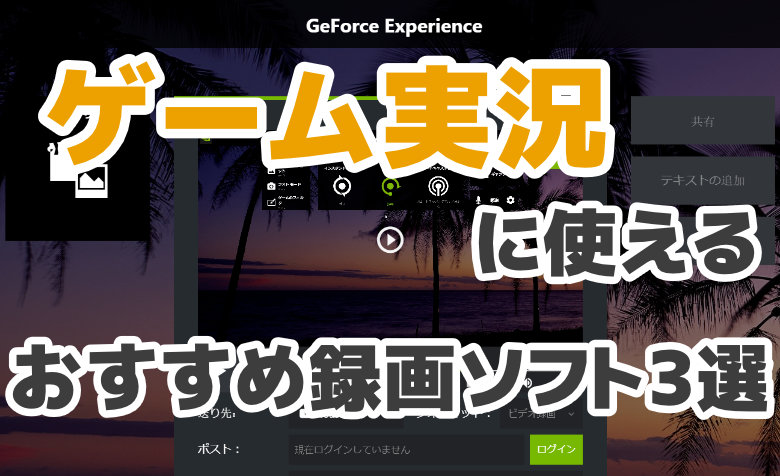
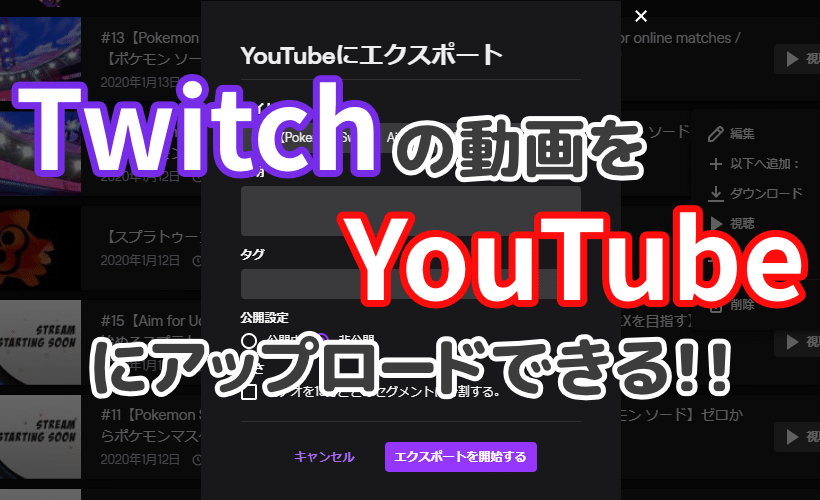


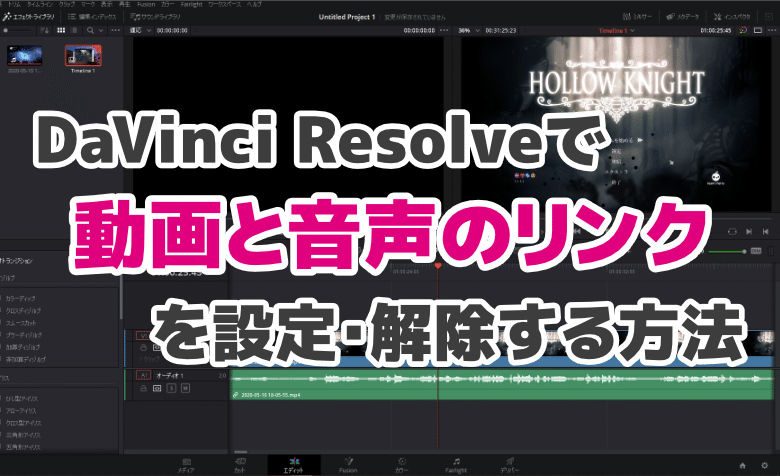

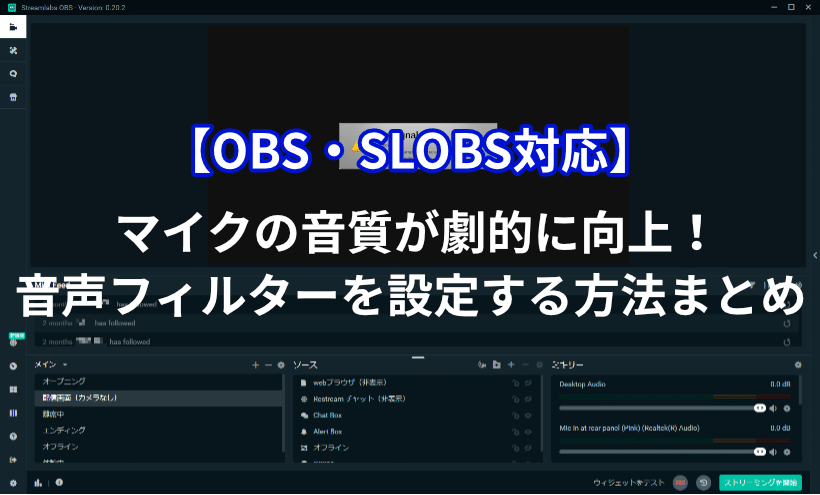

各トランジションを繋ぎ、各名称とその実際の変化の見本帳をYuTubeに載せて欲しい。