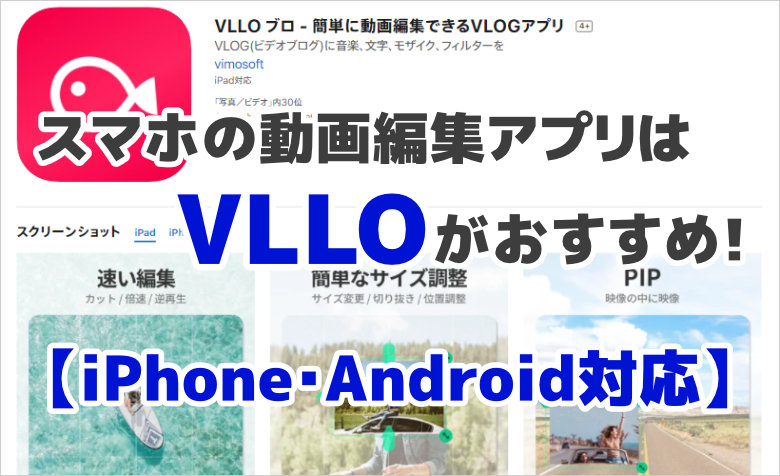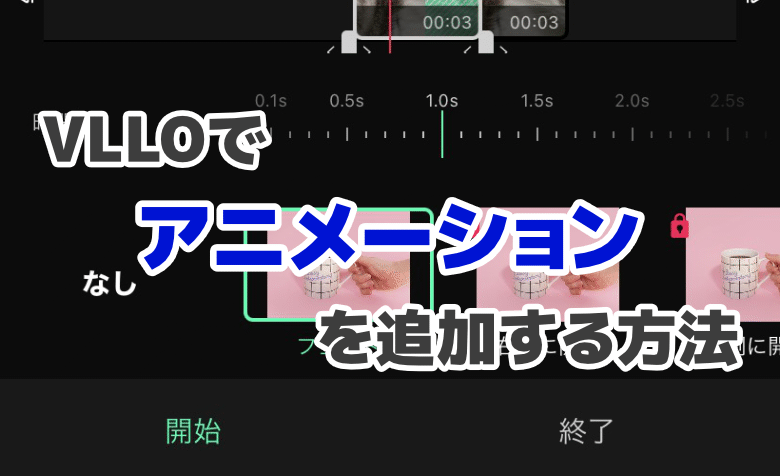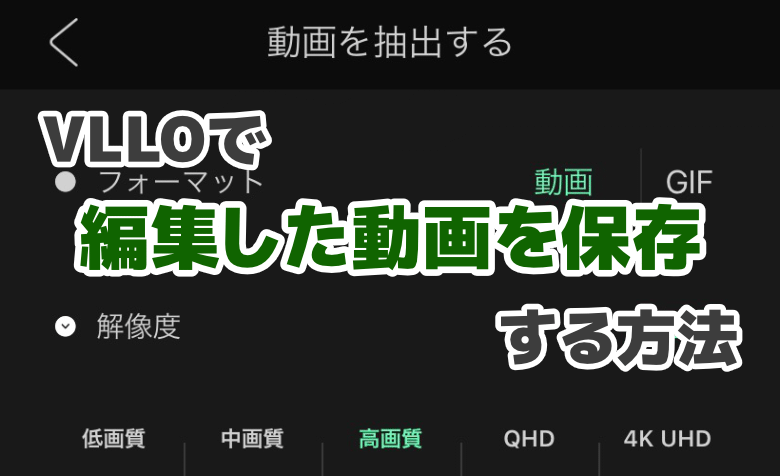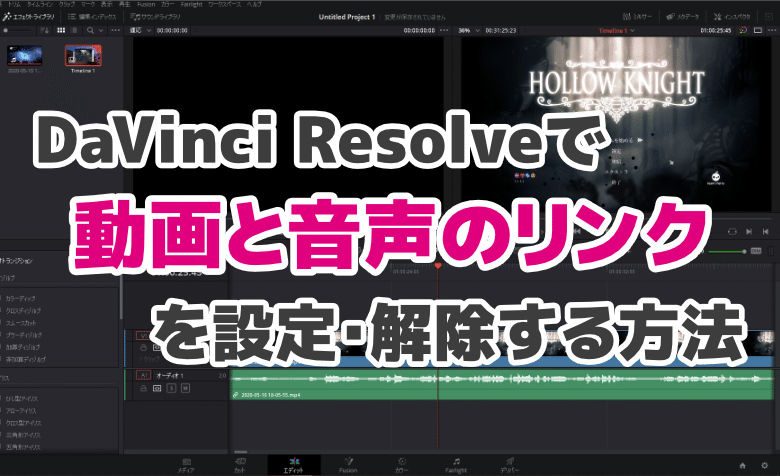ヨッチ
ヨッチ こんにちは。代表のヨッチです。
ミライヨッチにお越しいただき、ありがとうございます。
DaVinci Resolveで動画編集をしていると、なぜかクリップが読み込めなくなる時があります。
画面には、赤色でメディアオフラインと表示されているはずです。
この記事では、ファイルが読み込めない「メディアオフライン」の解決策を紹介します。
直し方さえ知って入れば、この症状は簡単に修正できます。
どうやって修正するのか、早速チェックしていきましょう!
メディアプールでクリップが読み込めない時の解決策
メディアオフラインとは、DaVinci Resolveがファイルを見失ったときに出るエラーです。
その原因の多くは、「クリップの場所を移動」「クリップのファイル名を変更」の2パターンです。
この場合は、ファイルを再リンクしたり、置き換えることで解決できます。
クリップの場所を移動したとき
クリップの場所を移動したときの解決策から紹介します。
まずは読み込めないファイルを右クリックして、「選択したクリップを再リンク」をクリックします。
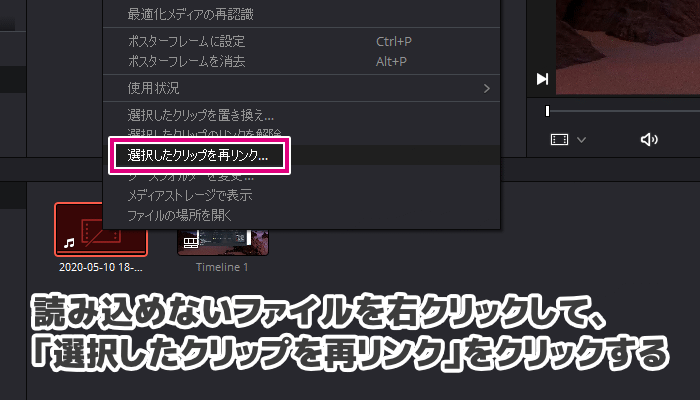
移動したフォルダを選択して、「フォルダーの選択」をクリックします。
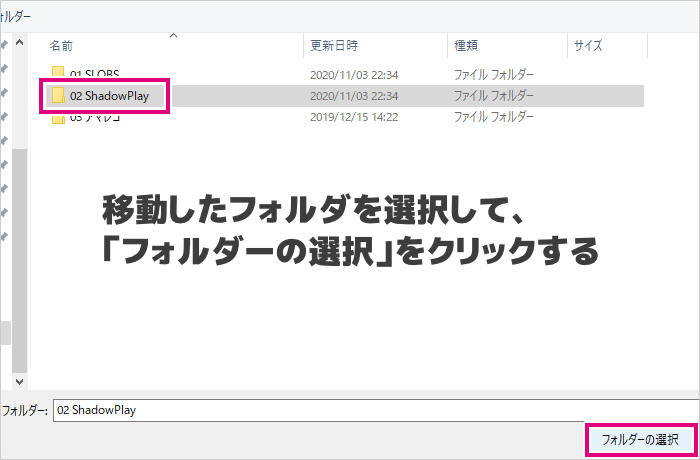
これでファイルが再リンクされました!
ファイル自体に変更がなければ、今までの編集内容もそのまま残っています。
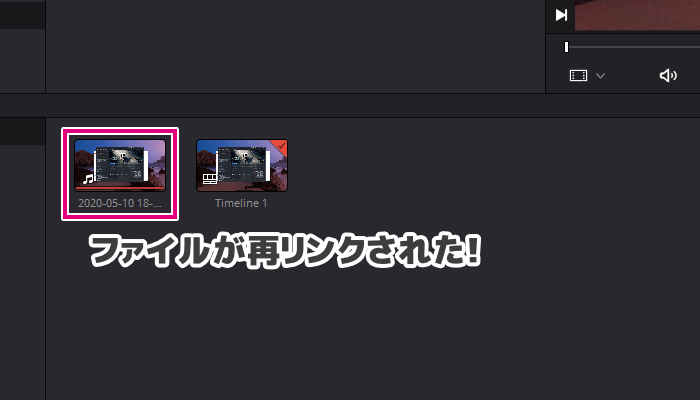
クリップのファイル名を変更したとき
次に、クリップのファイル名を変更したときの解決策です。
まずは読み込めないファイルを右クリックして、「選択したクリップを置き換え」をクリックします。
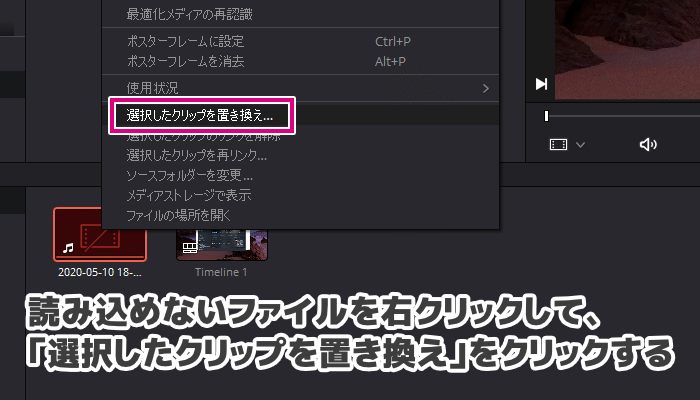
名前を変更したファイルを選択して、「開く」をクリックします。
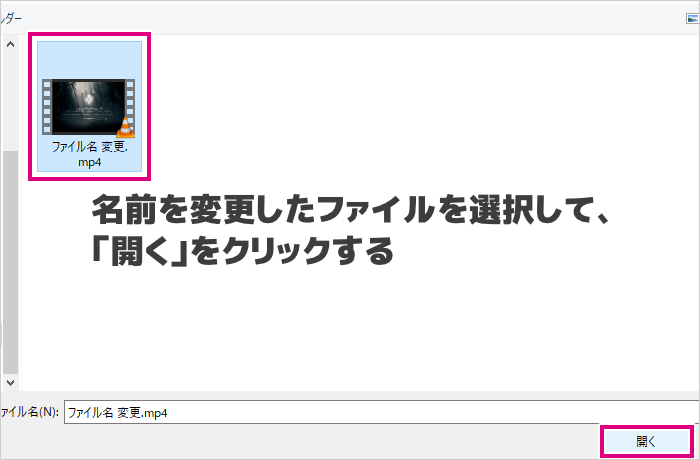
これでファイルが置き換えされました!
ファイル自体に変更がなければ、今までの編集内容もそのまま残っています。
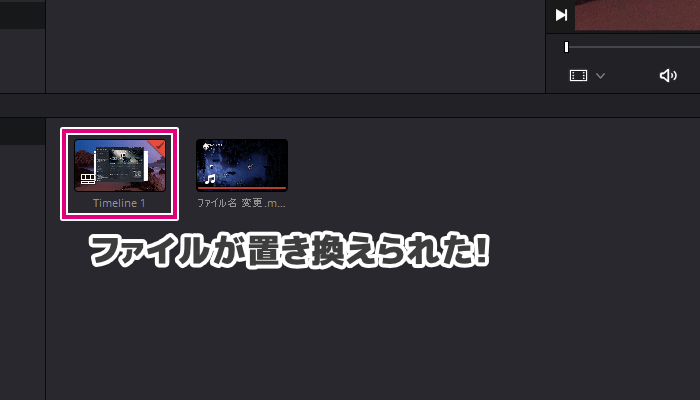
【まとめ】メディアオフラインは簡単に修正できる!
赤色の画像が出てくるとビックリしますが、慌てなくて大丈夫です。
元ファイルが残っていれば、簡単に修正できます。
メディアオフラインを解決するには、原因となる2つのパターンを知っておきましょう。
- クリップの場所を移動した
- クリップのファイル名を変更した
このどちらかが原因となり、クリップが表示されなくなっています。
場所を移動したときの解決策は、「クリップの再リンク」です。
右クリックでメニューを開き、移動した場所に再リンクしましょう。
ファイル名を変更したときの解決策は、「クリップの置き換え」です。
右クリックでメニューを開き、名前を変更したファイルに置き換えましょう。
たったこれだけの操作で解決できるので、3分もかかりません。
ただし、元ファイルを消してしまった場合は修正できません。
リンクするファイルがなくなったら、DaVinci Resolveではどうにもできなくなります。
なので、クリップの元ファイルはしっかりバックアップしておきましょう!
それだけで、あなたの編集データを守ることができますよ。