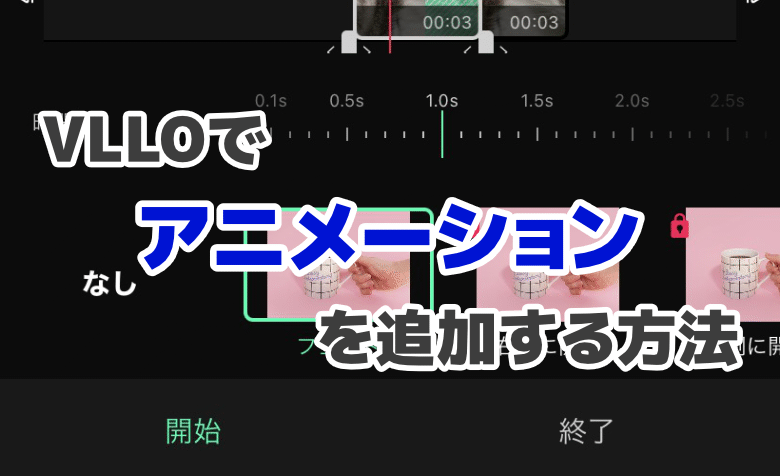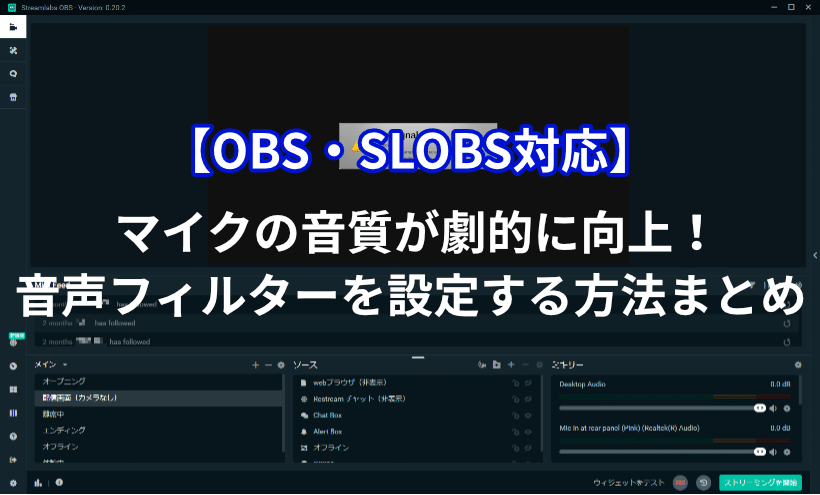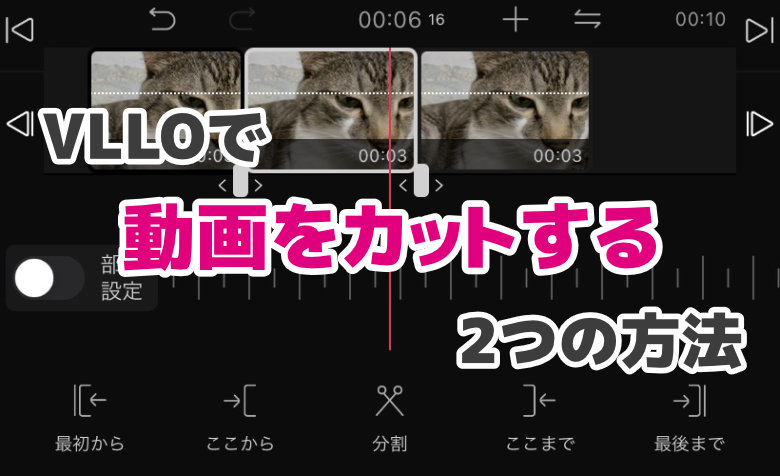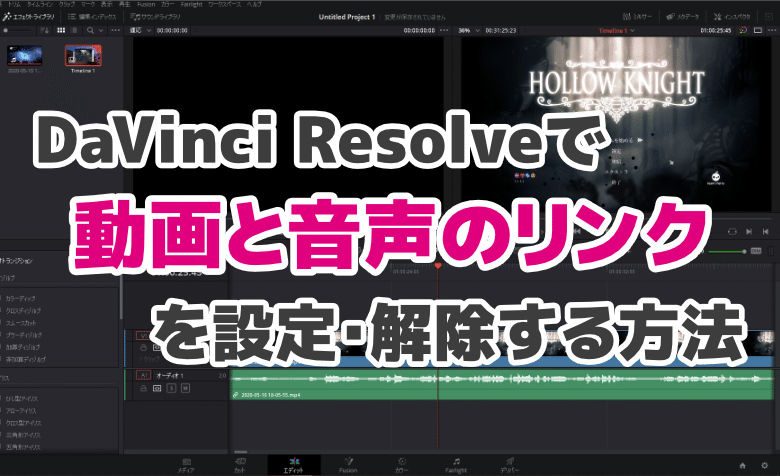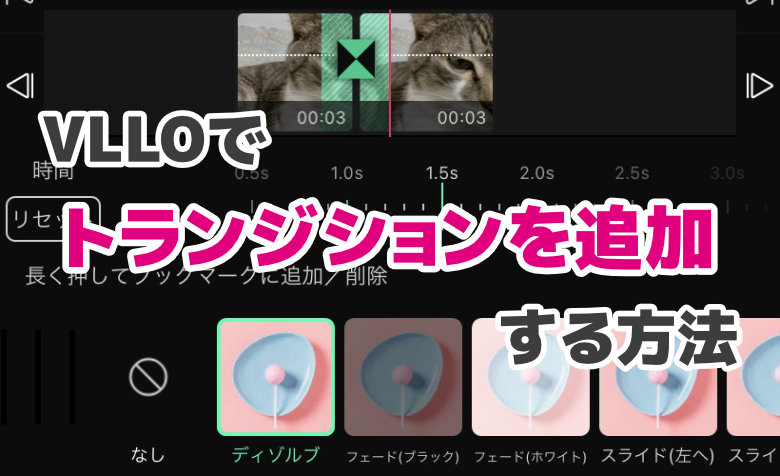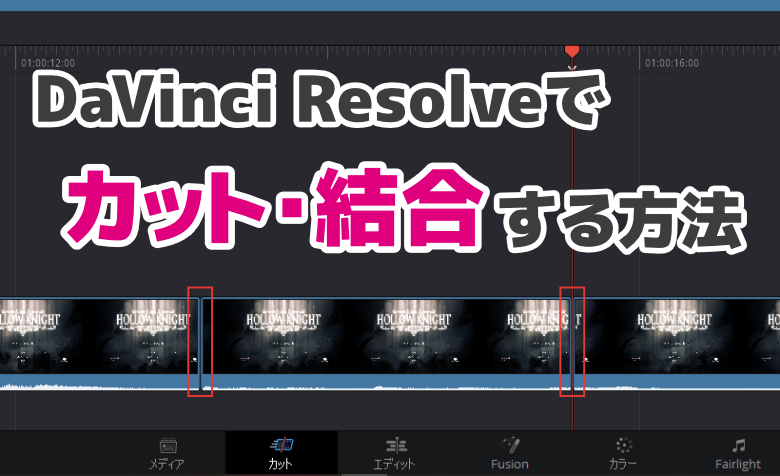
 ヨッチ
ヨッチ こんにちは。代表のヨッチです。
ミライヨッチにお越しいただき、ありがとうございます。
前回の記事では、初心者向けのDaVinci Resolveの使い方を紹介しました。
その中でも、真っ先に必要となるのがカット・結合のテクニックです。
この記事では、DaVinci Resolveで動画をカット・結合する方法を解説しています。
カットができるようになれば、長時間の動画もコンパクトにまとまります。
間延びすることもなくなるので、視聴者さんに快適に見てもらえますよ!
DaVinci Resolveでカット・結合する方法
それでは、さっそく動画をカット・結合する方法を見ていきましょう。
動画をカットするには、「カット」「エディット」ページのどちらかを使用します。
素早く効率的に作業できるのは「カットページ」です。
なので、ここではカットページを使用した方法を紹介します。
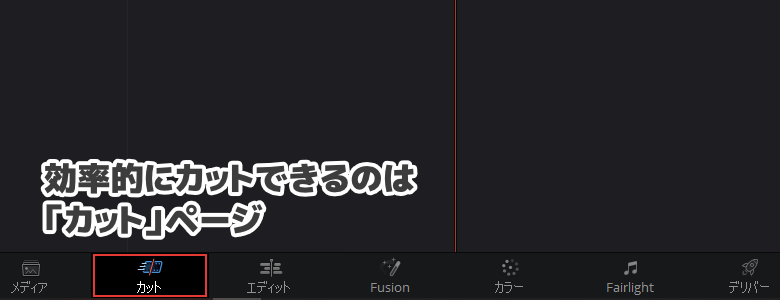
カットページを使用してカットする方法
まずは、動画を読み込んだ状態でカットページを開きます。
動画の読み込みは、「メディアプールにクリップを追加する方法」でくわしく解説しています。
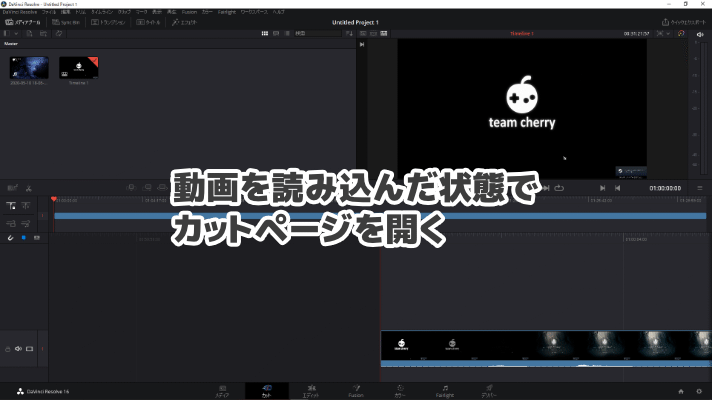
カットしたい場所までタイムラインを移動して、左側にある「ハサミ」アイコンをクリックします。
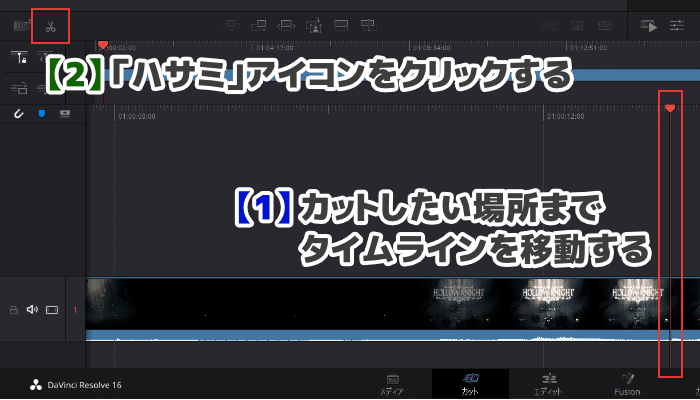
これでカットされる1つめの区切りができました。
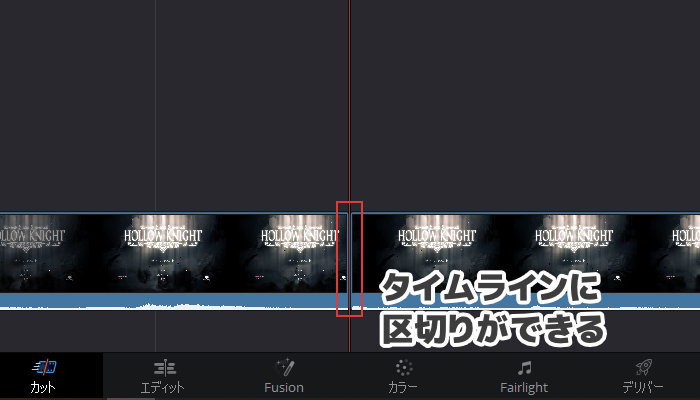
この区切りを、始点・終点のどちらかにすることができます。
もう一か所で「ハサミ」アイコンをクリックすれば、始点・終点の区切りができます。
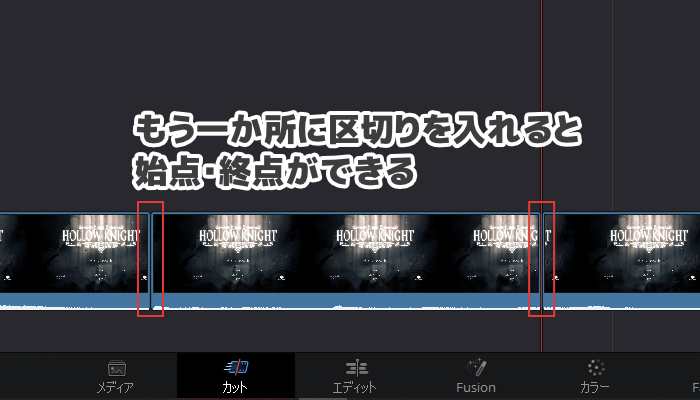
この状態で区切りの中央をクリックすると、映像が赤い枠で囲まれて選択されます。
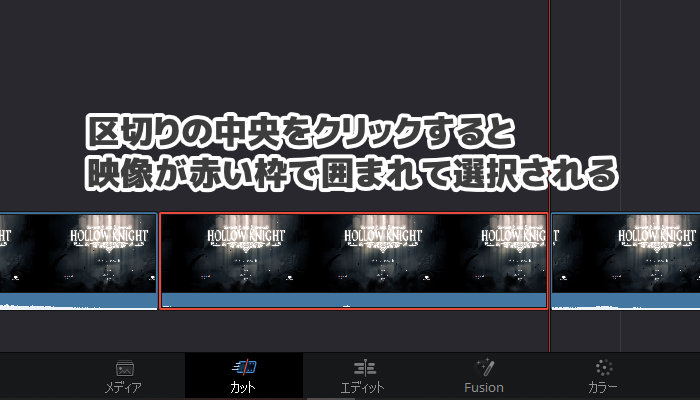
選択された状態で[BackSpace] [Delete]キーのどちらかを押せば、映像がカットされます。
カットページの場合は、映像がカットされると自動的に間も詰まるようになっています。
![[BackSpace] [Delete]キーのどちらかを押せば映像がカットされて、間も詰まる](https://miraiyotch.com/wp-content/uploads/2020/09/davinci-resolve-cut-07.jpg)
これで動画のカット・結合は完了しました!
カットページを使えば、カット・結合までサクサク進めることができます。
エディットページよりも効率的なので、カットページをメインとして使うのがオススメです。
【まとめ】まずは「カット」を使いこなそう!
DaVinci Resolveにおいて、カットは基本中の基本です。
だからこそ専用のページまで用意されて、効率的に作業ができるようになっています。
カットページは、まさに「カット」を効率的に進めるためのページです。
編集する場所が多くても、カット・結合までサクサク作業できます。
DaVinci Resolveの動画編集は、画面下部のメニューを左から順番に進めていくのがオススメです。
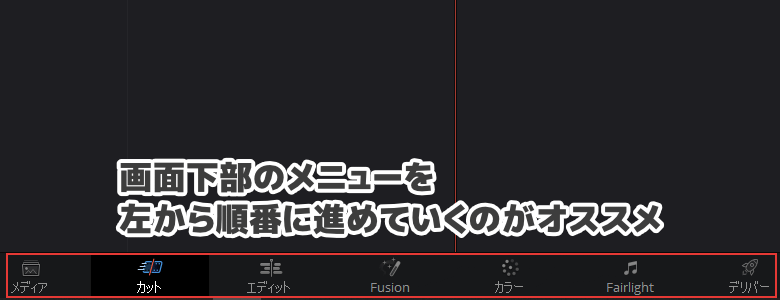
メディアページで動画を読み込んだら、次にカットページで動画をカットします。
カット作業が完了したら、エディットページで字幕・効果音などを追加します。
エディットページでもカットはできますが、あくまでも補助的な作業として使うのが良いでしょう。
DaVinci Resolveは、誰でも簡単に動画をカットできます。 「カットページ」「エディットページ」を使い分ければ、効率的に作業を進められますよ。 ここでは、DaVinci Resolveのエディットページで動画を …
カットページを活用すれば、まとめて効率的にカット作業を進めることができます。
動画の内容によっては、カットするだけでかなり見やすくなりますよ。
動画編集に慣れるために、初心者の方は「カット・結合」から始めてみませんか?