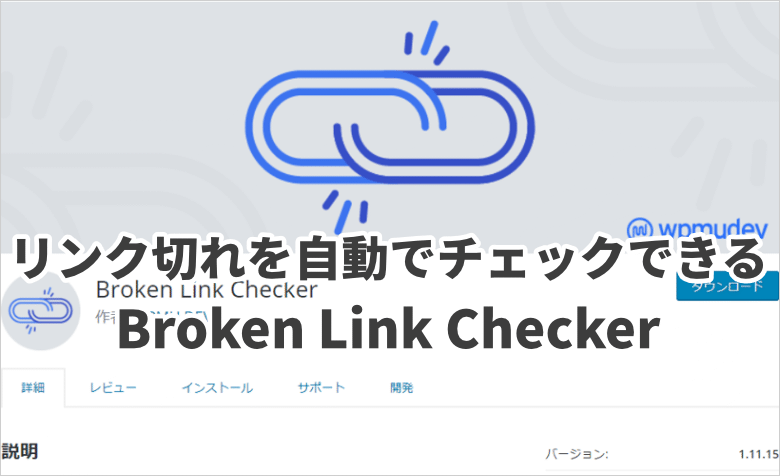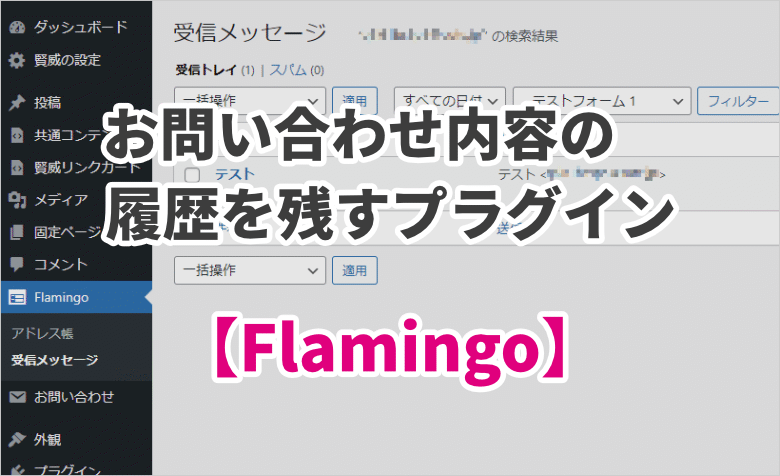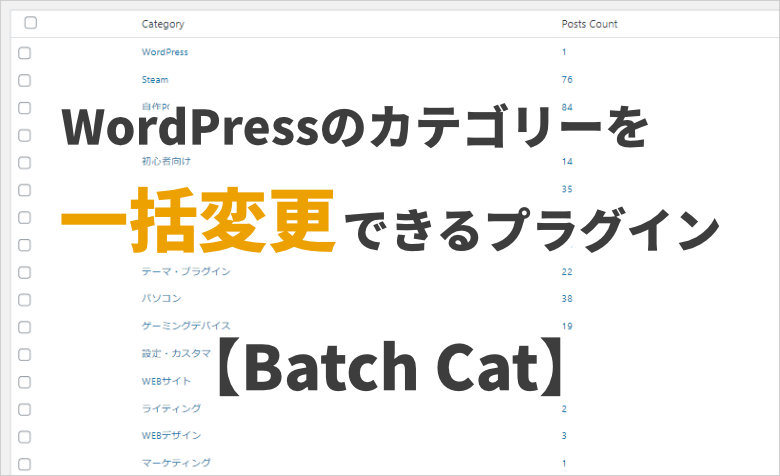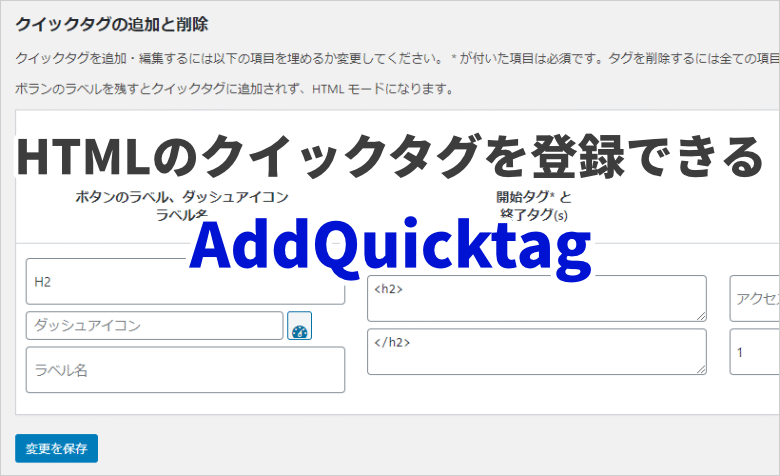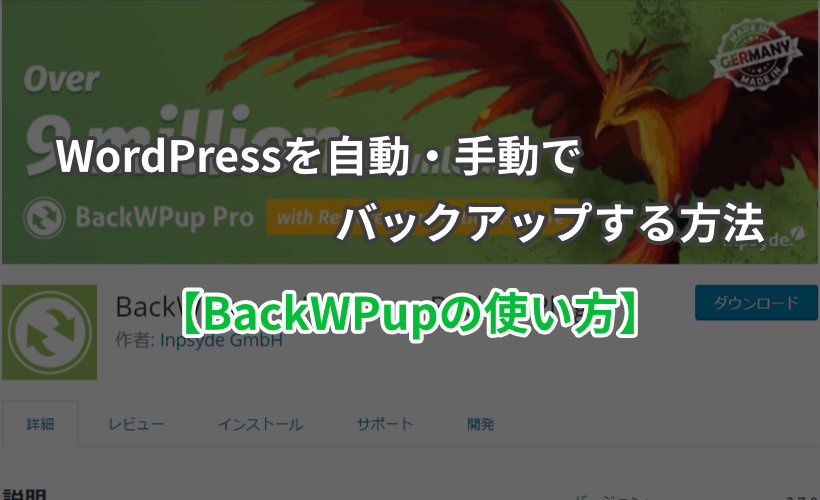
 ヨッチ
ヨッチ こんにちは。代表のヨッチです。
ミライヨッチにお越しいただき、ありがとうございます。
WordPressのバックアップ、あなたはやっていますか?
必要だとわかっていても、ついつい忘れてしまうこともありますよね。
そんな時こそ、自動でバックアップしてくれるプラグインが便利です!
この記事では、WordPressを自動・手動でバックアップできる「BackWPup」を紹介します。
バックアップしておけば、いざという時にきっと役に立ちます。
すべて消えてしまってから後悔しないように、今のうちに設定しておきませんか?
BackWPupのインストール
プラグインは、WordPressの管理画面からすぐにインストールできます。
「管理画面」→「プラグイン」→「新規追加」→「BackWPup」で検索しましょう。
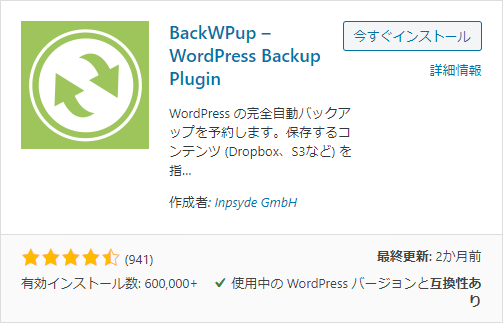
有効化したら、次はジョブを作成していきましょう!
WordPressを自動・手動でバックアップする方法3ステップ
BackWPupでバックアップするために、まずはジョブを作成します。
ジョブごとに、いろんなバックアップの方法を設定できます。
自動・手動の設定をしたり、バックアップする項目を選ぶことができます。
作成の流れは、「ジョブ作成」→「スケジュール設定」→「動作確認」の3ステップです。
- 新規ジョブを作成する
- バックアップのスケジュールを設定する
- ジョブの動作を確認する
【1】新規ジョブを作成する
「WordPress管理画面」→「BackWPup」→「新規ジョブを追加」をクリックします。
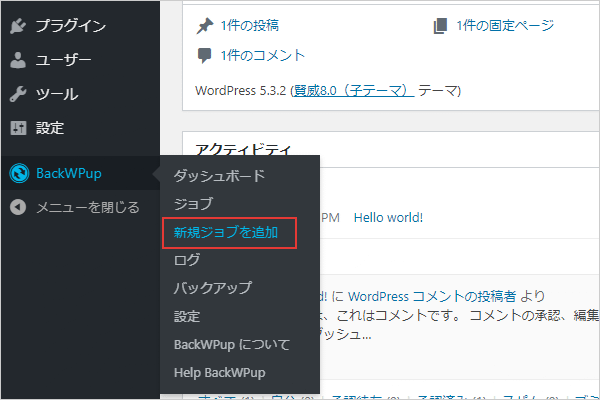
ジョブの名前を入力して、何をバックアップするのか選択します。
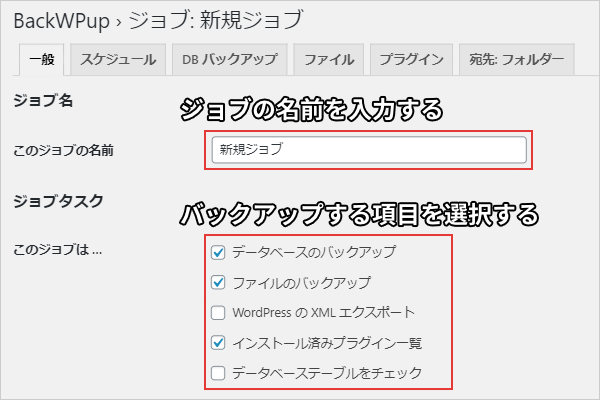
アーカイブ形式は、Windowsで使うなら「Zip」がおすすめです。

バックアップの保存先は、よくわからなければ「フォルダーへバックアップ」を選択します。
他の方法でバックアップしたい場合は、好みの項目を選択しましょう。
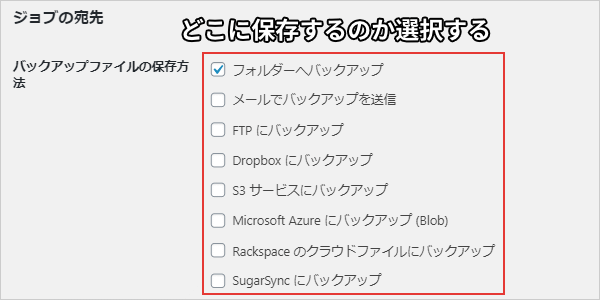
ここまで設定したら、下にある「変更を保存」をクリックします。
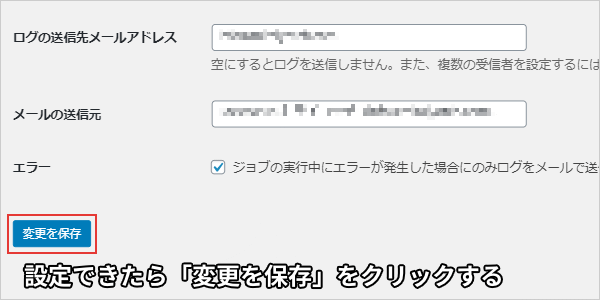
【2】バックアップのスケジュールを設定する
次に、「スケジュール」のタブを開きます。
手動でバックアップしたい場合は、手動のままでOKです。
自動化する場合は、「WordPressのcron」を選択します。

スケジューラの種類は「基本」を選択します。
スケジューラーは、深夜3:00~4:00などの人が少ない時間帯を指定します。
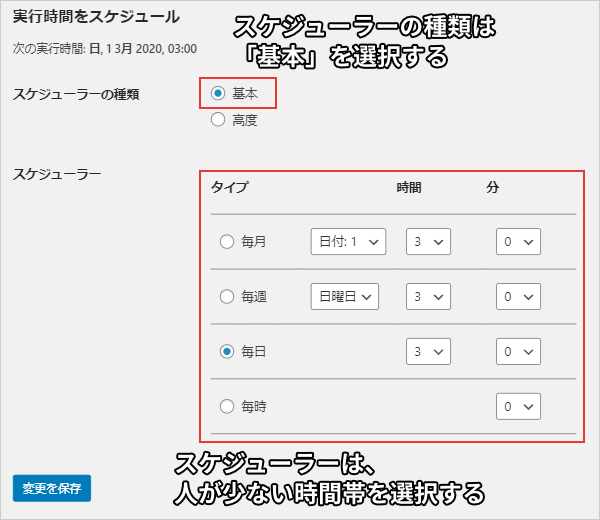
設定したら、下にある「変更を保存」をクリックします。
【3】ジョブの動作を確認する
ここまで設定したら、ひとまずジョブは完成です!
「BackWPup」→「ジョブ」をクリックすると、作成したジョブが表示されます。
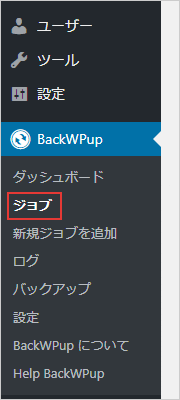
ここで「今すぐ実行」をクリックすれば、作成したジョブがすぐに実行されます。
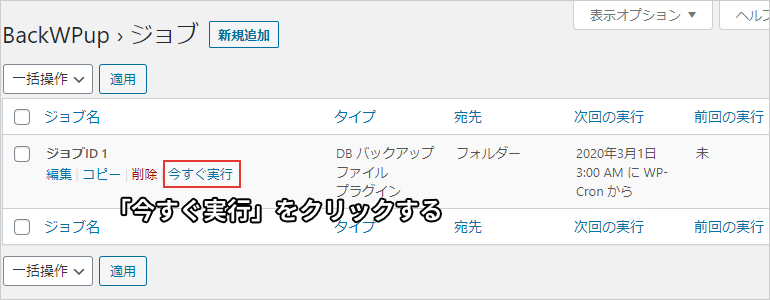
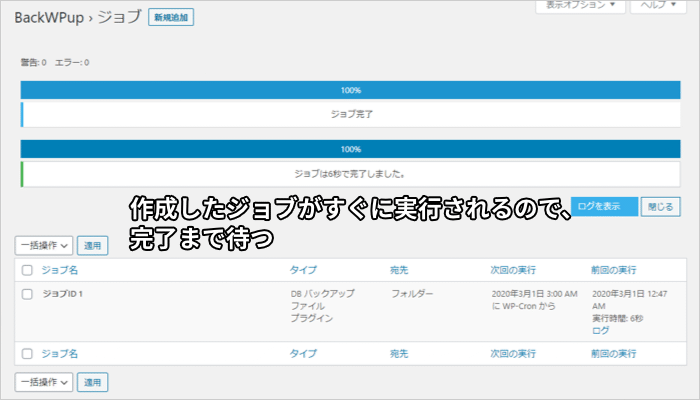
ジョブを作成したら、「BackWPup」→「バックアップ」をクリックします。
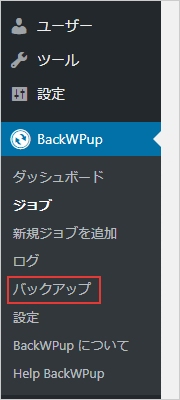
作成したバックアップの一覧が表示されるので、「ダウンロード」をクリックします。
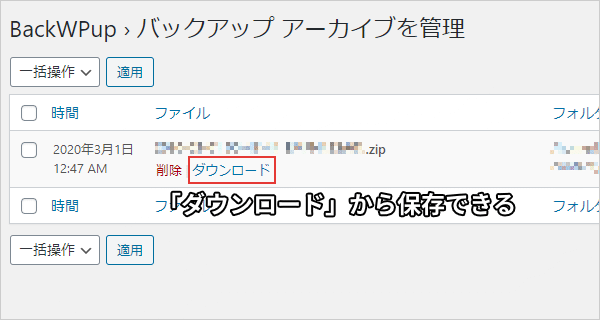
作成されたファイルをチェックして、問題なくバックアップされているか確認しましょう!
メール送信など、保存先によっては「ダウンロード」というボタンは表示されません。
保存先にバックアップが送信されているか確認しましょう!
【まとめ】万が一のためにバックアップは必須!
WordPressには、いつでもデータ紛失する危険性があります。
基本的には安定していますが、以下のような場合には特に注意が必要です。
- WordPress本体のメジャーアップデート
- プラグインの更新・インストール
- システムファイル(functions.phpなど)の更新
これらの更新に失敗すると、高確率でサイトが表示されなくなります。
いきなりサイトが真っ白になると、冗談抜きで頭の中も真っ白になりますよ。
そんな時のためにも、日ごろからバックアップしておくのは超重要です!!
注意すべき3つの更新をやる場合は、すべて手動でバックアップしておくことをおすすめします。
基本的なバックアップとしては、BackWPupでスケジュール設定しておけばOKです。
必要になったときに、その都度ダウンロードできます。
自動化のメリットは、最初に設定しておくだけであとは放置できるところです。
僕は放置したまま動いてくれるのが大好きなので、BackWPupもすっごく重宝しています。
自動・手動でバックアップできるので、必要な機能がすべて揃っているプラグインだといえるでしょう。
あなたの大事なサイトを守るためにも、日ごろからしっかりとバックアップしておきませんか?
この記事では、WordPressのプラグインを15個まとめて紹介しています。 このブログで今まさに使っているプラグインなので、きっと参考にしてもらえると思います。 プラグインの数は多すぎると処理が重くなりますが、少なすぎ …