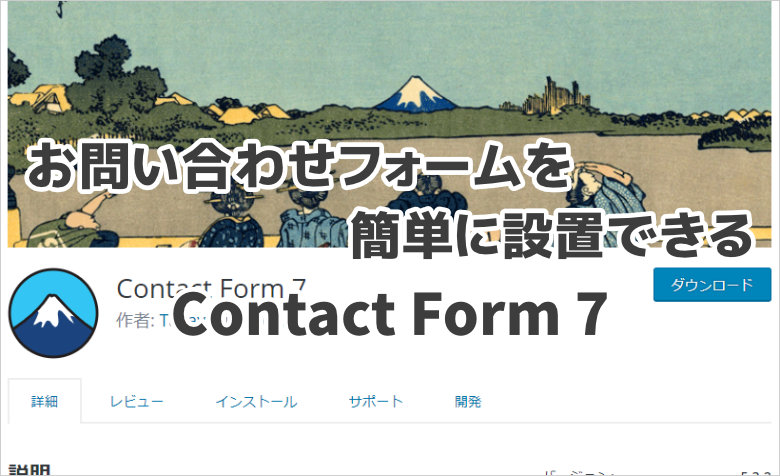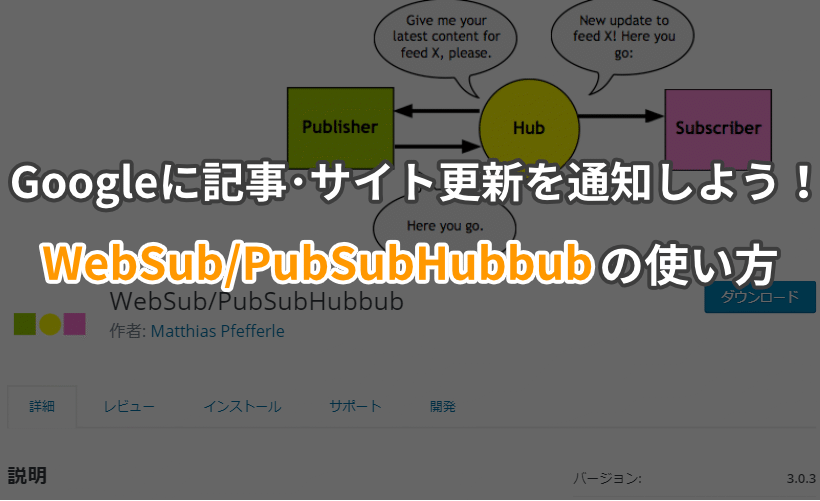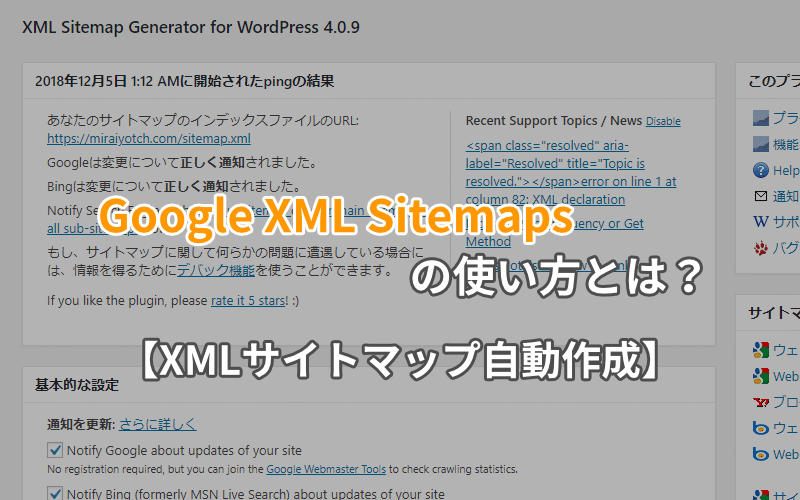ヨッチ
ヨッチ こんにちは。代表のヨッチです。
ミライヨッチにお越しいただき、ありがとうございます。
WordPressでリダイレクトを設定するとき、どんな方法が便利だと思いますか?
よく使われるのは「.htaccess」ですが、初心者には少しだけハードルが高いですよね。
そこで便利なのが、リダイレクトを設定できる「Redirection」というプラグインです。
「Redirection」を使えば、必要な項目を入力するだけで設定ができます。
この記事では、「Redirection」のインストールから使い方までわかりやすく解説します。
プラグインを活用して、リダイレクトをサクッと設定してみましょう!
Redirectionのインストール
まずはWordPressにプラグインをインストールしていきましょう。
「プラグイン」→「新規追加」→「Redirection」で検索すると出てきます。
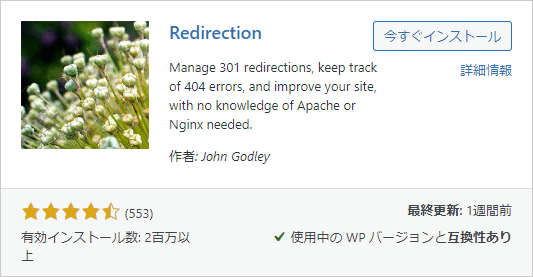
プラグインを有効化すると、初期設定のメニューが表示されます。
このメニューからセットアップを開始できます。
Redirectionの初期設定
まず最初に、画面上にある「Redirection setup」をクリックしましょう。
もしくは、「ツール」→「Redirection」から開くこともできます。
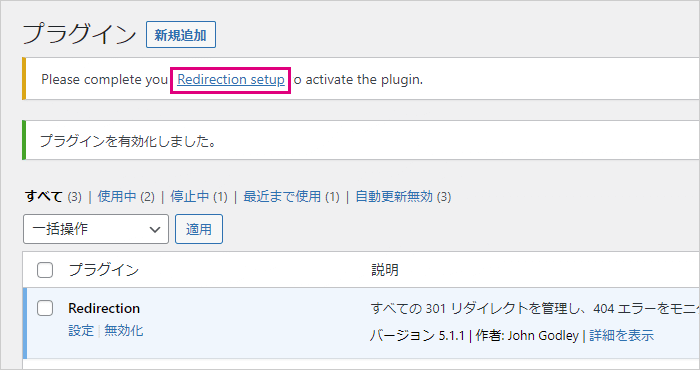
初期設定の画面では、Redirectionの簡単な使い方が表示されています。
このまま「セットアップを開始」をクリックして進めていきます。
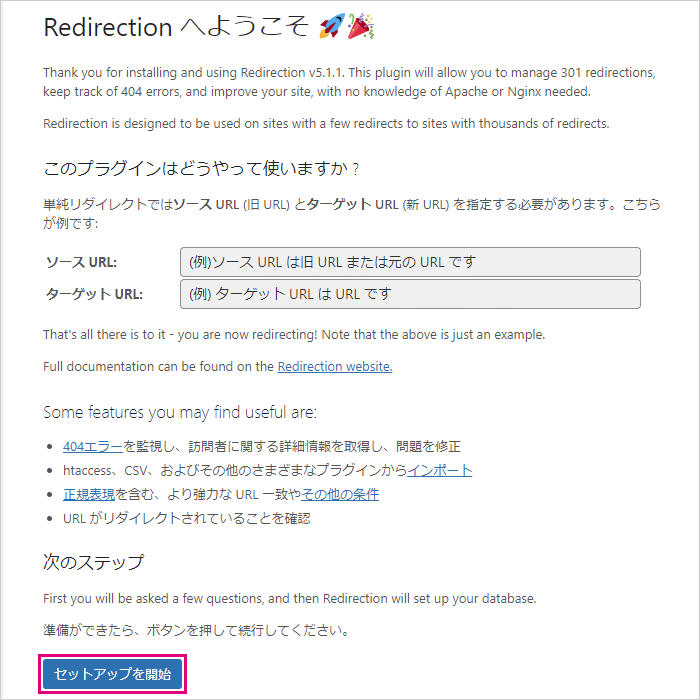
次の画面では、「基本セットアップ」が表示されます。
そのまま「セットアップを続行」をクリックしましょう。
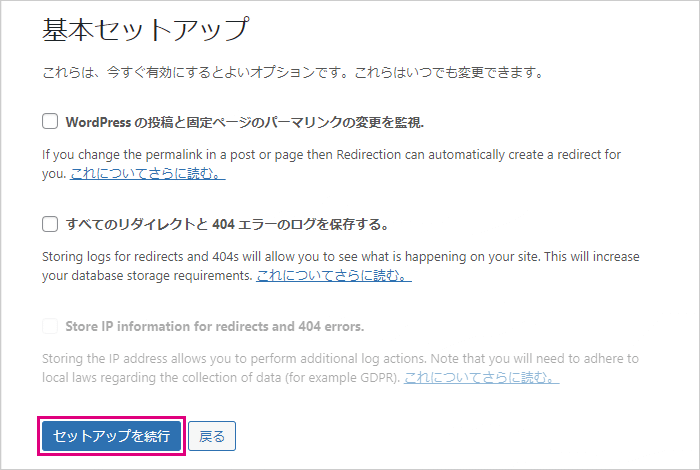
以下3つの項目は、チェックを入れなくても問題ありません。
必要であれば、あとから変更もできます。
- WordPress の投稿と固定ページのパーマリンクの変更を監視。
- 古い投稿から新しい投稿へのリダイレクトを自動生成する。
- すべてのリダイレクトと 404 エラーのログを保存する。
- リダイレクトに関するログを保存する。
- Store IP information for redirects and 404 errors.
- リダイレクトと404エラーのIP情報を保存する。
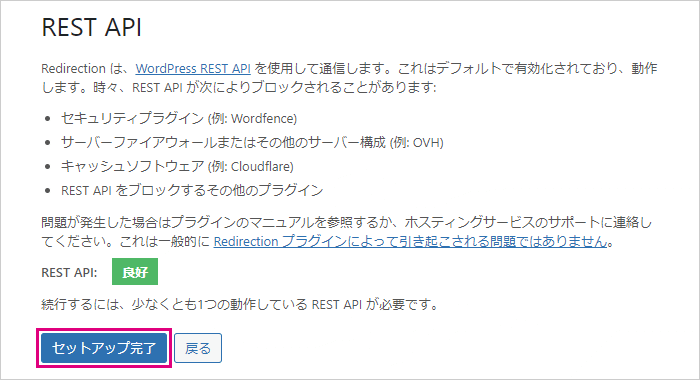
REST APIの動作確認が自動的に行われます。
REST APIとは、Redirectionに必要なワードプレスの機能のことです。
緑色で「良好」と表示されればチェック完了です。
「セットアップ完了」をクリックして次に進みます。
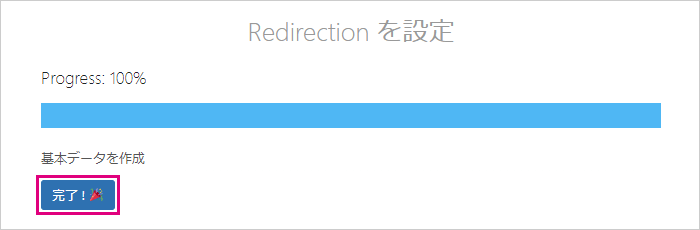
自動的に基本データが作成されます。
作成が完了したら、「完了!」をクリックしましょう。
これで基本設定がすべて完了しました!
Redirectionのメイン画面が表示されて、すぐにリダイレクトを設定できます。
Redirectionの使い方
Redirectionの設定画面は、「ツール」→「Redirection」から開くことができます。
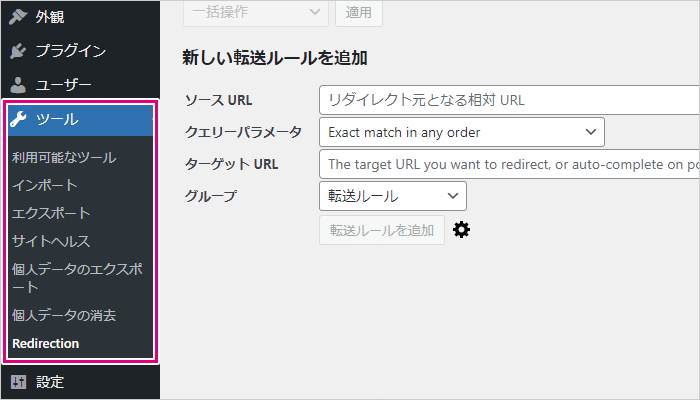
「新しい転送ルールを追加」から、リダイレクトを設定できます。
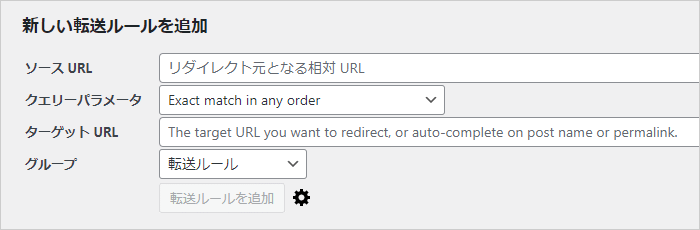
必須の入力項目は、以下の2つです。
- ソースURL
- リダイレクト元となる相対URL
- ターゲットURL
- リダイレクト先のURL(絶対・相対)
相対URLとは、「https://miraiyotch.com/redirection/」のうち「/redirection/」という部分です。
自サイト内を指定するときは、相対URLを入力します。
絶対URLとは、「https://miraiyotch.com/redirection/」のすべての文字列です。
外部のサイトを指定するときは、絶対URLを入力します。
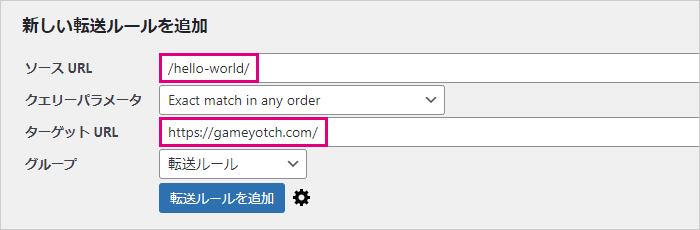
上記2つを入力して「転送ルールを追加」をクリックすると、301リダイレクトが設定されます。
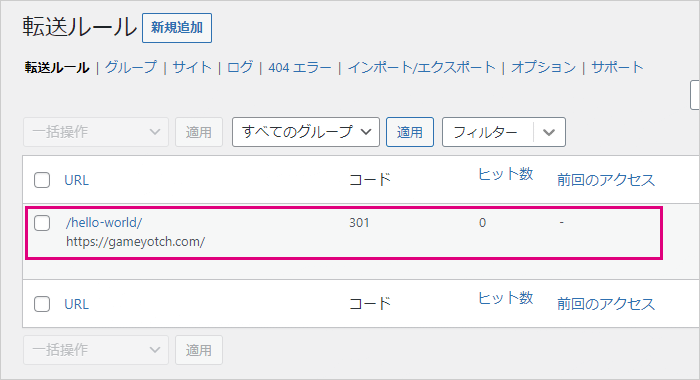
より高度な転送ルールの追加
転送ルールの追加・編集時に、歯車アイコンをクリックすると詳細設定が開きます。
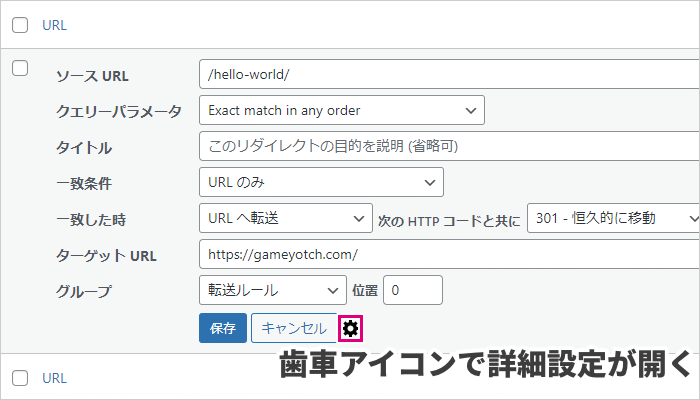
詳細設定では、以下の項目もあわせて入力できます。
- タイトル
- 転送ルールの説明文
- 一致条件
- 転送ルールに一致する条件を指定できる
- 一致した時
- 一致したときの動作を設定できる
- 301以外のリダイレクトも選択可
あまり301以外を使うことはないと思いますが、ほかのリダイレクトを設定したいときに便利です。
各種タブの役割について
Redirectionは、タブによって項目が分けられています。
それぞれの役割は、以下のとおりです。
- 転送ルール
- 転送ルールの設定
- グループ
- グループでルールを整理できる
- サイト
- サイト全体のリダイレクト設定
- ログ
- 保存されたログ一覧
- 404エラー
- 404エラーの一覧
- インポート/エクスポート
- 設定の保存・復元ができる
- オプション
- プラグインの設定
- サポート
- プラグインの動作確認
「転送ルール」は、Redirectionの基本となるタブです。
このタブだけで、リダイレクト設定を追加できます。
その他のタブは、より高度な使い方をしたいときに使います。
リダイレクトの設定だけなら、他のタブは使わなくても良いでしょう。
基本セットアップの選択項目は、オプションから変更できます。
URLの監視・ログの保存をしたいときは、オプションを開いてみましょう。
【まとめ】直感的な操作でリダイレクトを設定できる
Redirectionは、「.htaccess」を編集しなくても簡単にリダイレクトを設定できます。
すべての転送ルールを一覧表示できるので、まとめて管理するのも簡単です。
グループで分類すれば、さらにわかりやすく整理できるでしょう。
また、301リダイレクト以外の設定や、ヒット数の測定もできます。
サイト全体のリダイレクト設定を使えば、別ドメインに引っ越しも可能です。
かなり高度なリダイレクトの管理ができるので、試しに使ってみてはどうでしょうか?