
 ヨッチ
ヨッチ こんにちは。代表のヨッチです。
ミライヨッチにお越しいただき、ありがとうございます。
SLOBSの初期設定が終わったら、次はシーン・ソースの作成です!
なんとなく難しそうに感じるかもしれないけど、実はすっごくカンタンです。
この記事では、シーン・ソースを作成して、配信画面をカスタマイズする方法を紹介しています。
SLOBS・OBSのどちらでも設定方法は同じです。
あなたの使っているソフトに合わせて、カスタマイズしてみましょう!
シーン・ソースの追加もできたら、いよいよゲーム配信は目の前です!
あとひと息なので、僕と一緒にもう少しだけ進めてみませんか?
シーンの画面構成と使い方について
それでは、まずはSLOBSの画面構成から見ていきましょう。
メイン画面の下に、「Scenes・ソース・ミキサー」の3つの画面が並んでいます。
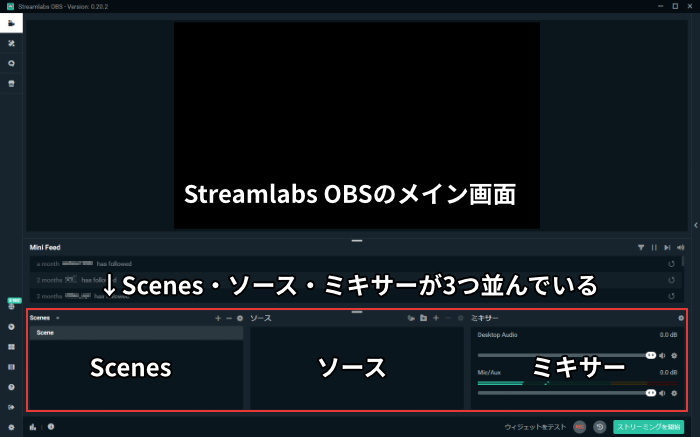
- Scenes
- ソース
- ミキサー
【1】Scenes
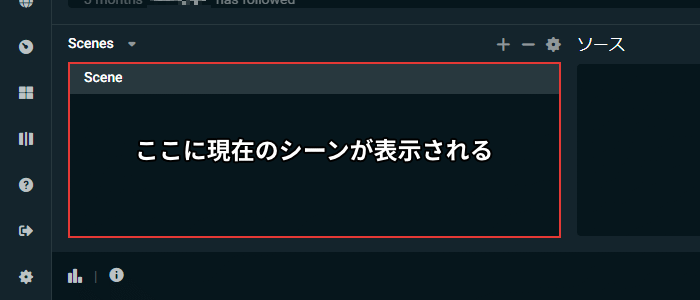
Scenesでは、配信画面を構成するシーンを用意して、必要に応じて切り替えができます。
たとえば、以下のようなシーンを作成できます。
- オープニング
- 配信画面
- 離席中
- エンディング
- オフライン
シーンを事前に作っておけば、ちょっと離席するときにもすぐ切り替えできます。
スムーズに画面構成を変更できるので、慣れてきたらいろんなシーンを作ってみましょう!
【2】ソース
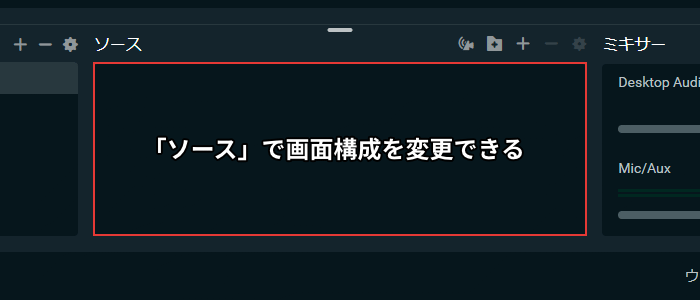
ソースでは、配信画面に表示するソースを追加できます。
たとえば、以下のようなソースを追加できます。
- ビデオキャプチャーデバイス
- ブラウザーソース
- テキスト(GDI+)
- アラートボックス
- チャットボックス
ソースとは、配信画面を構成するパーツのようなものです。
ソースの構成で配信画面が決まるので、ぜひ覚えておきましょう!
【3】ミキサー
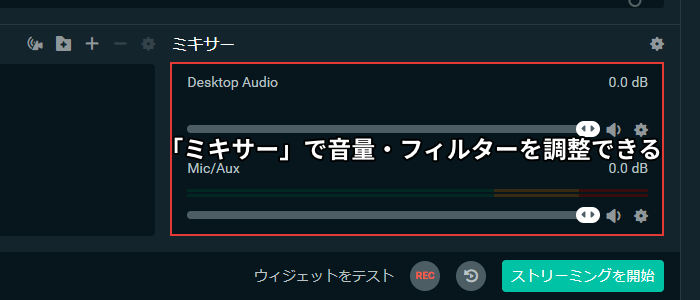
ミキサーでは、各シーンで入力・出力される音声を設定できます。
音量を調整したり、入力された音にフィルターをかけることができます。
音量を調整することは少ないですが、フィルターはマイクの調整にすごく便利です。
聞こえやすい声を録音するには必須の設定なので、ぜひ覚えておきたいところです。
フィルターについては別記事で解説しているので、興味があればチェックしてみてはどうでしょうか?
あなたはOBSやSLOBSを使っていて、マイクの音質が悪いと感じたことはありませんか? マイク自体の品質も関係ありますが、ソフトの機能で音質を改善することもできますよ! ここでは、OBS・SLOBSの音声フィルターを設定 …
シーンで配信画面を編集する方法3ステップ
SLOBSの画面構成がわかったら、シーンで配信画面を編集してみましょう。
たった3ステップなので、慣れてしまえばカンタンです!
- 必要なシーンを作成する
- ソースを追加する
- ソースを調整して表示する
【1】必要なシーンを作成する
まずは、必要に応じてシーンを作成します。
シーン画面の右上にある「+」アイコンから、シーンを追加できます。
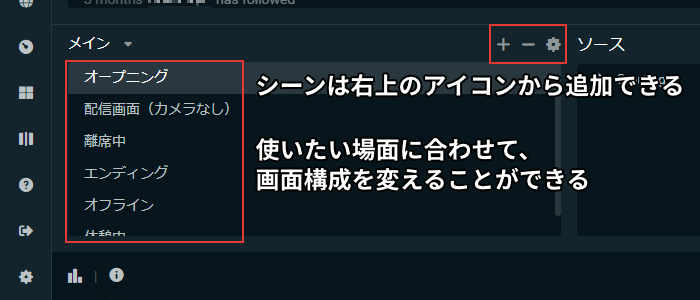
僕はオープニング・配信画面・エンディングなどを作って、場面によって切り替えています。
あなたの配信テーマに合わせて、自由にシーンを作ってみてはどうでしょうか?
もちろん、よくわからなければ初期設定のシーンをそのまま使ってもOKです。
【2】ソースを追加する
シーンを作成したら、次にソースを追加します。
ソースで配信画面の構成が決まるので、ここが面白いところです!
ソース画面の右上にある「+」アイコンから、ソースを追加できます。
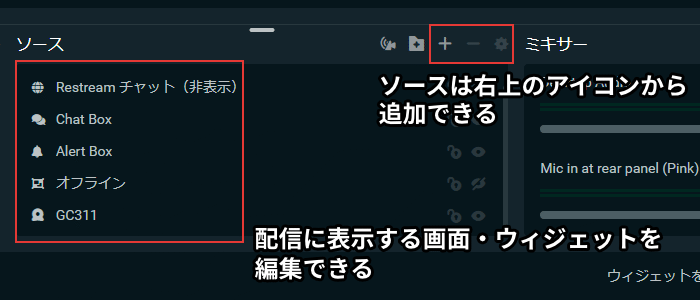
チャットボックス・アラートボックスなどの装飾のほか、キャプチャー画面もソースで追加します。
キャプチャー画面は配信に必須なので、さっそく追加してみましょう。
まずは「+」アイコンをクリックして、ソース追加画面を表示します。
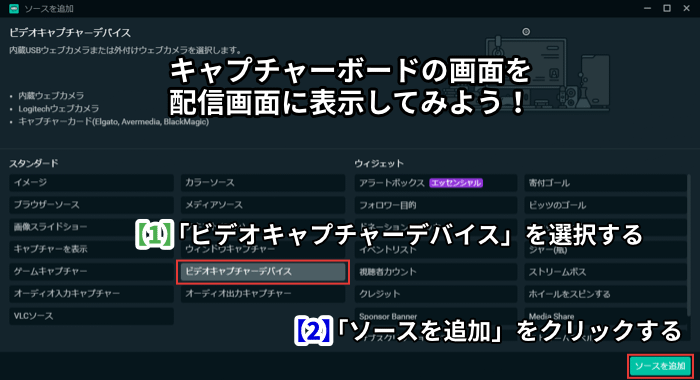
「ビデオキャプチャーデバイス」を選択して、「ソースを追加」をクリックします。
すると、名前を入力する画面が表示されます。
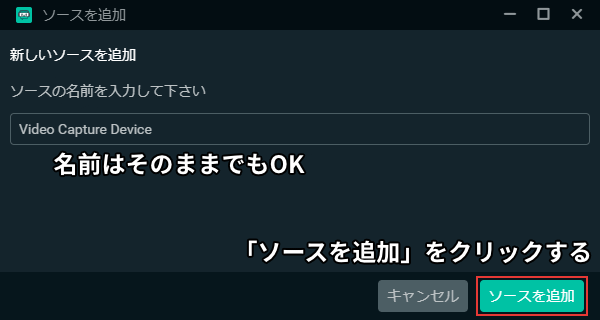
名前はそのままでも、変更してもOKです。
もう一度「ソースを追加」をクリックします。
これで「ビデオキャプチャーデバイス」が追加されました!
【3】ソースを調整して表示する
ソースを追加すると設定画面が表示されるので、そのまま設定を調整します。
ビデオキャプチャーデバイスの場合は、以下の3つを変更します。
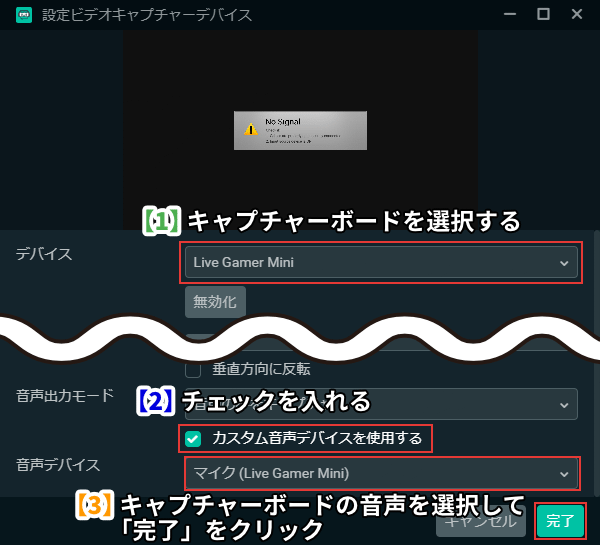
- デバイス
- 使用しているキャプチャーボードを選択する
- カスタム音声デバイスを使用する
- チェックを入れる
- 音声デバイス
- キャプチャーボードの音声を選択する
すべて変更したら、右下の「完了」をクリックします。
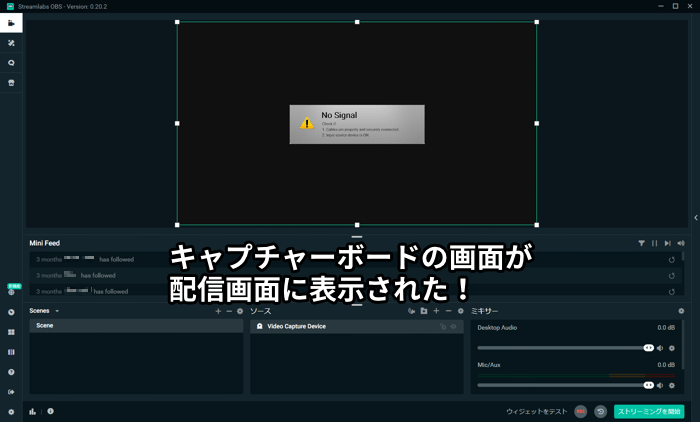
これでキャプチャーボードの画面が表示されました!
「No Signal」と表示されているのは、画面の入力がないからです。
実際にゲームを起動して、画面が映ることをチェックしてみましょう。
【まとめ】シーン・ソースは簡単に追加できる!
ここまで、シーン・ソースの追加について紹介してきました。
最初は難しそうに感じるかもしれませんが、慣れてしまえばカンタンです。
まずは1回だけ試してみると、いつの間にかすぐ覚えてしまいますよ。
僕もシーンって難しそうなイメージがあったけど、やることはシンプルです。
みんなにゲーム配信を見てもらえるように、シーン・ソースを追加するだけです。
ビデオキャプチャーデバイス以外のソースも、いろいろ追加してみるとすっごく楽しいですよ!
僕のお気に入りはアラートボックスで、チャンネル登録・フォローしてくれたら通知されます。
音と映像で通知されるので、見ている方にも喜ばれる機能です。
基本はすべてお伝えしたので、あとは実際にやりながら覚えてみてはどうでしょうか?
あなたは、ゲーム配信するときにどんな配信ツールを使いたいですか? いろんな通知を出したり賑やかな画面にするなら、Streamlabs OBS(SLOBS)が便利ですよね! この記事では、Streamlabs OBS(SL …

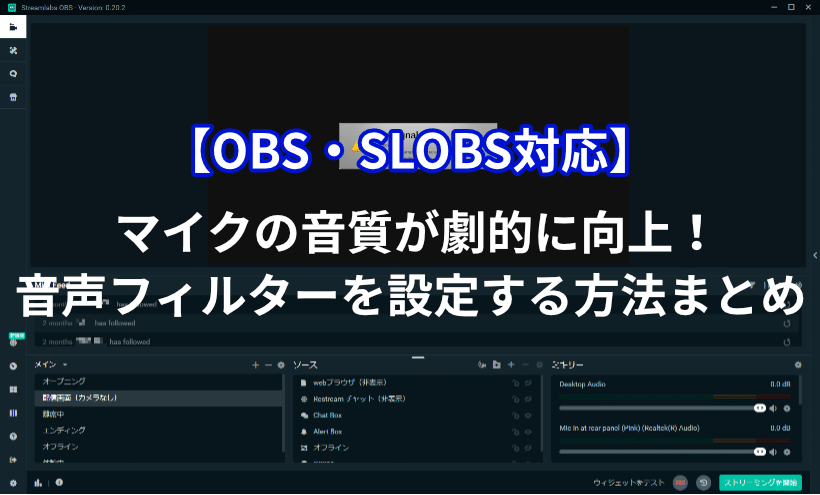



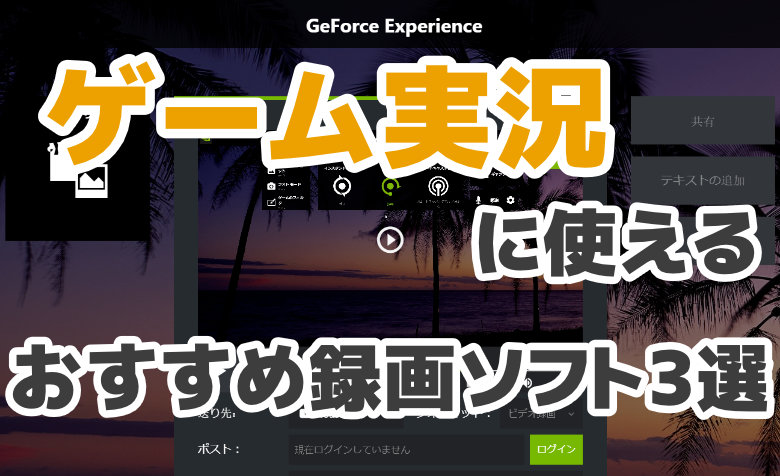
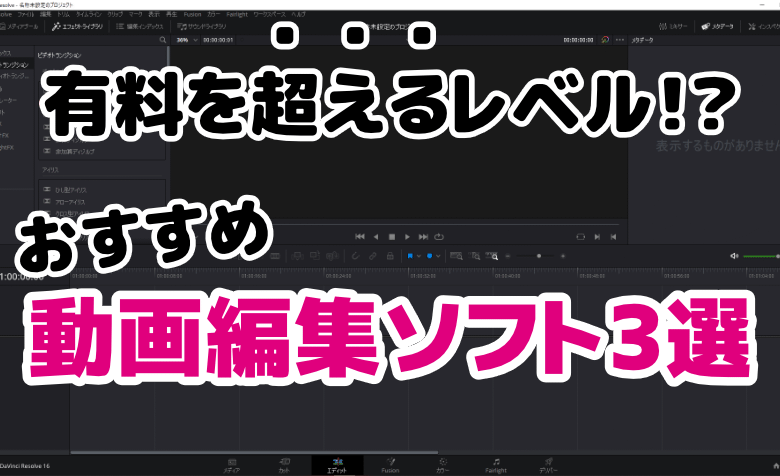

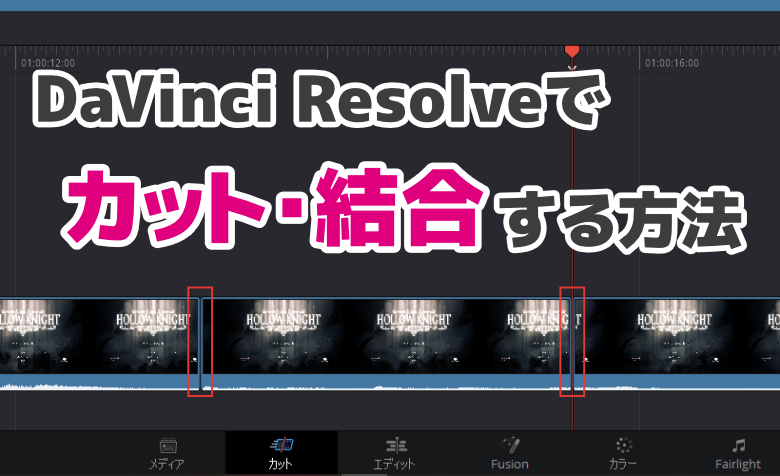
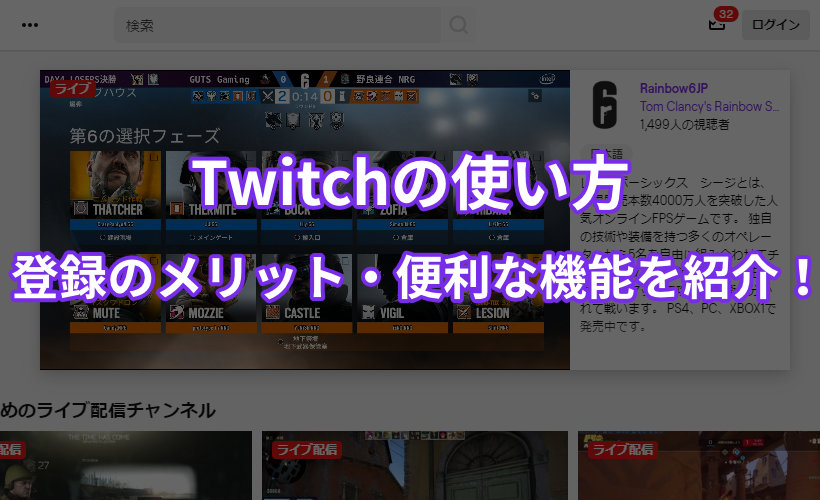
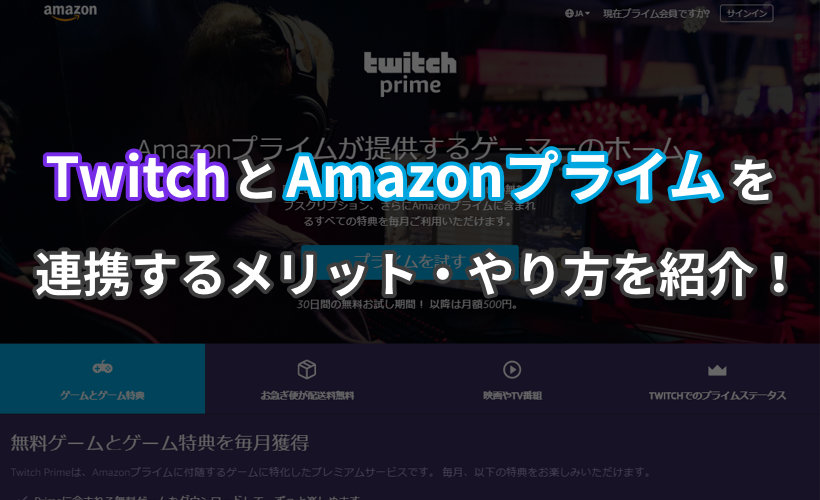

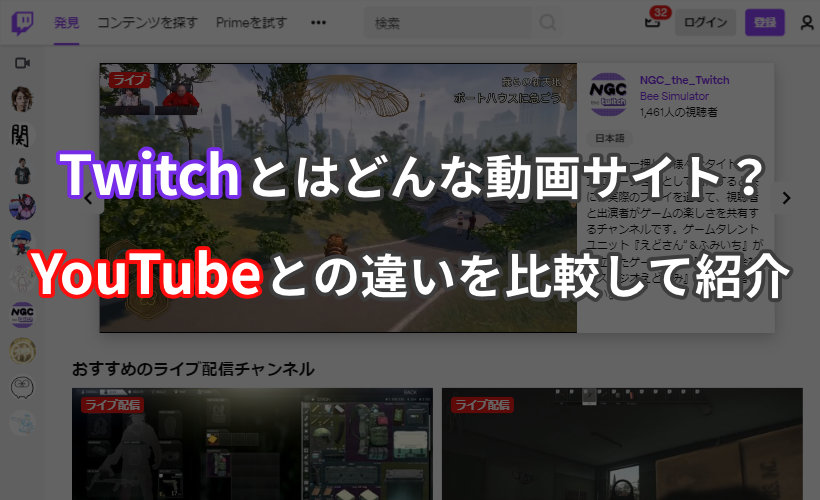
stream labsのbitの通知設定なのですがなぜか1000bit送られたとしても100bitの形のマークの表示になるのですがどのように直せばいいですか?また初期化の方法を教えてほしいです。日本語下手ですみません
DAICHIさん、コメントありがとうございます!
bitの通知設定は、Alert Boxの設定で変更します。
ソースからAlert Boxの設定を開いて、グローバル設定内のビット→1000bitの画像を変更すればOKです。
リセットの方法は、
・SLOBSの左下にある「ダッシュボード」アイコンをクリック、
・開いたページで「設定」→「APIの設定」→「ウィジェット設定」→「リセット」
という手順です。
どちらも文字ではわかりにくいと思うので、
画像を用意できたら記事としてまとめます!
SLOBSの設定を初期化する方法の記事を公開しました!
画像付きなので、さらにわかりやすく解説しています。
⇒ SLOBSの設定を初期化する3つの手順【アラートボックスのリセット】