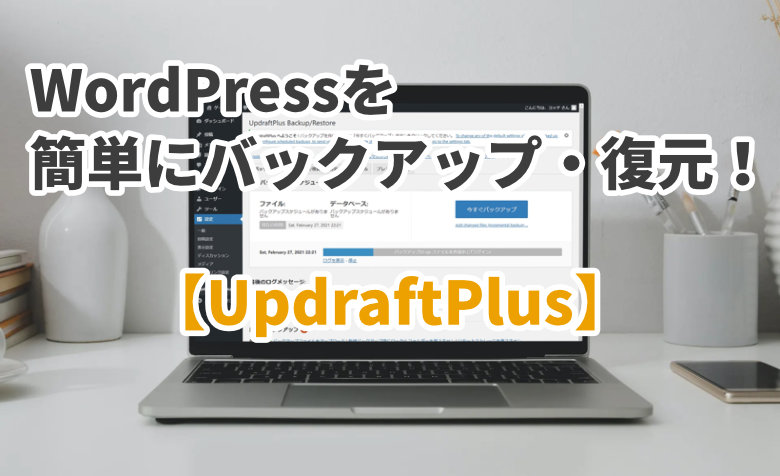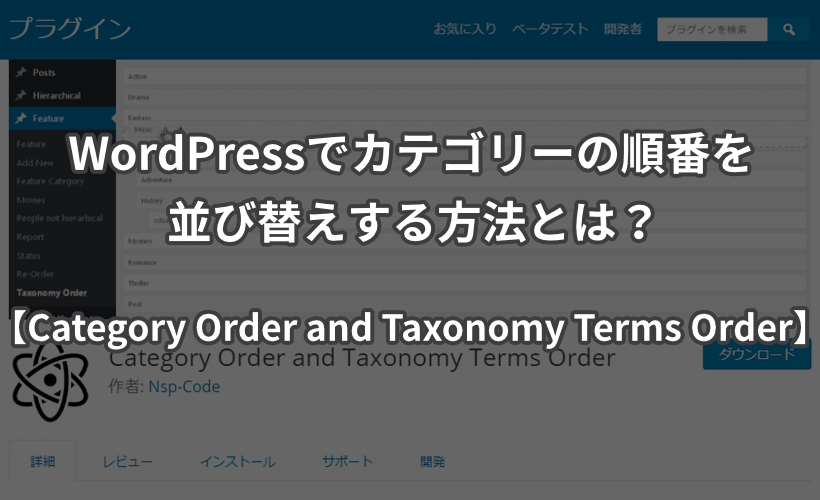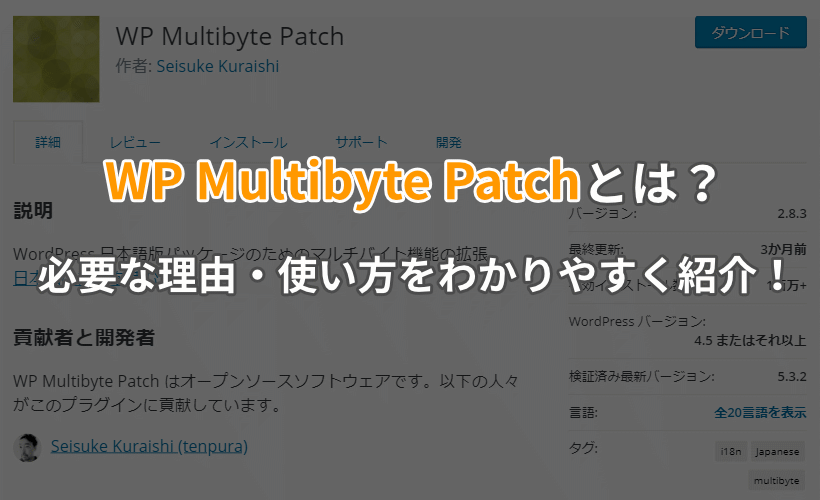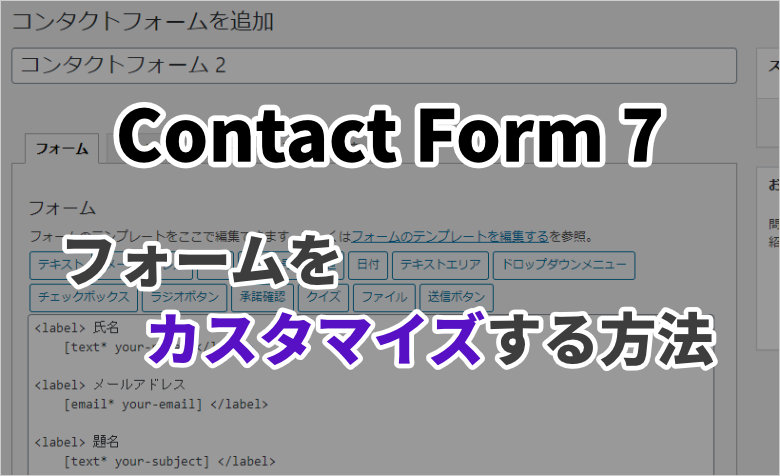ヨッチ
ヨッチ こんにちは。代表のヨッチです。
ミライヨッチにお越しいただき、ありがとうございます。
UpdraftPlusは、クリックするだけでバックアップをとれるお手軽プラグインです。
初心者でも使いやすいので、すごく便利ですよね。
バックアップを保存したら、次は復元のやり方も知っておきたいところです。
とはいえ、どうやって復元したらいいか迷ってしまう方もいると思います。
この記事では、UpdraftPlusでどうやって復元したらいいのか?3つの手順で解説していきます。
僕が実際に試してみたので、あなたもすぐに実践できますよ。
画像付きでわかりやすくお伝えしているので、サクッとチェックしてみませんか?
【UpdraftPlus】ワードプレスをすべて復元する3つの手順
まずは3つの手順をざっくりと見ておきましょう。
- UpdraftPlusの管理画面を開く
- バックアップから復元を実行する
- 古いディレクトリを削除する
こんな流れで進めていきます。
これだけでも、かなり簡単そうだと感じてもらえるはずです。
というわけで、さっそく進めていきましょう!
ちなみに、まだバックアップをとっていない場合は、以下の記事が参考になると思います。
WordPressでは、プラグインを使うことでバックアップ・復元を行うことができます。 大事なデータを守るためにも、必須の機能といえます。 「UpdraftPlus」は、すごく使いやすいバックアップ用のプラグインです。 …
【1】UpdraftPlusの管理画面を開く
最初のステップでは、「設定」→「UpdraftPlus Baciups」から管理画面を開きましょう。
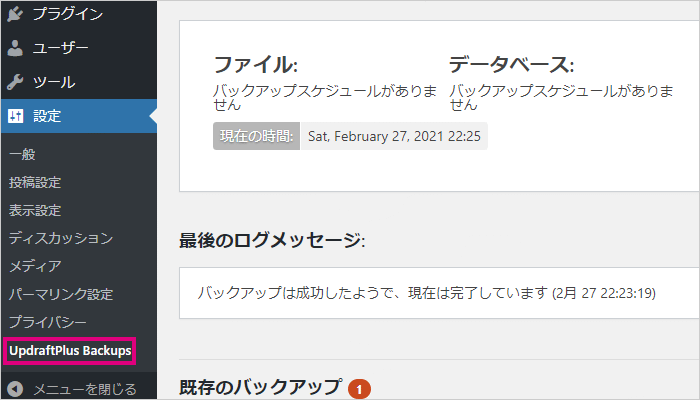
すでにバックアップがあれば、「既存のバックアップ」に保存されています。
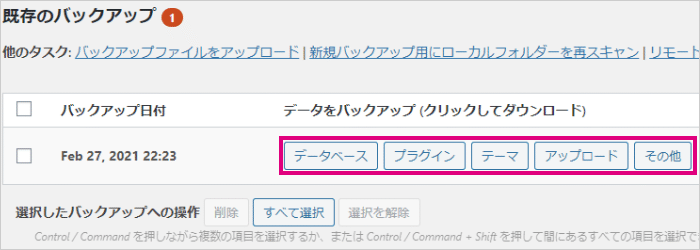
以下のファイルがすべてサーバー上にあれば、完全に復元が可能です。
- データベース
- プラグイン
- テーマ
- アップロード
- その他
もし別のバックアップを使いたいときは、「アップロード」を選択しましょう。
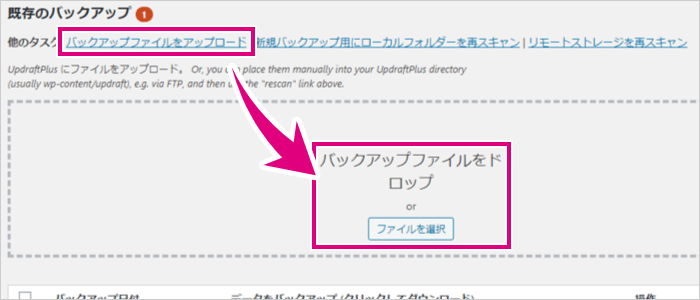
ファイルをアップロードして、先ほどの5つのファイルが保存されていればOKです。
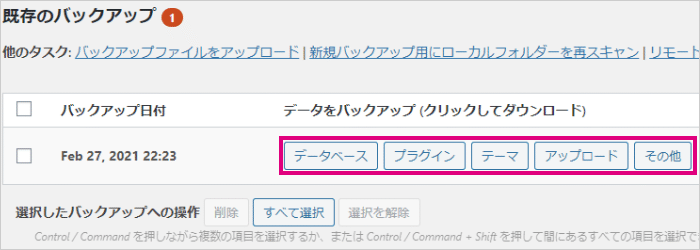
バックアップがあることを確認できたら、このまま復元に進みましょう!
【2】バックアップから復元を実行する
復元するには、復元したいバックアップの右側にある「復元」をクリックします。
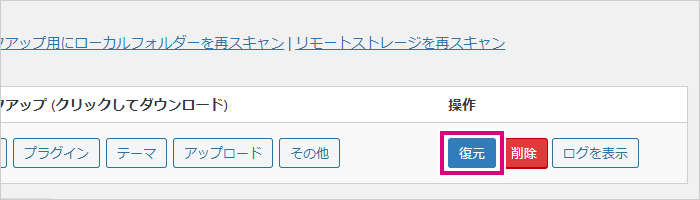
選択したバックアップから、復元するコンポーネントを選択できます。
今回はすべて復元するので、5つともチェックを入れたまま「次」をクリックします。
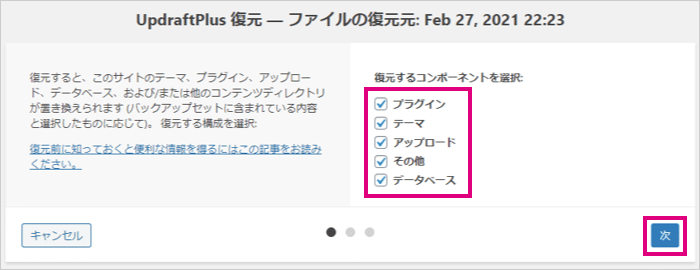
バックアップファイルが読み込まれると、次の画面が表示されます。
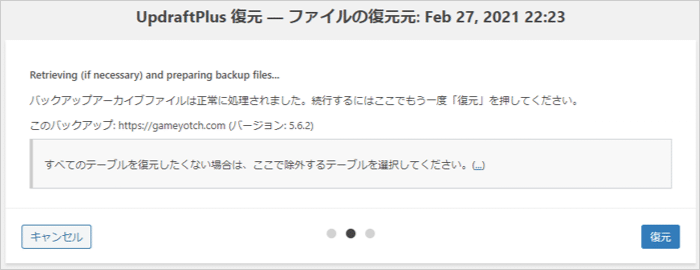
中央ボックス内の(…)をクリックすると、データベースから除外するテーブルを選択できます。
今回はすべて復元するので、チェックを入れたまま「復元」をクリックします。
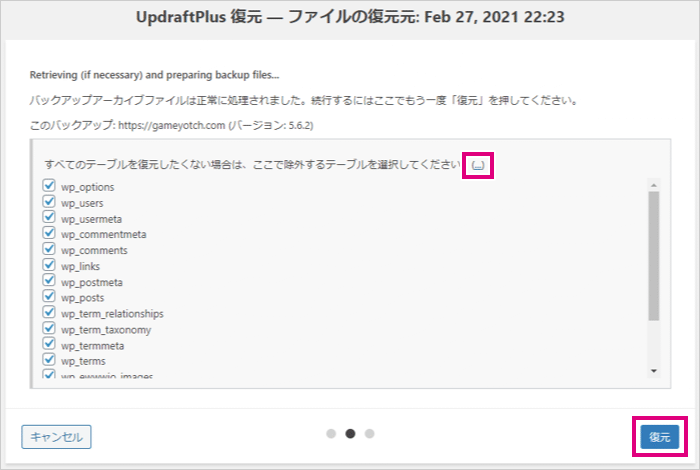
復元が開始されたら、なにも操作しないで完了までそのまま待機します。
完了すると緑色の文字で「Restore successful!」と表示されます。
下の画面が表示が出たら、復元は完了です!
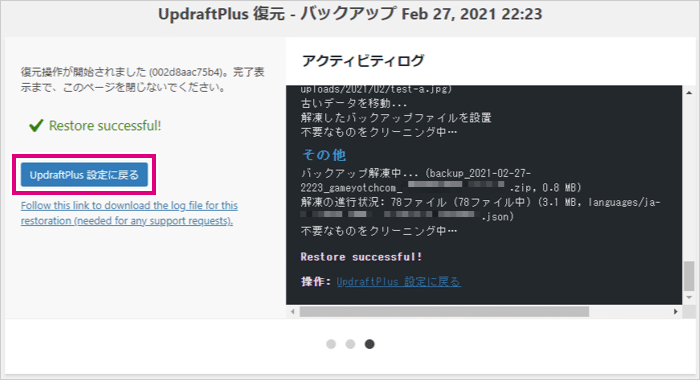
「UpdraftPlus 設定に戻る」をクリックして、管理画面に戻りましょう。
【3】古いディレクトリを削除する
UpdraftPlusの管理画面に戻ると、上部に「バックアップが復元されました」と表示されています。
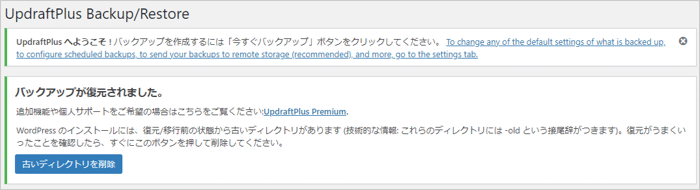
まずは、問題なくワードプレスが復元されているかチェックしましょう!
すぐにチェックしておきたいのは、以下の項目です。
- 記事・固定ページ
- テーマ・プラグイン
- 画像などのメディア
しっかり復元できていたら、最後に古いディレクトリを削除しておきます。
古いディレクトリとは?
古いディレクトリとは、復元する前に使っていたデータです。
もし復元に問題があった場合は、古いディレクトリからファイルを戻すことができます。
つまり、復元が完了したら不要となるファイルのことです。
なので、最後のステップでしっかり削除しておくことをオススメします。
ということで、管理画面の上にある「古いディレクトリを削除」をクリックしましょう。
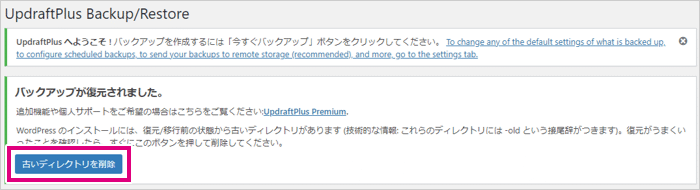
自動的に削除されるので、そのまま待機します。

「古いディレクトリを正常に削除しました」と表示されればOKです。
「UpdraftPlus 設定に戻る」を押せば、すべてのステップが完了です。
お疲れ様でした!
【まとめ】UpdraftPlusはクリックだけで復元できる
ここまで、復元の手順3ステップを順番にお伝えしました。
- UpdraftPlusの管理画面を開く
- バックアップから復元を実行する
- 古いディレクトリを削除する
3つのステップは、すべてクリックだけで進めることができます。
なので、やってみればすごく簡単に復元できますよ。
初心者にも使いやすくて、直感的に操作できるプラグインです。
初めて導入するバックアップ系プラグインとしては、かなり優秀だと思います。
定期的にバックアップをとっておきながら、いざという時のために備えておきませんか?
その時こそ、この記事の内容があなたのお役に立てるはずです。
WordPressでは、プラグインを使うことでバックアップ・復元を行うことができます。 大事なデータを守るためにも、必須の機能といえます。 「UpdraftPlus」は、すごく使いやすいバックアップ用のプラグインです。 …