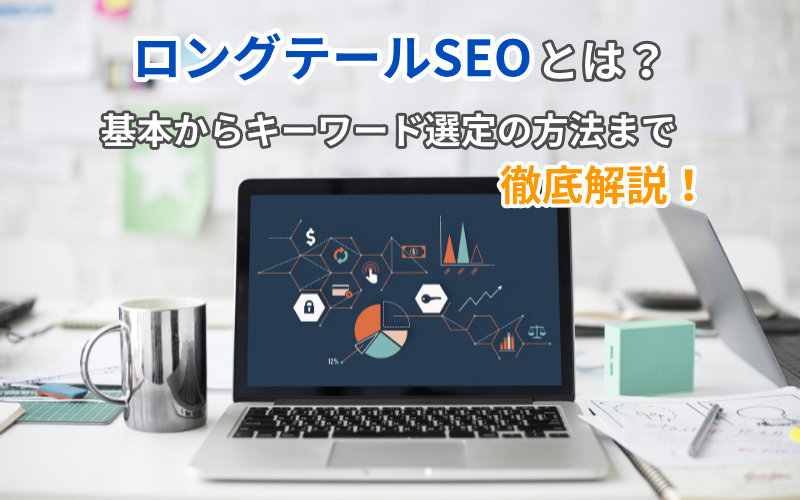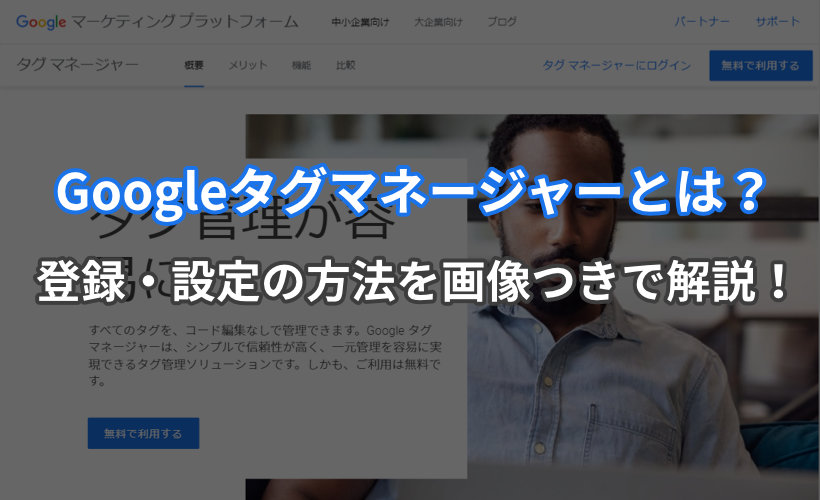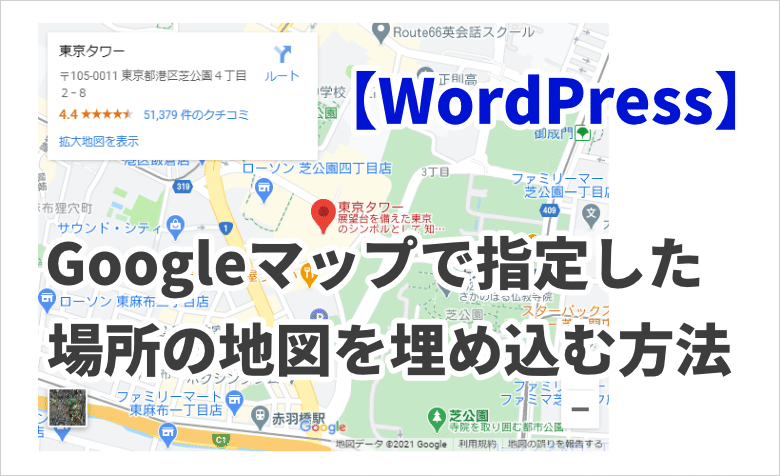ヨッチ
ヨッチ こんにちは。代表のヨッチです。
ミライヨッチにお越しいただき、ありがとうございます。
WordPressには、いろんなアクセス解析がありますよね。
その中でも、ヒートマップというツールをあなたは知っていますか?
記事がどのくらい熟読されているかわかるので、修正改善にとても役立つツールです。
Mouseflow(マウスフロー)は、コスパ良好・機能も優秀なヒートマップです。
月間500セッションまでは無料で使えて、有料プランも良心的な価格となっています。
WordPressでヒートマップを導入するなら、ぜひ活用したいサービスです。
この記事では、WordPressに無料のヒートマップ【マウスフロー】を導入する方法を紹介しています。
まずは無料で使えるので、今から試しに導入してみませんか?
無料のヒートマップ【マウスフロー】を導入する方法3ステップ
マウスフローを導入するには、大きくわけて3ステップの手順があります。
- マウスフローの無料トライアルを開始する
- トラッキングコードをWordPressにインストールする
- ページにアクセスしてトラッキングを有効化する
これらを順番に進めていけば、あなたも無料でヒートマップを使い始めることができます。
【1】マウスフローの無料トライアルを開始する
まずは、マウスフローの無料トライアルを開始しましょう。
クレジットカードなどは不要なので、サクッと気軽に始めることができました。
公式サイト右上にある「無料トライアル」をクリックすると、登録画面が表示されます。
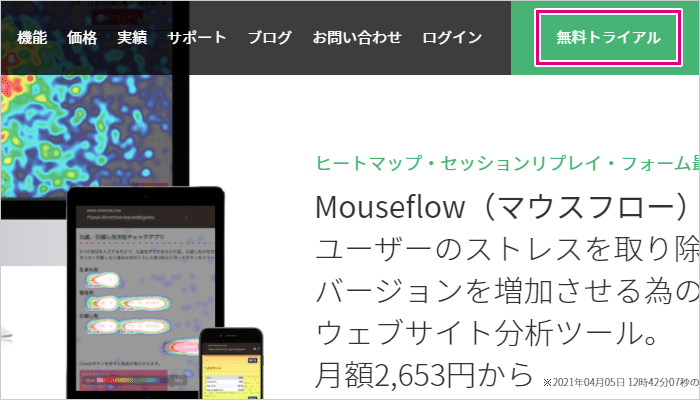
メールアドレス・パスワードを入力して、規約にチェックを入れてから「完了」をクリックしましょう。
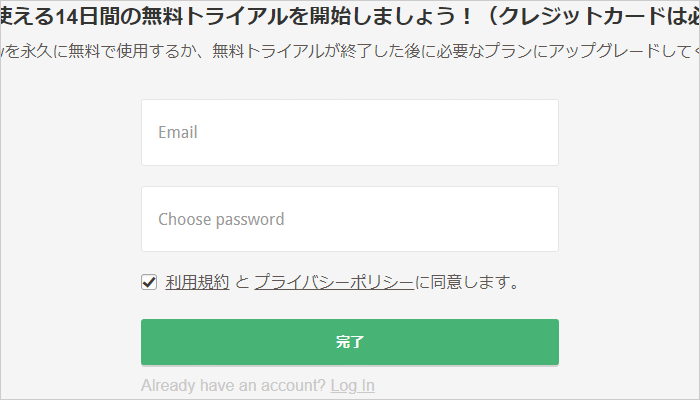
「14日間の無料トライアル」と書かれていますが、14日を過ぎると自動的に無料プランに移行します。
勝手にお金がかかることはないので、安心して進めて大丈夫です。
次に、名前と利用目的を入力します。
利用目的は、基本的に「Analytics(分析)」で問題ないでしょう。
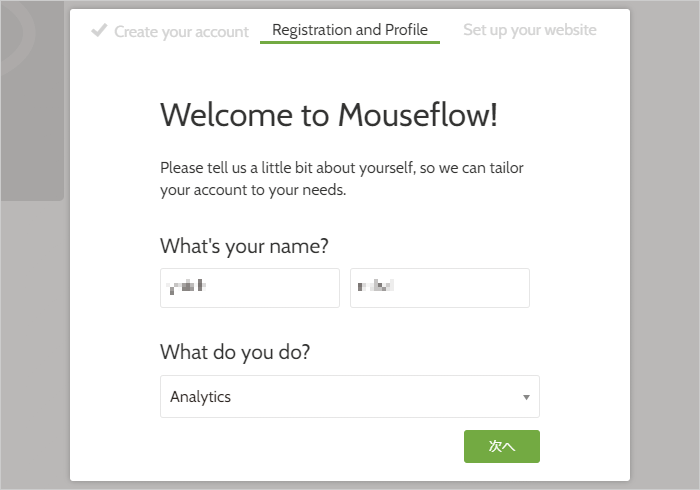
次の画面では、利用するサイトのドメイン・サイトのタイプを入力します。
僕の場合だと、「miraiyotch.com」「Blog/personal」を選択しました。
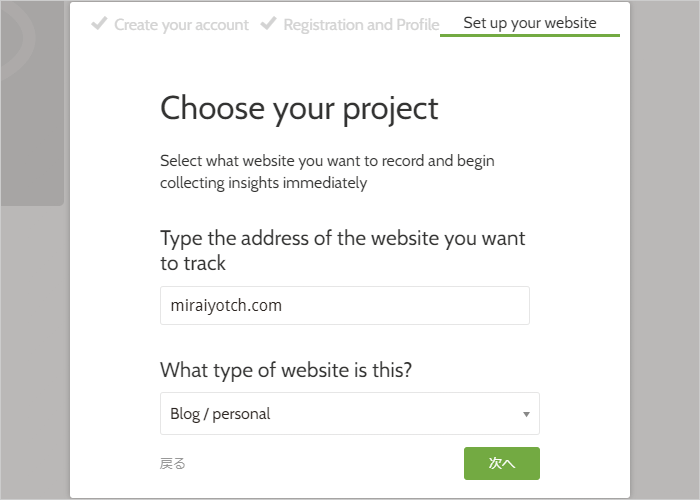
これで登録は完了しました!
このまま「インストール」をクリックして、トラッキングコードのインストールに進みましょう。
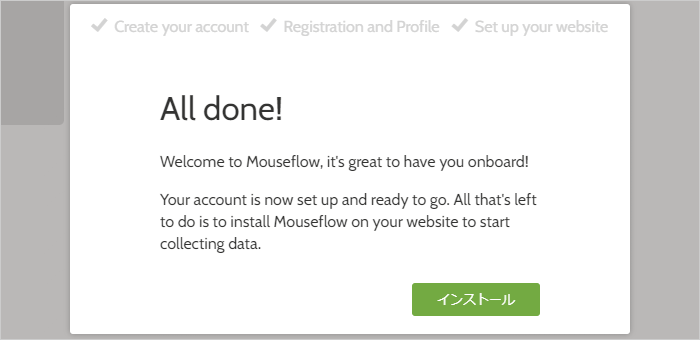
【2】トラッキングコードをWordPressにインストールする
トラッキングコードのインストールでは、次の3つのタイプから選ぶことができます。
- Google Tag Manager
- WordPress
- HTML
「Google Tag Manager」は上級者向けです。
操作に慣れている方は、「Google Tag Manager」を選択しましょう。
「Wordpress」という項目は、マウスフローのプラグインを利用した導入方法です。
手軽にプラグインで管理したい場合は、「Wordpress」を選択しましょう。
「HTML」は、トラッキングコードをサイトに埋め込む方法です。
最もシンプルでわかりやすい導入方法です。
今回は、HTMLのトラッキングコードで導入する方法を進めていきます。
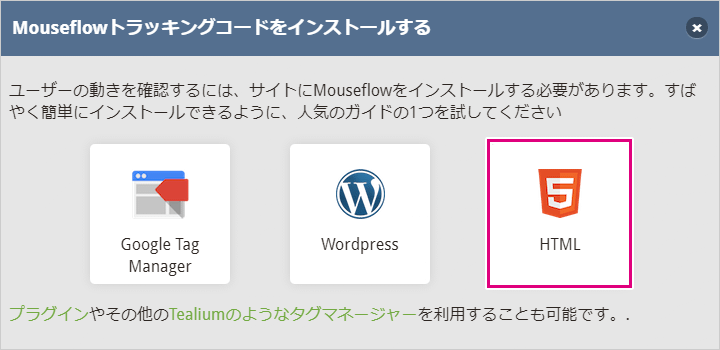
トラッキングコードが表示されるので、「クリップボードにコピーする」をクリックします。
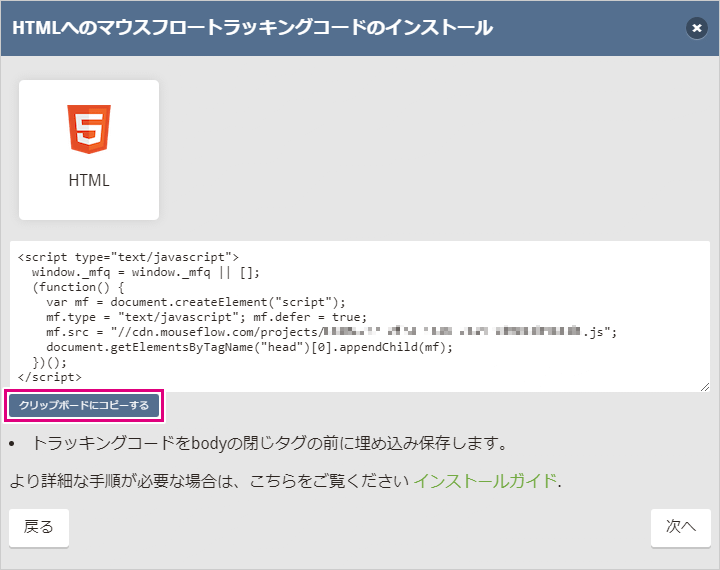
次に、ワードプレスの</body>直前にトラッキングコードを挿入します。
テーマが対応しているなら、設定からコードを挿入しましょう。
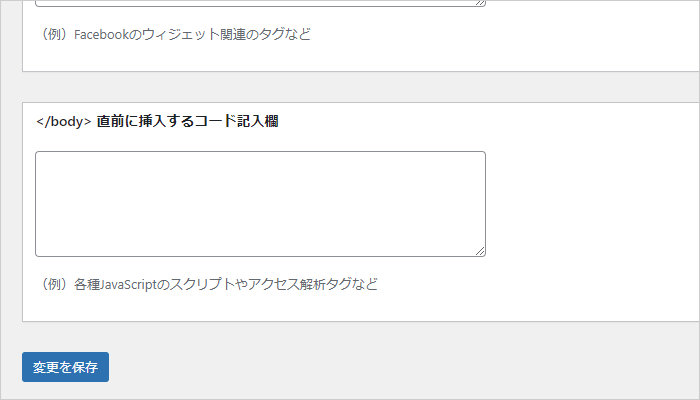
テーマが対応していない場合は、functions.phpを編集してコードを挿入します。
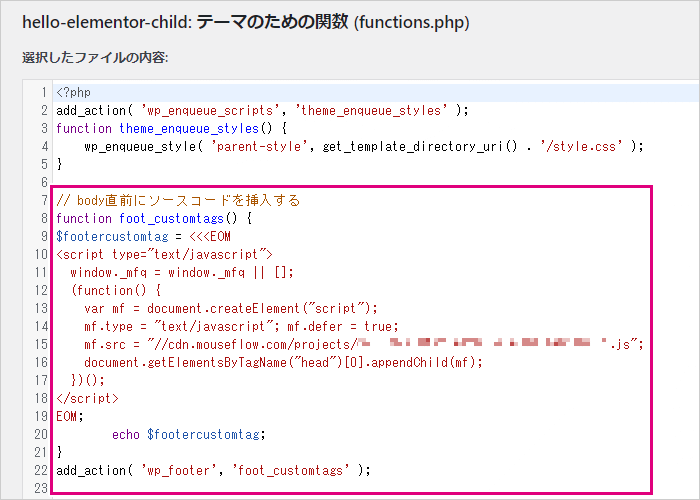
WordPressを使っていて、</body>直前にソースコードを挿入したいときってありませんか? JavaScriptタグ・アクセス解析の導入時に、よくコードを入力する場所だと思います。 テーマが対応してい …
トラッキングコードを挿入できたら、マウスフローの画面で「次へ」をクリックします。
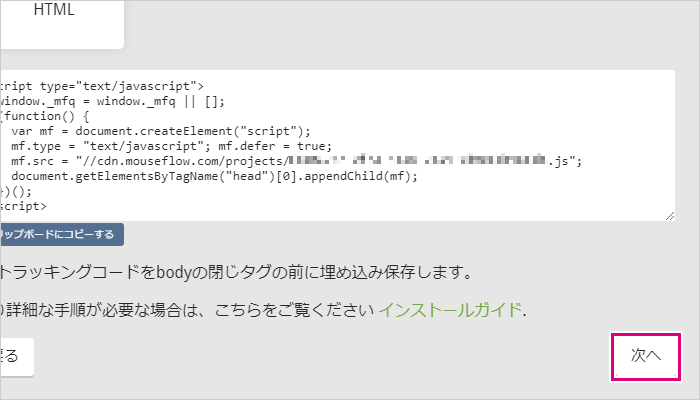
これでトラッキングコードもインストールできました!
次は、トラッキングの有効化です。
あとほんの少しなので、このまま進めていきましょう。
【3】ページにアクセスしてトラッキングを有効化する
トラッキングコードをインストールしたら、完了画面が表示されます。
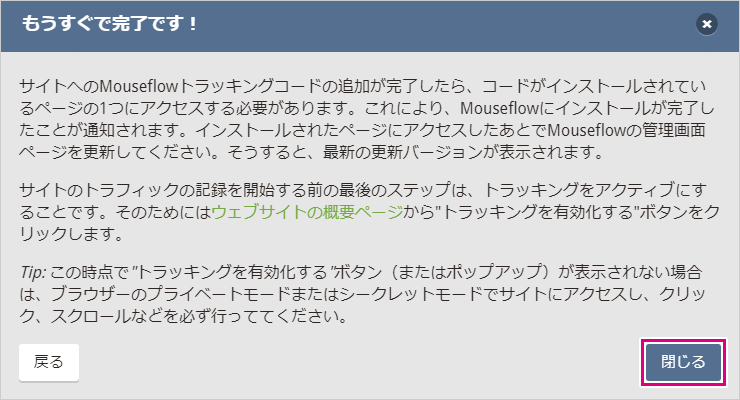
コードを挿入したページにアクセスして、マウスフロー側にインストール完了を認識させましょう。
1度アクセスするだけでOKです。
アクセスしたあとに、「閉じる」をクリックします。
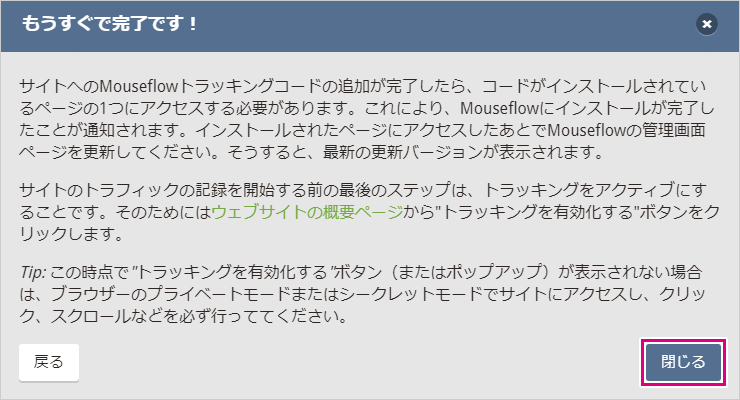
マウスフローの画面で、コードのインストールが認識されました。
もし認識されていない場合は、「F5」を押してマウスフローの画面を更新してみましょう。
インストール完了後に、「トラッキングを有効にする」をクリックします。
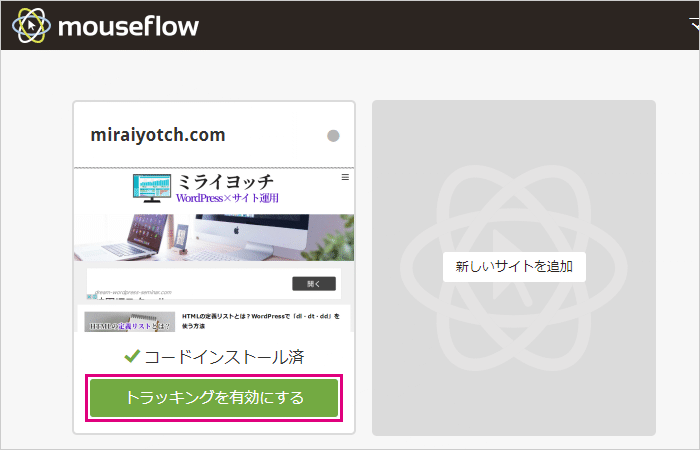
登録時の名前を入力して、「CONFIRM AND ACTIVATE TRACKING」をクリックします。
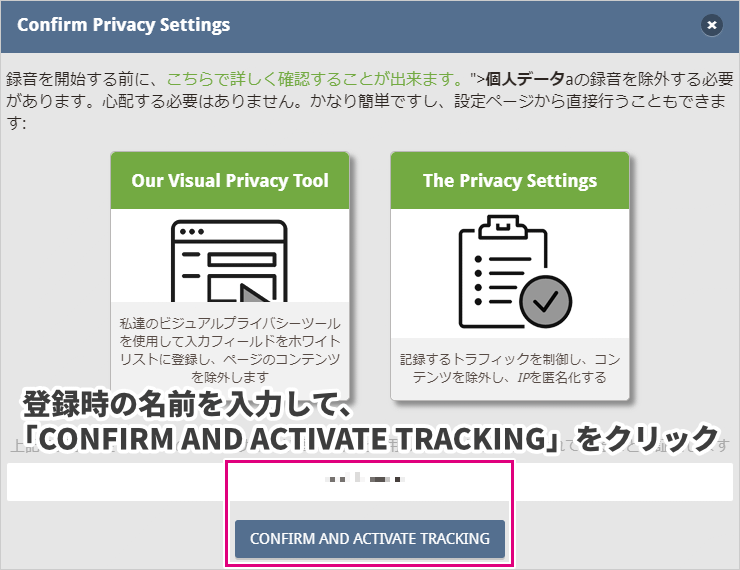
これでレコーディングが開始されました!

トラッキングコードが挿入されたページで、マウスフローが有効化されています。
Websiteの設定からは、除外IP・除外ページなどのカスタマイズが可能です。
実際に触ってみながら、使いやすいようにカスタマイズしてみましょう!
【まとめ】無料で試せる優秀なヒートマップツール
マウスフローは、無料でトライアルできる優秀なヒートマップです。
しかも、有料プランも良心的な価格設定となっています。
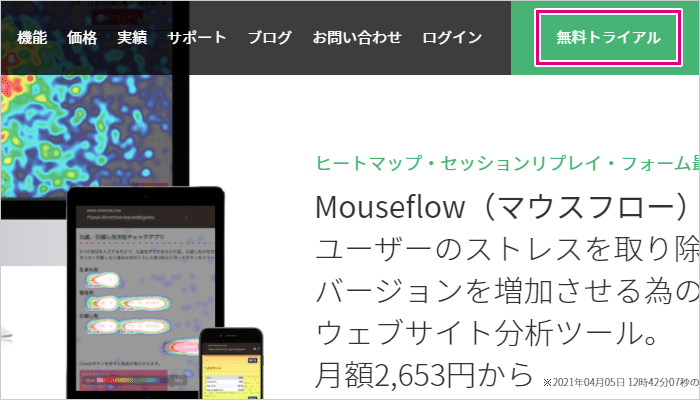
これだけ高機能なヒートマップが使えて、無料から始められるのは本当に便利です。
月間500セッションをオーバーしても、お金がかかることはありません。
レコーディングが一時停止して、次の月からは再度500セッションまで記録されます。
プランをアップグレードするときも、格安の有料プランなので負担はだいぶ軽くなっています。
無料・有料のどちらも良心的な設定で、機能性もバッチリです。
ワードプレスでヒートマップを使うなら、マウスフローを選んでおけば間違いはないでしょう。
まずは無料トライアルから始めて、どのように動くのか確かめてみてはどうでしょうか?