
 ヨッチ
ヨッチ こんにちは。代表のヨッチです。
ミライヨッチにお越しいただき、ありがとうございます。
ディスク・ドライブをフォーマットすると、ファイルを全て削除して使用できます。
まっさらな状態になるので、慎重に進める必要があります。
この記事では、ディスク・ドライブをフォーマットする手順をわかりやすく解説しています。
HDD・SSD・USBメモリなど、いろいろなドライブで対応可能です。
あなたの使用しているドライブにあわせて、さっそくフォーマットを開始してみましょう!
HDD・SSD・USBメモリをフォーマットする方法【3ステップ】
フォーマットする方法は、たった3ステップでOKです。
- 「PC」を開く
- ドライブを右クリックして「フォーマット」を選ぶ
- 設定を確認して「開始」をクリックする
ここから、それぞれの手順をもっと詳しく解説していきます。
【1】「PC」を開く
まずは、エクスプローラから「PC」を開きます。
タスクバーのフォルダアイコンから開いて、左側のメニューから「PC」を選べばOKです。


【2】ドライブを右クリックして「フォーマット」を選ぶ
次に、フォーマットしたいドライブを右クリックして「フォーマット」を選びます。
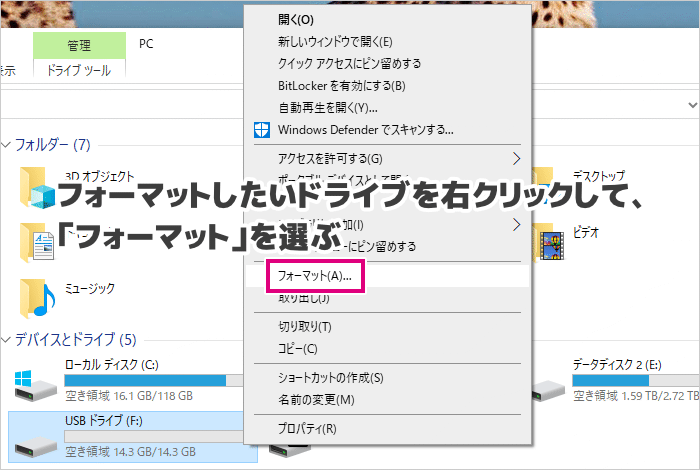
【3】設定を確認して「開始」をクリックする
フォーマットの設定で確認しておきたいのは、「ファイルシステム」と「クイックフォーマット」です。
ファイルシステムについて
ファイルシステムは、以下のように選ぶことをおすすめします。
- HDD・SSD
- NTFS
- USBメモリ
- FAT32
クイックフォーマットについて
クイックフォーマットは、基本的に「チェックあり」で問題ありません。
ファイルを簡易的に削除するので、かなり速くフォーマットが完了します。
もし「チェックなし」にすると、データは完全に削除されます。
かなり時間がかかるので、完全に削除したい時だけチェックを外すようにしましょう。
HDD・SSDなどをフォーマットするとき、クイックフォーマットを選ぶことができます。 通常フォーマットとは、どんな違いがあるのでしょうか? ここでは、クイック・通常フォーマットの違いと、どちらを選べばいいか解説しています …
設定を確認できたら、「開始」をクリックします。
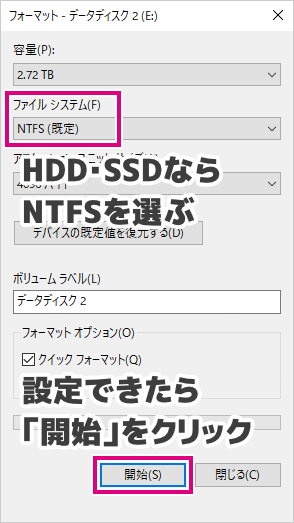
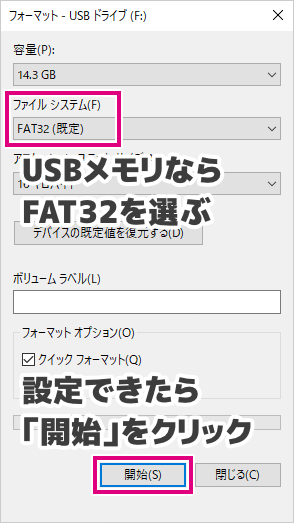
警告が表示されるので、データが消去されても問題ないことを確認して「OK」をクリックします。
「OK」をクリックすると、ドライブ内のデータは全て削除されます。
本当にフォーマットしても良いか、慎重に判断して進めましょう。
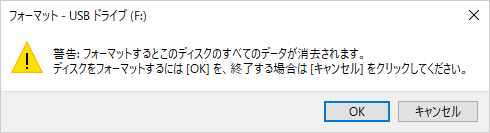
フォーマットが完了すると、完了画面が表示されます。
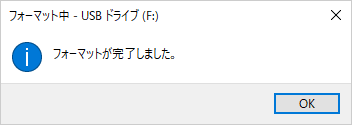
「OK」をクリックすれば、フォーマットはすべて完了です。
お疲れ様でした!
【まとめ】フォーマットはよく注意して進めよう!
ドライブをフォーマットすると、中に入っているデータは全て削除されます。
必要なデータがある場合は、かならずバックアップを取っておくようにしましょう。
もしフォーマットしてしまったら、ファイルを復元できなくなる可能性が高いです。
特にクイックフォーマットのチェックを外した場合、復元はさらに困難になります。
本当に削除しても良いか、よく確認したうえで進めるようにしましょう。
フォーマットは、不要なデータをまとめて削除するときに便利な機能です。
まっさらな状態に戻したいときは、ぜひ活用してみてはどうでしょうか?











