
 ヨッチ
ヨッチ こんにちは。代表のヨッチです。
ミライヨッチにお越しいただき、ありがとうございます。
いろんな動画を見ていると、「音」を使い分けていることに気づくと思います。
DaVinci Resolveも、すっごく簡単に音楽や効果音を追加できますよ。
ここでは、DaVinci ResolveでBGM・効果音を追加する方法をわかりやすく紹介します。
音をうまく使うことで、より注目してもらえる演出を作ることができます。
視聴者さんにもっと楽しんでもらうために、サクッと編集してみませんか?
DaVinci ResolveでBGM・効果音を追加する方法
まずは、あなたが使いたいBGM・効果音をメディアプールに追加します。
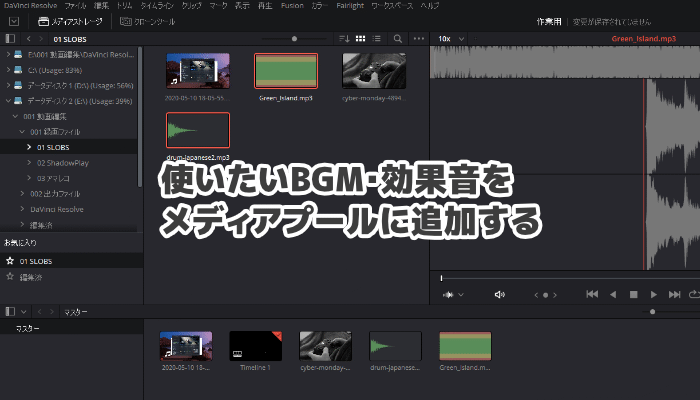
メディアプールに追加したら、「エディットページ」で動画編集を進めていきます。
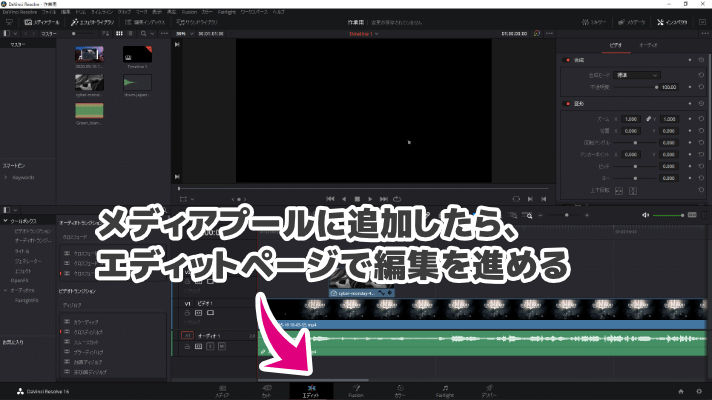
エディットページを開いたら、メディアプールからタイムラインにBGM・効果音を追加します。
ビデオ・オーディオのタイムラインは、境界線を上下にドラッグすると縦幅を変更できます。
オーディオを追加するときは、タイムラインを広げておくと便利です。
タイムライン上の追加したい場所に、BGMと効果音をドラッグ&ドロップしましょう。
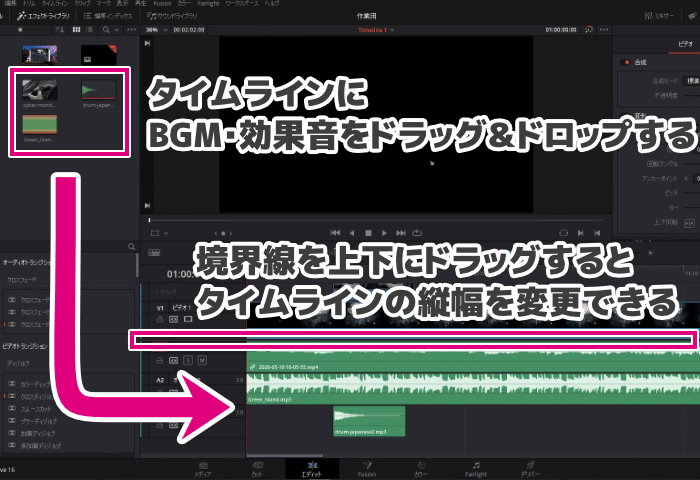
これでBGM・効果音がタイムラインに追加されました!
ここからそれぞれの設定を変更していきます。
まずは、効果音のタイムラインを選択します。
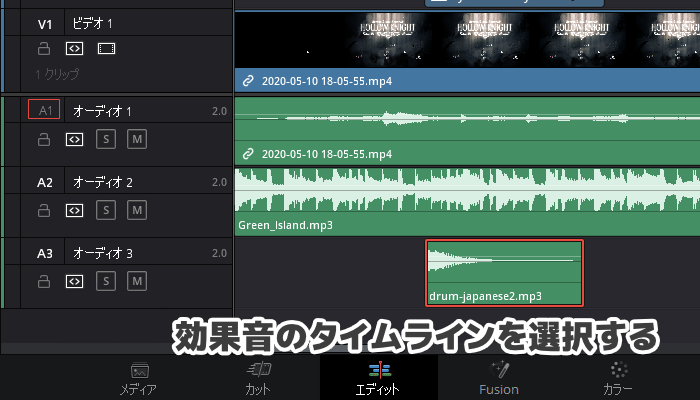
右上の「インスペクタ」で、各種項目を設定できます。
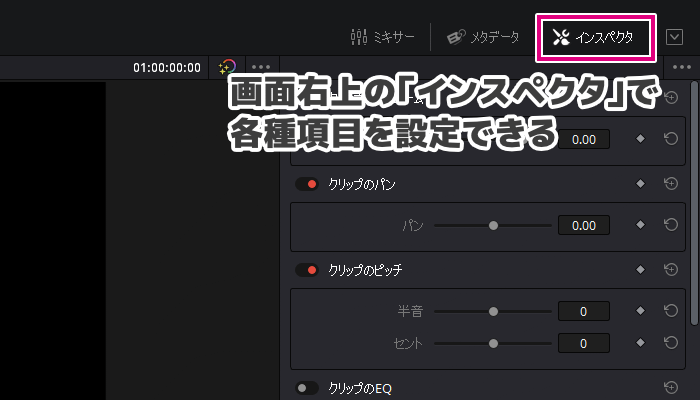
ここで設定できるのは、以下の項目です。
- クリップのボリューム
- クリップのパン(左右のバランス)
- クリップのピッチ(音程)
- クリップのEQ(イコライザー)
ちょうど良いバランスになるように、設定を調整してみましょう。
BGMの開始・終了を調整する方法
BGMのインスペクタも、効果音と同じように設定できます。
BGMの場合は、効果音と違って長さを調整したいことが多いはずです。
そこで、どうやってBGMの長さを調整するのか簡単に紹介します。
音楽の開始位置を変更するには、オーディオのタイムラインを左右にドラッグします。
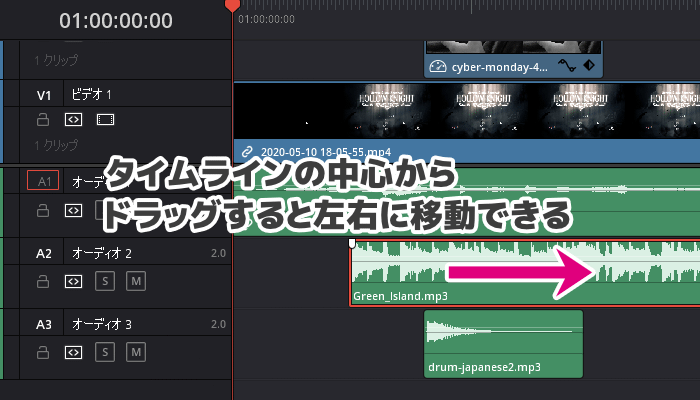
ポイントは、タイムラインの中心あたりをドラッグすることです。
うまく操作できれば、BGMのタイムラインを左右に移動できます。
音楽を開始したい時間に合わせて、位置を調整しましょう!
次に、音楽の終了時間を変更する方法です。
タイムラインをドラッグしただけでは、長さを調整することはできません。
そこで、終了する時間に合わせて、タイムラインの長さを短くして調整します。
やり方は、タイムラインの右端にカーソルを合わせて左にドラッグします。

右端にカーソルを合わせることで、タイムラインを短くすることができます。
BGMを終了したタイミングに合わせて、タイムラインの長さを変更しましょう。
タイムラインを調整すると、終了時に突然BGMが途切れてしまいます。
スムーズにフェードアウトするために、オーディオトランジションを追加すると良いでしょう。
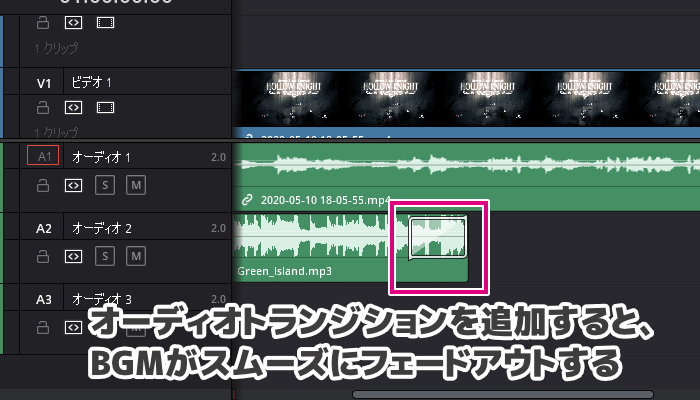
これでBGMを挿入、長さの調整、終了時のフェードアウトを設定できました。
あなたの動画に合わせて、いろいろなBGMや効果音を追加してみましょう!
【まとめ】BGM・効果音で動画がもっと楽しくなる!
ゲーム実況の動画で、いろんなBGMや効果音が使われているのを見たことがあると思います。
雑談やOP・EDで音楽が流れていると、楽しさがさらに増します。
ちょっとしたポイントで効果音が鳴ると、動画も盛り上がりますよね!
音楽にもこだわってみると、さらに動画の個性を出しやすくなるでしょう。
まずは簡単なところから、いろんな音楽を追加してみてはどうでしょうか?
慣れてきたら、いろんな効果音を追加して視聴者さんをもっと楽しませていきましょう!



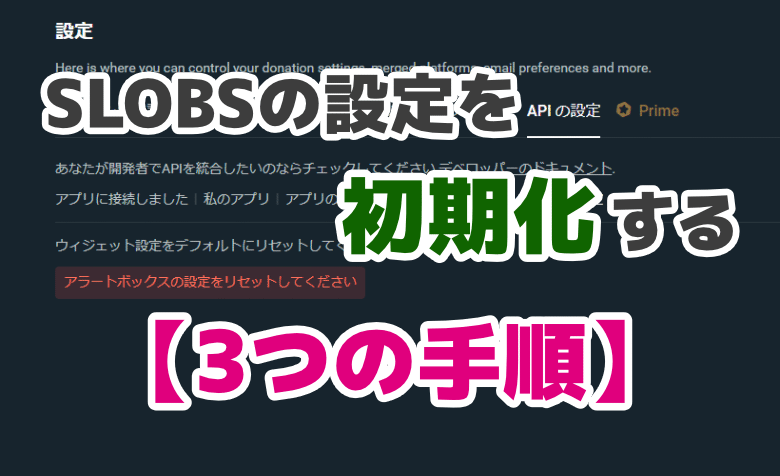
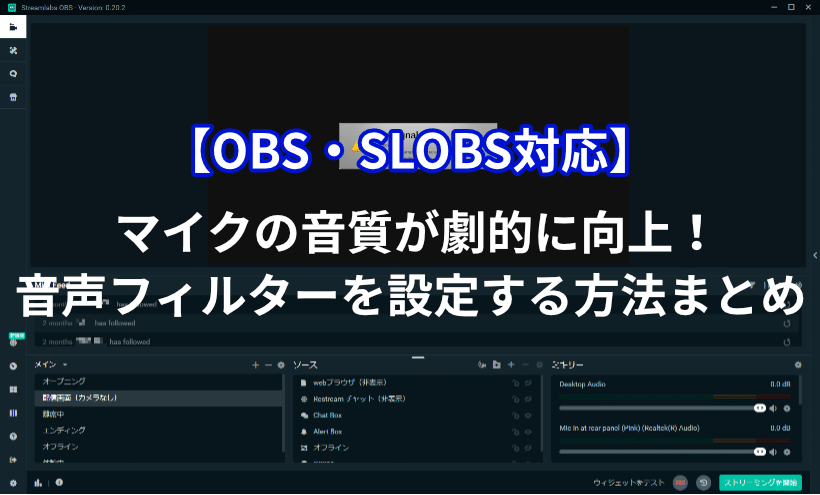
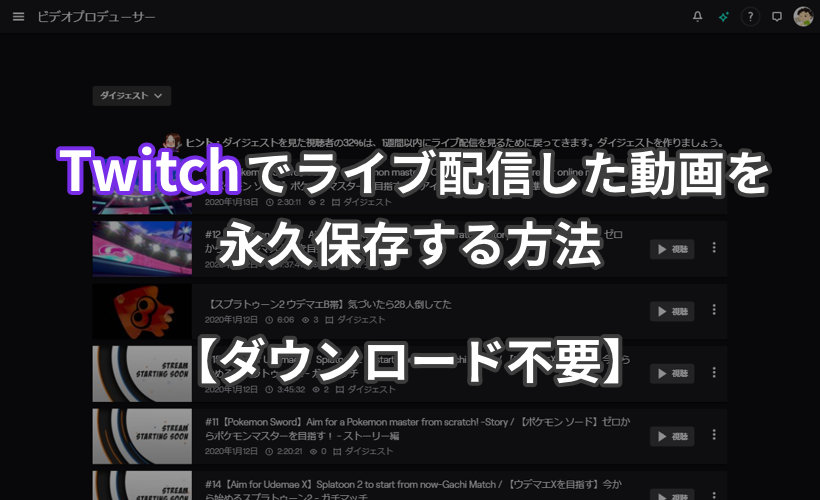


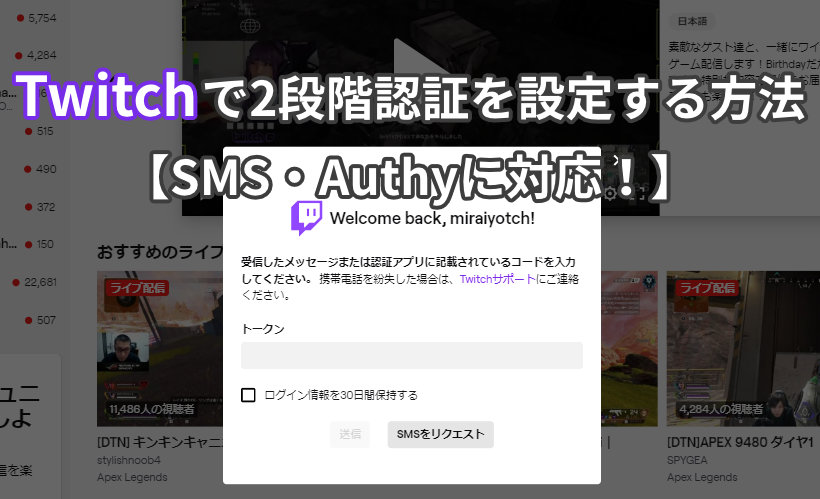
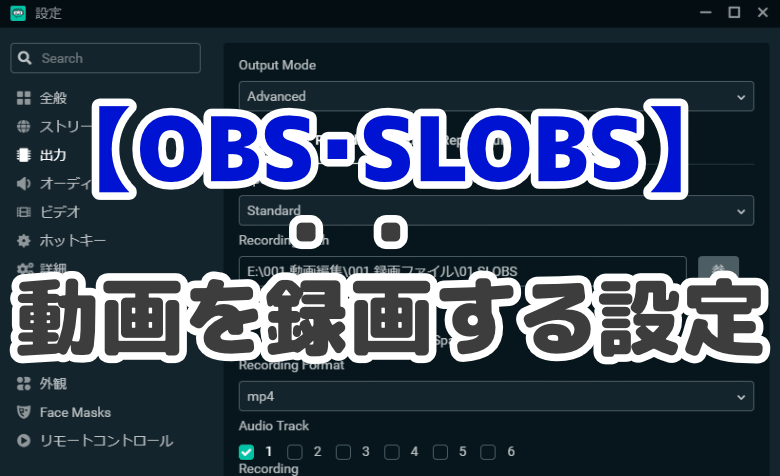

初めまして。とても親切な動画編集のご解説ありがとうございます。
私は、編集初心者なのでヨッチさんのような方が本当にありがたく感謝しております。
最近DaVinci Resolve16から17へアップデートしてみたのですが、16の時は動画ファイルをDaVinciに取り込んでからビデオタイムラインと音声タイムラインを別々にコントロールできたのが17にしてからできなくなってしまいました。(私の初期設定ができていないのかもしれません^^;)
例えば、ビデオの音声だけを削除したい時に16ではできましたが、17にした現在は音声だけを削除しようとしてもビデオタイムラインまで同期してしまいます。
超初心な質問で大変恐縮ですが、私の設定の間違いでしょうか?よろしくお願いします。
富士さん、コメントありがとうございます!
そういっていただけると嬉しいです^^
こちらこそ感謝しています。
動画・音声が同期して、音声だけ削除ができなくなってしまったんですね。
おそらく、アップデートによって動画・音声がそれぞれリンクする設定に変わってしまったのだと思います。
【同期設定の解除方法】
エディットページを開くと、ビデオ・オーディオのタイムラインが開きます。
同期している動画または音声ファイルを右クリックすると、「クリップをリンク」にチェックが入っているはずです。
そのチェックマークを外すことで、動画・音声のリンクが解除されて、片方だけを削除できるようになります。
「Delete」だと余白を詰めて削除されるので、余白をあけたまま削除するときは「Backspace」を押してください。
文字だけだとわかりにくいところもあると思うので、画像付きの記事も作成します!
ヨッチさん、とても詳しいご説明ありがとうござます!!
親切過ぎて言葉になりません。(嬉泣)
動画編集を始めてから日本語や英語サイトで、親切丁寧に解説してくれる方々を改めて知り動画の勉強以前に人としても勉強になってます。
コロナ問題で世界中が大変ですが、ヨッチさんにとって良いお年をお迎えください。
本当にありがとうざいます。
富士さん、ありがとうございます!
こちらこそ、こうしてコメントをいただけるのがすごく嬉しいです^^
誰かのお役に立ちたいと思って情報発信しているので、実際にお声をいただけるのが本当にありがたいです。
富士さんにとっても、良いお年をお迎えください。
また何か気になることがあれば、お気軽にコメントしてくださいね!
もっとわかりやすいように、画像付きのブログ記事も作成しました!
良かったら見てみてくださいね。
これで解決できれば嬉しいです^^
https://miraiyotch.com/davinci-resolve-video-audio-sync/
是非拝見させて頂きます!!感謝