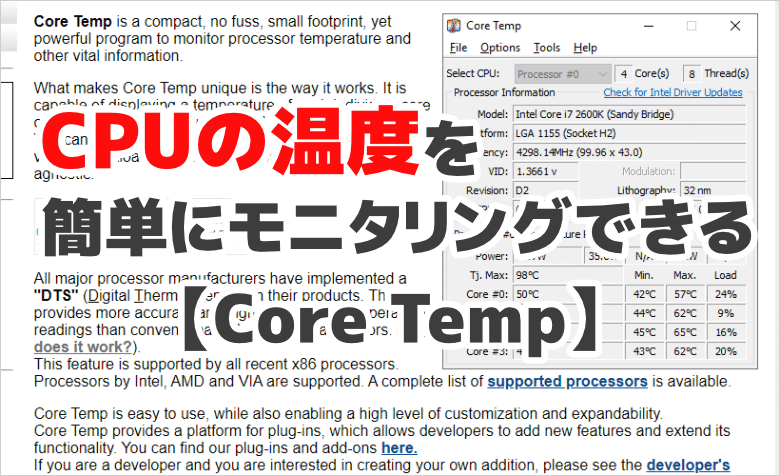
 ヨッチ
ヨッチ こんにちは。代表のヨッチです。
ミライヨッチにお越しいただき、ありがとうございます。
パソコンを使っていて、CPUの温度がどれくらいか気になることもあると思います。
そんな時、温度をざっくりと計測するなら「Core Temp」というフリーソフトが便利です。
ここでは、CPUの温度をモニタリングできる「Core Temp」の使い方を解説しています。
余計な機能がなく、シンプルで使いやすいソフトです。
温度が高くなりがちな夏場や、高負荷がかかる作業時の温度チェックにも使えますよ。
Core Tempの使い方【インストール・日本語化】
それでは、さっそくCore Tempを導入してみましょう!
まずは、公式サイトからポータブル版・日本語化ファイルをダウンロードしておきます。
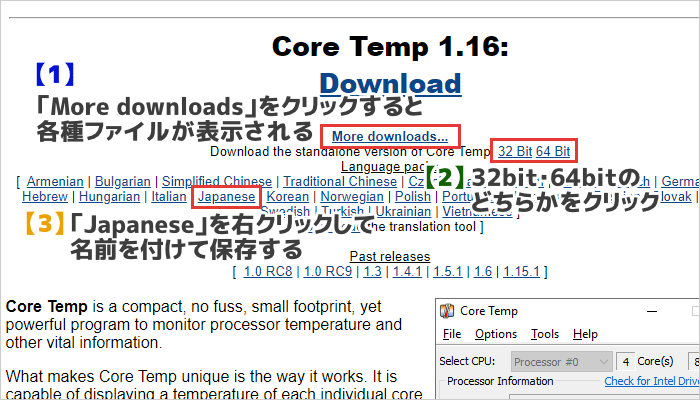
「More downloads」をクリックすると、各種ファイルが表示されます。
ポータブル版は、「32bit・64bit」のどちらかを選んでダウンロードしましょう。
日本語化ファイルは、「Japanese」を右クリックして「名前を付けて保存」すればOKです。
ポータブル版をダウンロードする理由は、不要なソフトのインストールを避けることができるからです。
インストール版だと、不要なソフトもインストールされてしまいます。
ダウンロードしたら、Zipファイルを解凍します。
あらかじめフォルダを作っておくと良いでしょう。
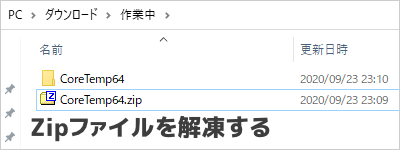
Core Tempを日本語化する方法
次に、Core Tempを日本語化します。
まずは、Core Tempの本体が入っているフォルダに「Languages」フォルダを作成します。
「Languages」フォルダに、ダウンロードした「ja-JP.lng」を入れます。
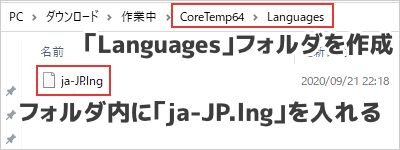
これで日本語化は完了しました!
Core Tempの使い方
「Core Temp.exe」をダブルクリックすれば、Core Tempが起動します。

画面には、以下の情報がまとめて表示されています。
- プロセッサ情報
- 現在使っているCPUの情報
- 温度の読み取り
- CPUの温度・使用電力
僕の場合だと、Ryzen 7 3700Xを使っていて、現在のCPU温度は49度です。
リテールクーラーのWraith Prism Coolerを使っていて、しっかり冷却されていることが確認できます。
Ryzen 7シリーズには、Wraith Prism Cooler(レイス プリズム クーラー)が付属しています。 CPU付属のクーラーって、なんとなく性能が低いイメージがありませんか? しかしこのWraith Pris …
ちなみに、タスクバーにもCPU温度が表示されています。
常にモニタリングしたいときは、こちらもチェックしておくと良いでしょう。
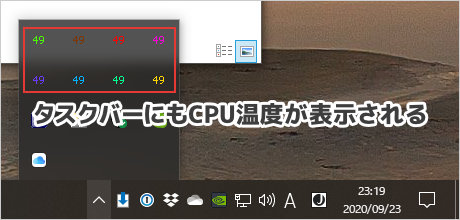
【まとめ】シンプルな機能でCPU温度がわかる!
Core Tempの機能は、かなりシンプルです。
プロセッサ情報・CPU温度をサクッと確認できるので、誰でもカンタンに使うことができます。
現在のCPU温度を知りたいだけなら、起動するだけでOKです。
すぐに情報が表示されるので、そのままモニタリングできます。
さらに細かい機能もあって、たとえばログを記録することも可能です。
「ツール」から1クリックで有効にできるので、興味があれば使ってみても良いと思います。
こういったフリーソフトは、モニタリング・メンテナンス用に入れておくと便利です。
動作も軽くて使いやすいので、パソコンの状態チェックに使ってみてはどうでしょうか?












ありがとう!役に立ったよ!
他のニュースやブログサイトでは数か月前の日付なのにwindows10ではずっと前からもう実装されてない機能を普通に書いていたり、紹介されてるアプリでは実はCPU温度を項目に追加しても計測されずだったり、嘘ばっかりで時間を無駄にしたよ!
他を下げることでほめるってしたくないけど、ここにたどり着いたときは結構困ってる状態だったからすごく助かったしうれしかったことを伝えたかったよ!
ありがとう!
これからも正しい良い情報を伝えてください!
adhocさん、コメントありがとうございます!
ネット上にはいろんな情報が溢れていますよね。
そんな中でこのブログを見つけていただきありがとうございます^^
困っている方のお役に立ちたいと思って日々記事を書いているので、そういっていただけると嬉しいです!
これからも情報発信を続けていきます!