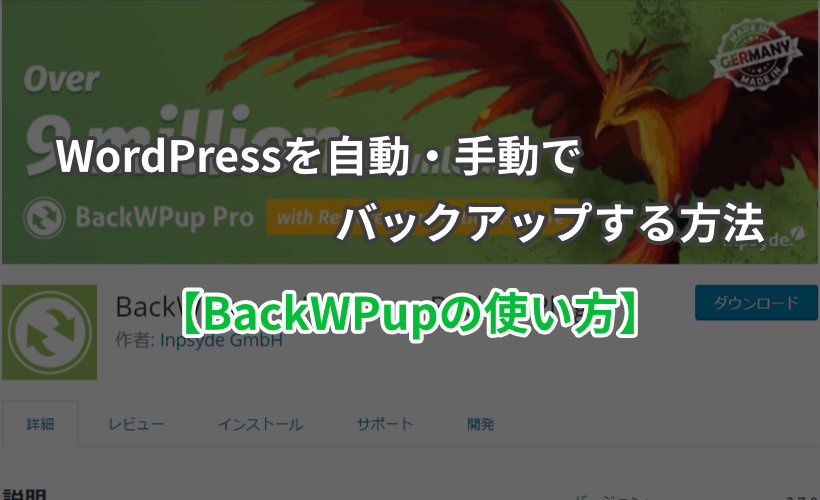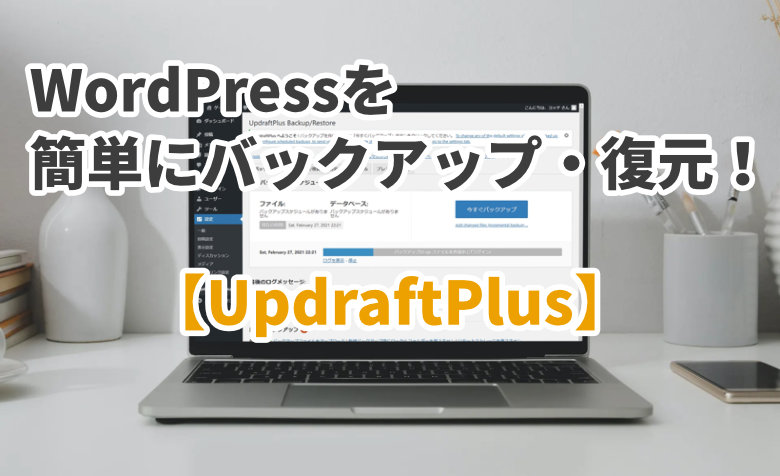
 ヨッチ
ヨッチ こんにちは。代表のヨッチです。
ミライヨッチにお越しいただき、ありがとうございます。
WordPressでは、プラグインを使うことでバックアップ・復元を行うことができます。
大事なデータを守るためにも、必須の機能といえます。
「UpdraftPlus」は、すごく使いやすいバックアップ用のプラグインです。
クリックだけでバックアップから復元までできるので、初心者でも簡単に使うことができます。
この記事では、「UpdraftPlus」のインストール・初期設定・使い方まで説明しています。
ワードプレスを使い始めたばかりなら、必ず入れておきましょう!
UpdraftPlusのインストール
まずはWordPressにプラグインをインストールしていきましょう。
「プラグイン」→「新規追加」→「UpdraftPlus」で検索すると出てきます。
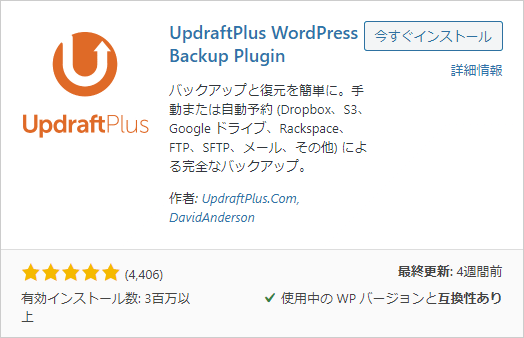
有効化すると、すぐに設定ページを開くダイアログが表示されます。
「スタートするにはここをクリック」を押せば、管理画面を開くことができます。
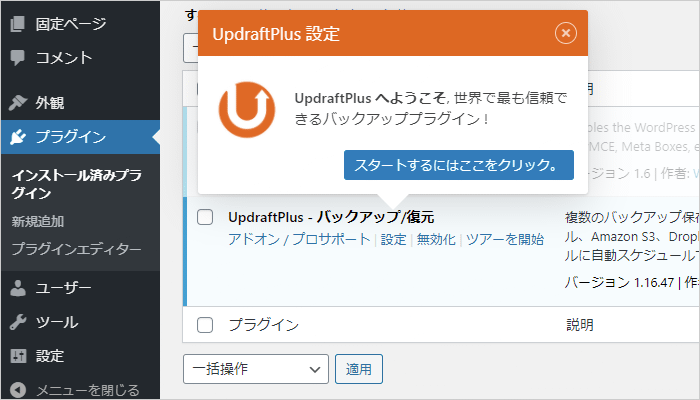
もしダイアログを閉じてしまっても、「設定」→「UpdraftPlus Backups」をクリックすればOKです。
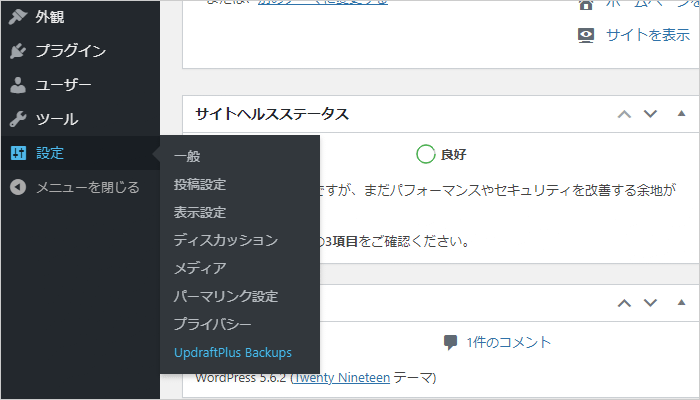
設定画面を開いたら、初期設定を進めていきましょう!
UpdraftPlusの初期設定・使い方
UpdraftPlusの管理画面は、シンプルでわかりやすく構成されています。
ここでは、初期設定から使い方までまとめて解説していきます。
説明の流れとしては、こんな感じです。
- 手動バックアップのやり方
- バックアップデータをダウンロードする方法
- スケジュール設定(自動バックアップ)
では、1つずつ順番に見ていきましょう!
【1】手動バックアップのやり方
手動バックアップのやり方は、すっごく簡単です。
管理画面を開いたら、右側にある「今すぐバックアップ」をクリックするだけです。
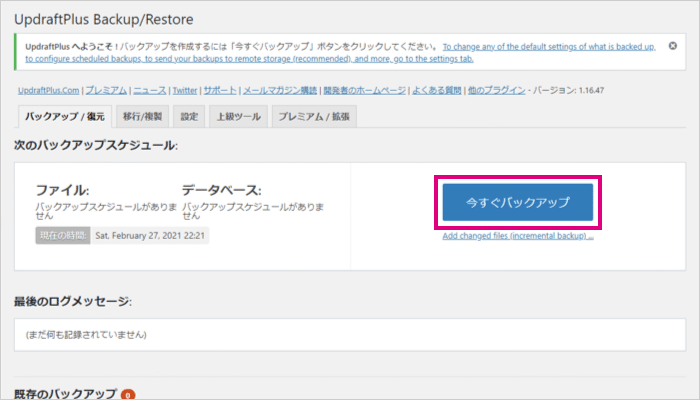
クリックすると、チェックボックスがいくつか表示されます。
デフォルトで全ファイル・データベースがバックアップされるので、基本的にはそのままでOKです。
問題なければ、「今すぐバックアップ」をクリックしましょう!
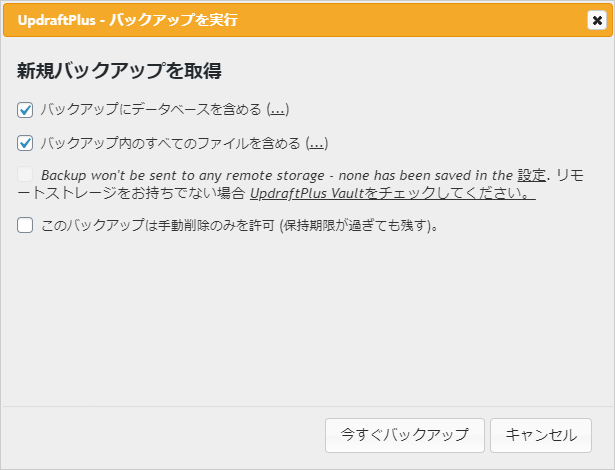
バックアップが開始されるので、完了まで待機します。
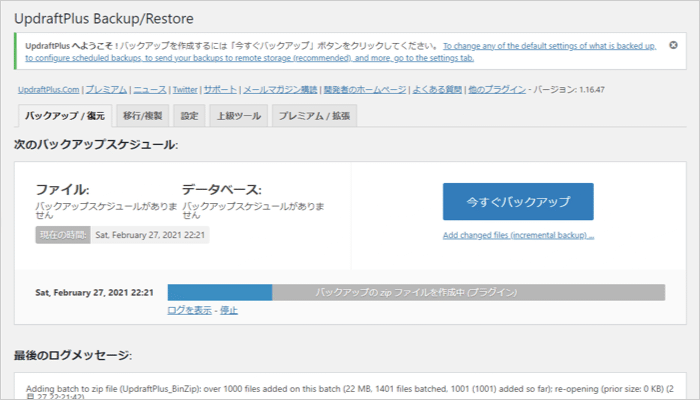
バックアップが完了すると通知が表示されます。
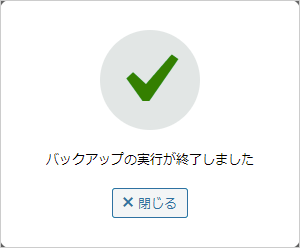
これでバックアップは完了です!
画面下に、先ほどのバックアップが表示されていることを確認できます。
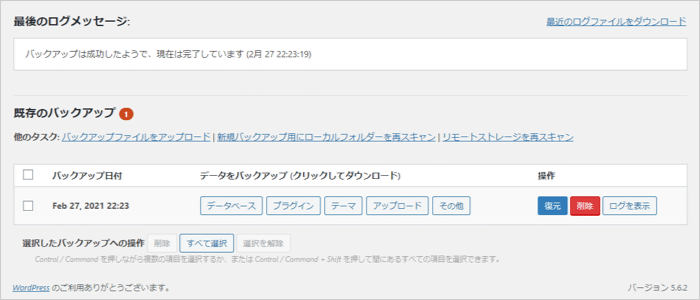
【2】バックアップデータのダウンロード
作成したバックアップは、あなたのパソコンにダウンロードすることも可能です。
万全を期すためには、しっかり保存しておいた方が良いでしょう。
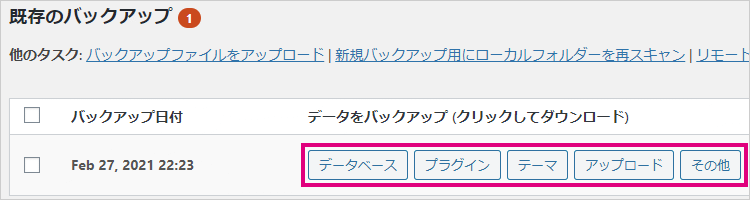
バックアップデータは、以下5つのファイルに分割されています。
- データベース
- プラグイン
- テーマ
- アップロード
- その他
それぞれ1つずつ、ダウンロードして保存しておきましょう。
各ファイルをクリックすると、ダウンロードボタンが表示されます。
「お使いのコンピュータにダウンロード」をクリックすれば、すぐダウンロードが開始されます。
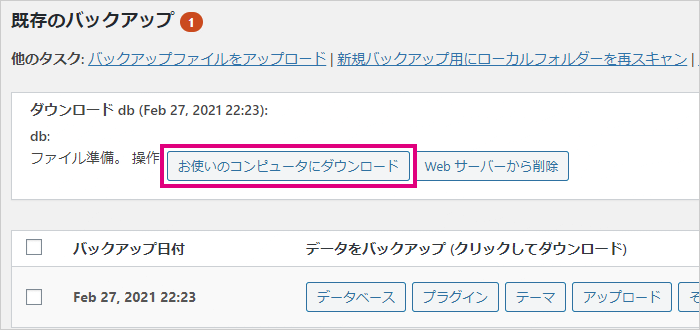
【3】スケジュール設定(自動バックアップ)
手動バックアップのやり方・ダウンロード方法がわかったら、スケジュール設定もやっておきましょう。
設定しておけば、そのスケジュールどおりに自動バックアップが実行されます。
すごく便利なので、プラグインを導入したらすぐ設定しておくのがオススメです。
まずは、管理画面の「設定」タブを開きましょう。
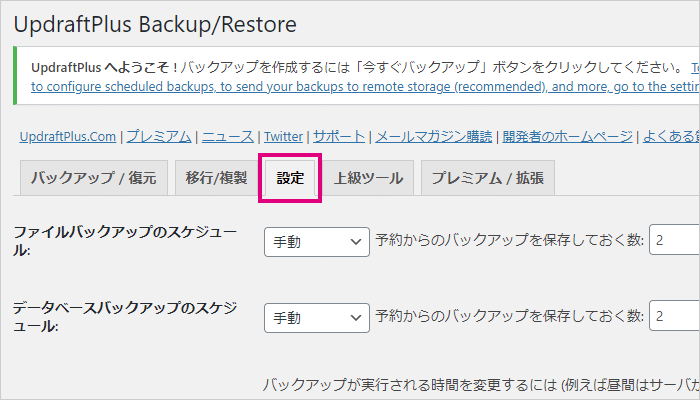
すぐに変更しておきたいのは、以下の2つです。
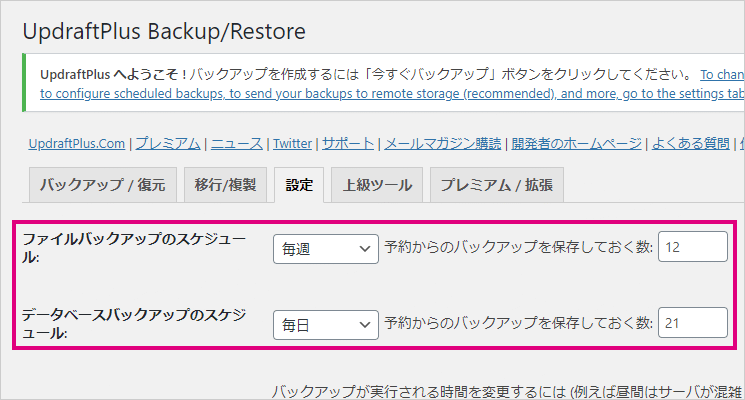
- ファイルバックアップのスケジュール
- 「毎週」「12」を選択することで3ヶ月分のデータを保存できる
- ファイルはデータ容量が大きいので「毎週」
- データベースバックアップのスケジュール
- 「毎日」「21」を選択することで3週間分のデータを保存できる
- データベースはデータ容量が小さいので「毎日」
この項目を変更することで、自動バックアップのスケジュールを設定できます。
僕の場合は、上のリストのように設定しました。
それ以外の項目は、基本的には変更しなくてもOKです。
ほかの設定の内容は、こんな感じです。
- 保存先を選択
- 必要に応じて選択する
- 選択しない場合はサーバーに保存される
- バックアップするファイル
- すべてチェックを入れたままでOK
- 除外する場合はチェックを外す
- データベース暗号化フレーズ
- 無料版では選択できない
- メール
- レポートを送信する場合はチェックを入れる
- エキスパート設定
- 特に変更しなくてOK
設定変更が完了したら、画面の下にある「変更を保存」をクリックします。
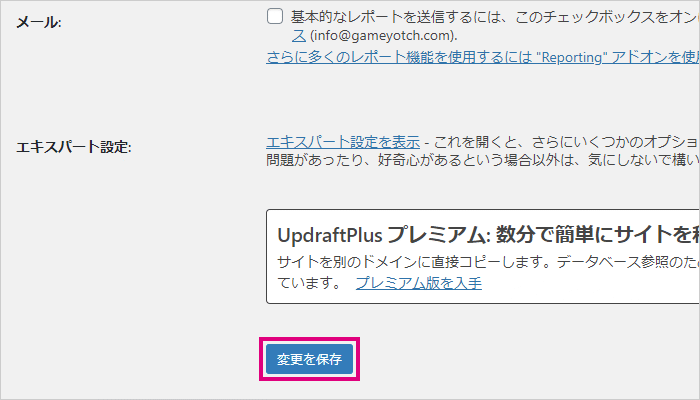
これで自動バックアップのスケジュール設定も完了しました!
【まとめ】初心者でも使いやすいバックアップ用プラグイン
ワードプレスを長く使っていくなら、バックアップ機能は必須です。
記事が増えれば増えるほど、バックアップの重要度は増していきます。
しかし、初心者の方にとっては難しく感じることもあるかもしれません。
そんなときこそ、「UpdraftPlus」の出番です。
ボタン操作だけで進められるので、初心者でも簡単に使うことができますよ。
バックアップから復元、さらにはスケジュール設定まで、機能が充実しているのも良いところです。
無料版であっても、十分な機能をそろえたプラグインだといえます。
まだバックアップ用プラグインを導入していなければ、この機会に試してみませんか?
UpdraftPlusは、クリックするだけでバックアップをとれるお手軽プラグインです。 初心者でも使いやすいので、すごく便利ですよね。 バックアップを保存したら、次は復元のやり方も知っておきたいところです。 とはいえ、ど …