
 ヨッチ
ヨッチ こんにちは。代表のヨッチです。
ミライヨッチにお越しいただき、ありがとうございます。
デュアルディスプレイ、なんだかかっこよくて憧れますよね!
パソコンの画面が2つになれば、一気に作業効率も上がりそうです。
そんなデュアルディスプレイ、実はカンタンに設定できるって知ってましたか?
この記事では、デュアルディスプレイを接続・設定する方法をわかりやすく紹介します。
最近のデスクトップPCなら、デフォルトで対応していることも多いです。
まずは使えるかどうかチェックして、接続・設定を進めていきましょう!
デュアルディスプレイができるか確認する方法
PCでデュアルディスプレイが使えるかどうかは、映像出力の端子を見ればわかります。
オンボード・グラフィックボードによって、使用している映像端子は異なります。
なので、それぞれのパターン別にチェックしていきましょう。
オンボードグラフィックス(CPU内蔵)の場合
僕が使っているマザーボード、「X570 Phantom Gaming 4」を例として説明しますね。
マザーボード背面の端子はオンボードグラフィックス使用時に有効です。
背面パネルを見てみると、DisplayPort・HDMIが1つずつ搭載されています。

DisplayPort・HDMIにそれぞれモニターを接続すれば、2枚まで使うことが可能です。
このように、端子の数によって、使えるモニターの数が決まります。
グラフィックボードを増設している場合
グラフィックボードを増設しているなら、グラボ側の端子をチェックしましょう。
「MSI GeForce RTX 3070 VENTUS 2X OC」を例として解説します。

背面パネルを見ると、DisplayPortが3つ、HDMIが1つ搭載されています。
つまり、それぞれの端子に接続すれば、合計4枚のモニターを使うことが可能です。
高性能なグラボほど、使える枚数も多くなります。
なので、たくさんのモニターを同時に使いたいときは覚えておきましょう。
デュアルディスプレイを設定する方法
モニターを接続して電源を入れておけば、パソコンが自動的に認識してくれます。
なので、特に設定しなくても画面表示は可能です。
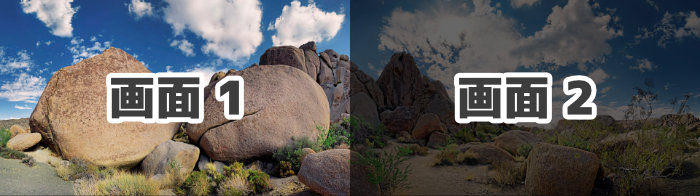
とはいえ、最低限の設定はしておかないと使いづらいです。
たとえばこんな感じ。
- メイン画面の設定
- 左右の配置
- 表示設定(複製・拡張など)
この3つを設定しておけば、思い通りにモニターを使いこなせるでしょう!
というわけで、1つずつ順番に解説していきます。
【1】メイン画面の設定
メイン画面の設定をするには、デスクトップ上で右クリック→「ディスプレイ設定」をクリックします。
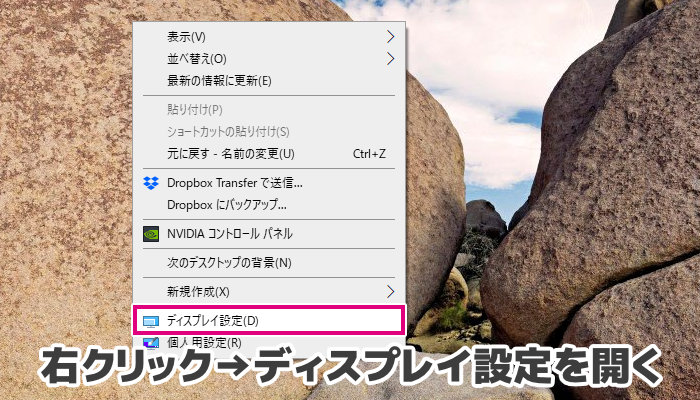
すると、デュアルディスプレイの設定画面が開きます。
ここで全ての設定を変更できるので、覚えておくと便利です。
メイン画面を設定するには、メインにしたい画面を選択します。
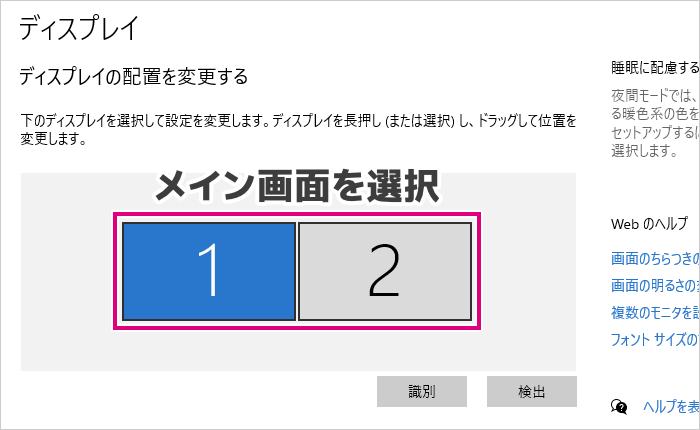
モニターの番号がわからなければ、「識別」をクリックすると画面に番号が表示されます。
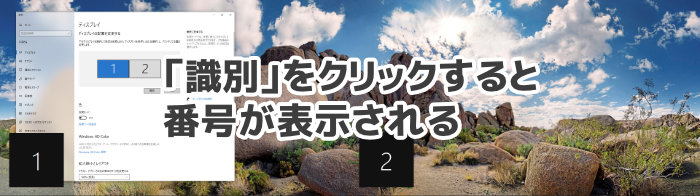
モニターを選択したら、画面下にある「これをメイン ディスプレイにする」のチェックを入れましょう。
すでにチェックが入っていれば、メインに設定済みです。
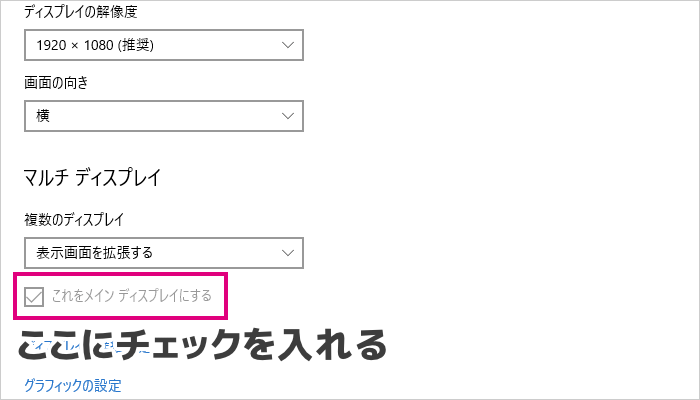
【2】左右の配置
次に、モニターを左右どちらに配置するのか選択します。
ちなみに、左右だけでなく上下にも配置可能です。
まずは、ディスプレイの設定画面を開きます。
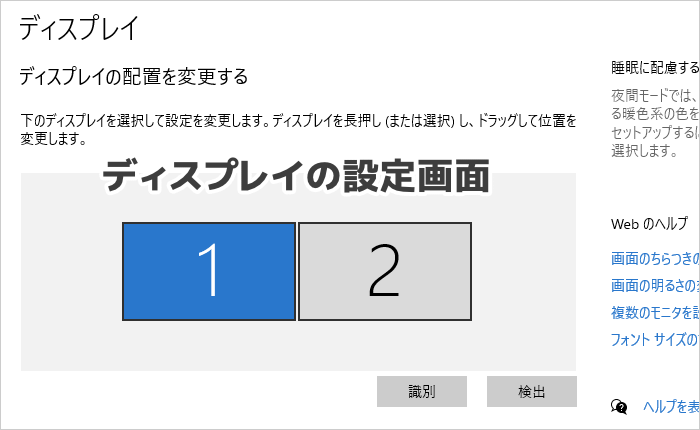
動かしたいディスプレイをドラッグすれば、好きな場所に配置できます。
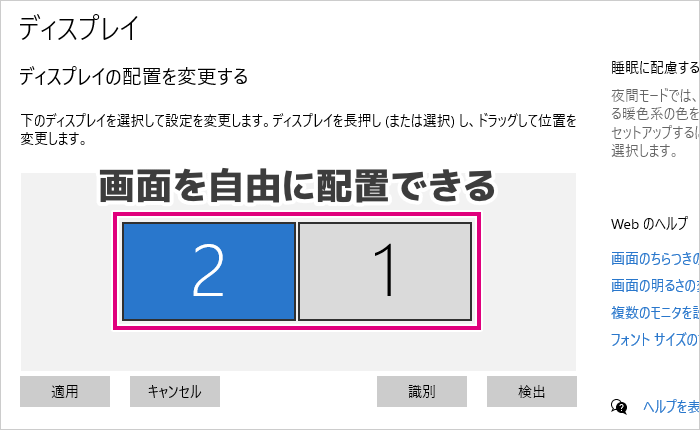
すべて配置できたら、左下の「適用」をクリックすれば反映されます。
直感的に操作できるので、試しにやってみましょう!
【3】表示設定(複製・拡張など)
最後に、それぞれのモニターの表示設定を変更しましょう。
設定画面の下のほうに、「複数のディスプレイ」という項目があります。
その中から、複製・拡張などを選択できます。
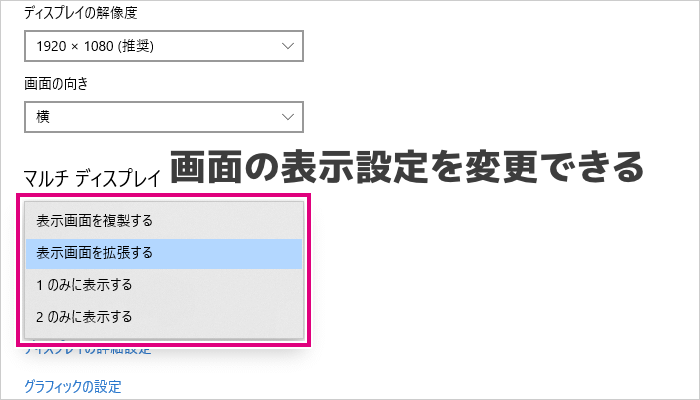
- 表示画面を複製する
- すべてのモニターに同じ画面が表示される
- 表示画面を拡張する
- サブモニター側に画面が拡張される
- 1のみに表示する
- 1番のモニターだけに画面表示
- 2のみに表示する
- 2番のモニターだけに画面表示
デュアルディスプレイを快適に使うなら、「表示画面を拡張する」がおすすめです。
使える画面のスペースが広がるので、作業効率がグッと向上しますよ!
【まとめ】デュアルディスプレイは簡単に使うことができる!
デュアルディスプレイの設定って、実はすっごく簡単です。
複数のモニターを接続して、軽く設定するだけで使えるようになります。
大事なのは、あなたのPCが対応している端子の種類です。
HDMI・DisplayPortを併用することもあるので、事前にチェックしておきましょう!
ちなみに、こだわりがなければ2枚目は格安モニターでも十分です。
下のモニターは、HDMI・D-Sub 15ピンに対応しています。
[wpap service=”amazon” type=”detail” id=”B07LH1ZDSL” title=”【Amazon.co.jp限定】ASUS フレームレス モニター 23.8インチ IPS 薄さ7mmのウルトラスリム”]
 ヨッチ
ヨッチ 僕も2枚目は格安モニターを使ってるよ!
 太陽
太陽 それで大丈夫なのー?
 ヨッチ
ヨッチ 2枚目は作業用だから、ちゃんと表示できれば十分なんだよね。
デュアルディスプレイにするだけで、作業効率は目に見えて上がります。
一度使ってみたら、もう戻れないくらい快適ですよ!
まずはお試しでもいいので、どんな感じなのか体験してみませんか?










