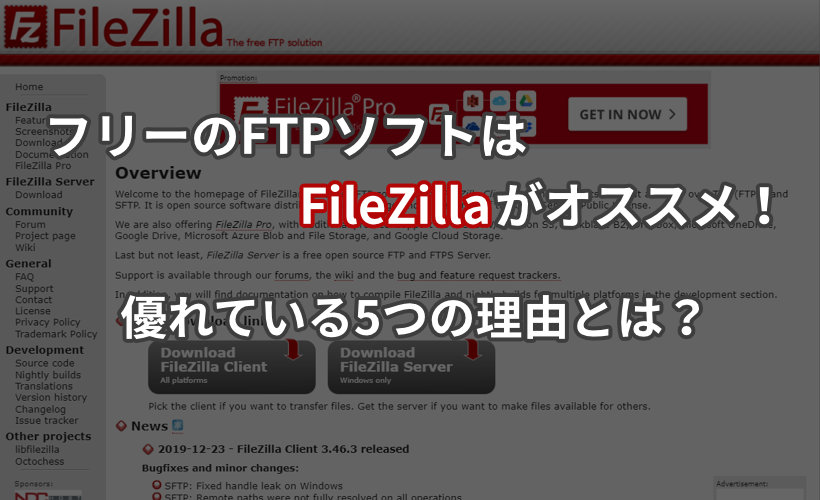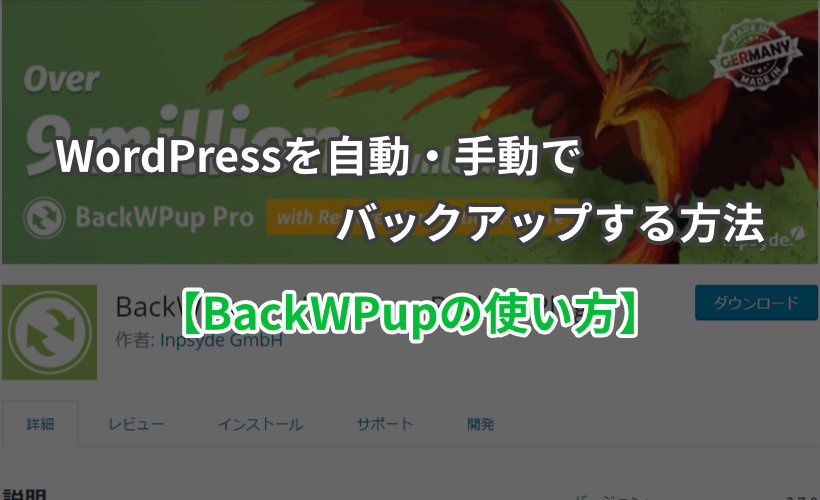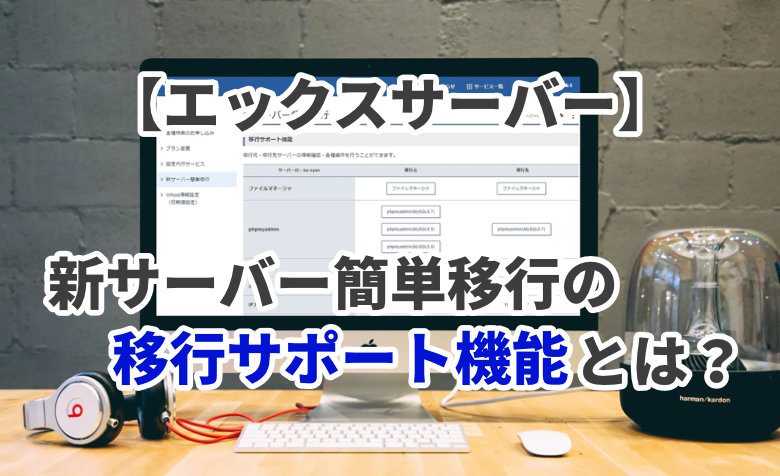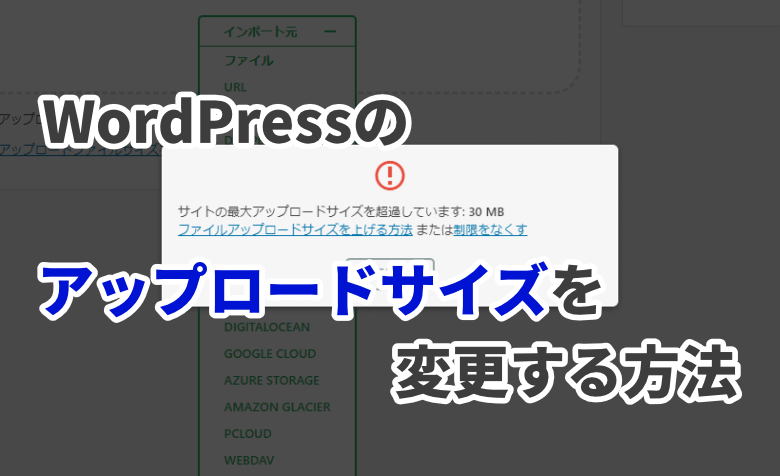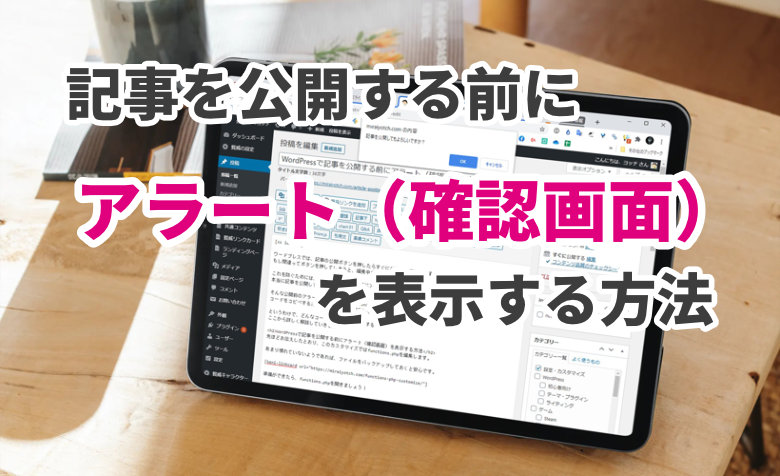ヨッチ
ヨッチ こんにちは。代表のヨッチです。
ミライヨッチにお越しいただき、ありがとうございます。
WordPressを長く使い続けるためには、更新はいつか必ずやることになります。
どういった手順でアップデートすればいいか、あなたは知っていますか?
かなり簡単に更新できるので、ここではやり方を3ステップで紹介します。
その上で、ワードプレス本体・テーマ・プラグインの更新について、違いをお伝えしますね。
WordPressを更新する方法3ステップ
ワードプレスの更新がある場合は、更新マークやバッジでわかりやすく表示されています。
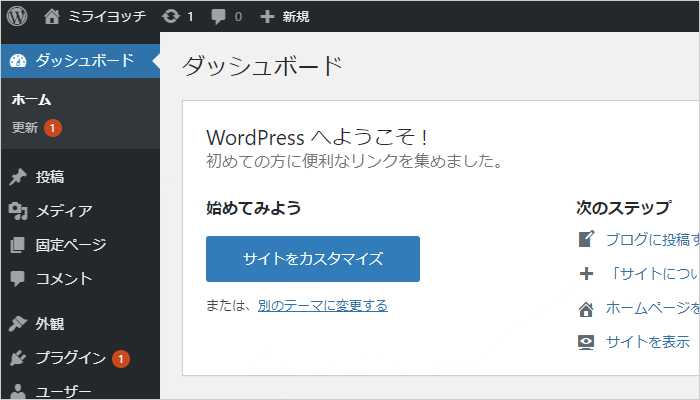
これらの表示があれば、本体・テーマ・プラグインのどれかに更新があるということです。
すぐに最新版にアップデートするには、今からお伝えする3ステップを進めていきましょう!
- 「更新」をクリックして更新ページを開く
- 更新する本体・テーマ・プラグインを選択する
- 更新が終わるまで待機する
【1】「更新」をクリックして更新ページを開く
まずはダッシュボードの「更新」をクリックして、更新ページを開きましょう。
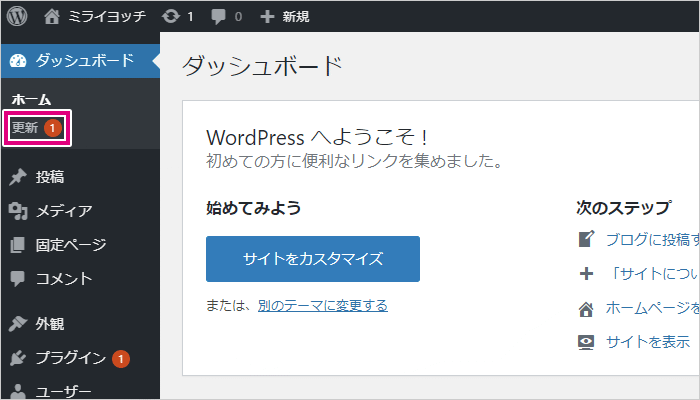
更新ページでは、本体・テーマ・プラグインの更新をまとめて管理できます。
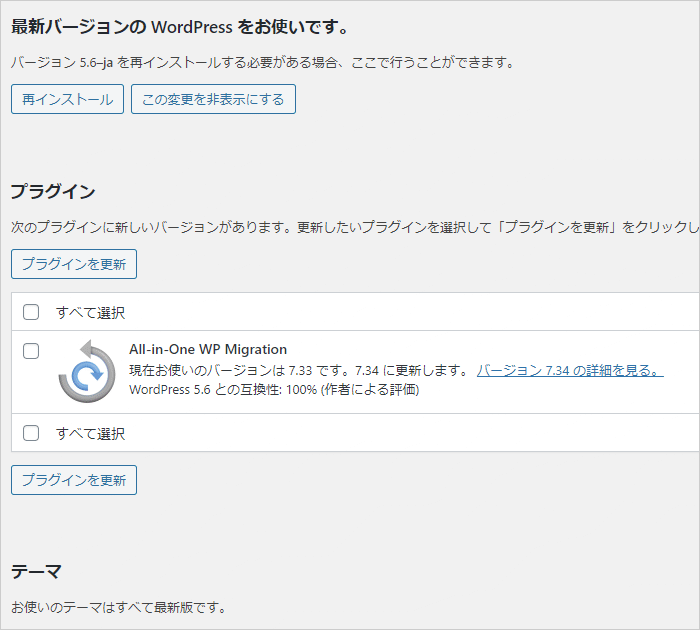
【2】更新する本体・テーマ・プラグインを選択する
本体・テーマ・プラグインそれぞれに更新がある場合は、どれをアップデートするか選択できます。
必要に応じて、どれを更新するか選んで進めていきます。
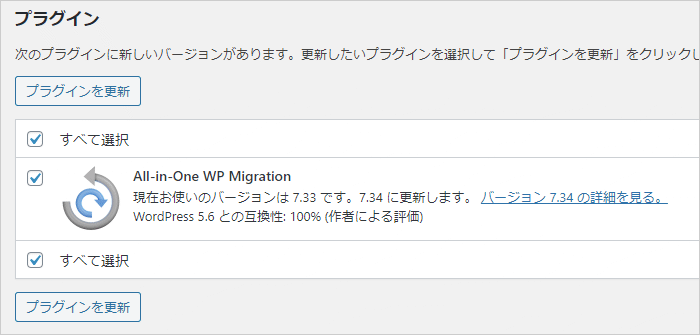
ちなみに、複数の更新があるときは「プラグイン→テーマ→本体」の順番で更新するようにしましょう。
互換性を保つために、影響が少ないものから進めていくことが大事です。
【3】更新が終わるまで待機する
更新を開始したら、終了まで触らずに待機しましょう。
アップデートの途中で操作すると、深刻なエラーが発生することもあります。
特に、ワードプレス本体のアップデート中に操作するのは危険です。
少しだけ時間がかかることもありますが、完了画面が出るまで決して触らないようにしましょう。
以下の画面が出れば、更新完了です!
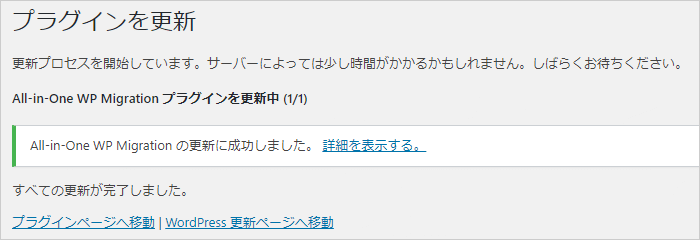
非公式テーマ・プラグインの更新について
WordPressのテーマ・プラグインには、公式・非公式のものがあります。
公式であれば、本体と同じように更新ページからそのままアップデートできます。
非公式のテーマ・プラグインは、手動で更新が必要なこともあります。
この場合は、外部からダウンロードしたファイルをアップロードして追加したはずです。
手動で更新するときも、基本的にはインストールと同じ手順でアップデートできます。
まずは、非公式テーマ・プラグインの最新版を入手しておきます。
最新版のファイルを、現在のテーマ・プラグインにFTPソフトで上書きしましょう。
サーバーにファイルを転送するとき、FTPソフトって必要ですよね。 いろんなフリーのFTPソフトの中でも、僕は圧倒的に「FileZilla」をオススメしています。 この記事では、FTPソフトの中でもFileZillaが特に …
上書きすることで、アップデートが完了します。
テーマやプラグインによって手順が異なることもあるので、情報はかならずチェックしておきましょう!
【まとめ】ボタンをクリックするだけで更新できる!
ワードプレス本体・公式テーマ・公式プラグインは、ボタンをクリックするだけで更新できます。
難しい操作は一切ないので、誰でもすぐにアップデート可能です。
- 「更新」をクリックして更新ページを開く
- 更新する本体・テーマ・プラグインを確認・選択する
- 更新が終わるまで待機する
非公式テーマ・プラグインの場合は、作者の情報をかならずチェックしておきましょう。
基本的には、最新版のファイルを上書きすれば更新できます。
注意点としては、最新版に更新することで予期しないエラーが出ることもあります。
なので、可能な限りバックアップを取っておくのがおすすめです。
WordPressのバックアップ、あなたはやっていますか? 必要だとわかっていても、ついつい忘れてしまうこともありますよね。 そんな時こそ、自動でバックアップしてくれるプラグインが便利です! この記事では、WordPre …
特にワードプレス本体のメジャーアップデートは要注意です。
かなり大規模な更新になるので、必ずバックアップを取るようにしましょう!
長くサイトを運用するには、更新は必要不可欠です。
ここで紹介したやり方で、最新版にアップデートしておきませんか?