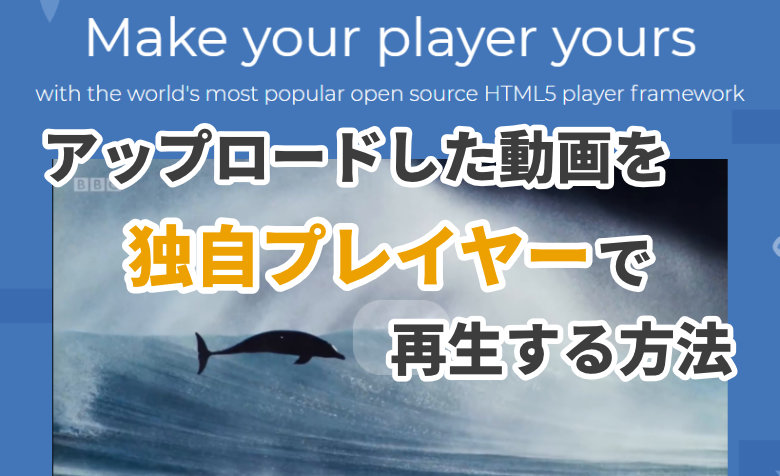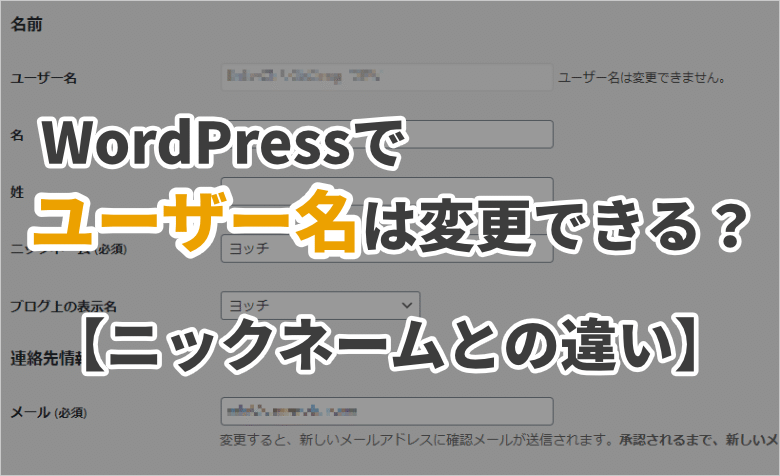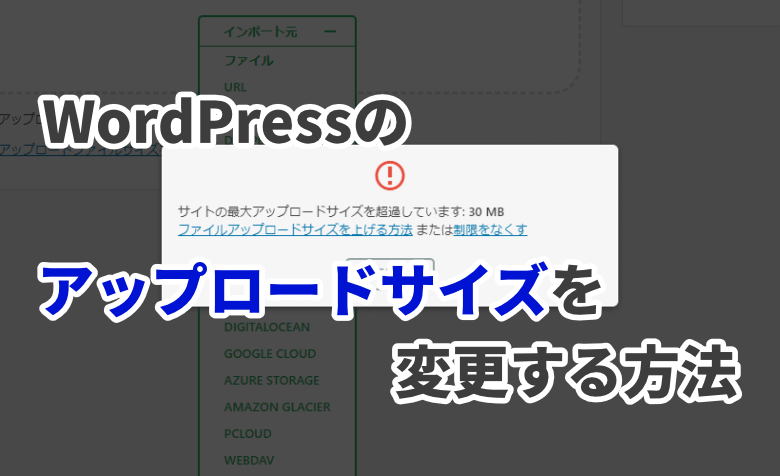
 ヨッチ
ヨッチ こんにちは。代表のヨッチです。
ミライヨッチにお越しいただき、ありがとうございます。
WordPressでファイルをアップロードするとき、サイズ制限でエラーになったことはありませんか?
実はこれ、レンタルサーバーでファイルサイズの上限が決められているのが原因なんです。
すこし設定を変えるだけで、もっと大きなファイルもアップロードできるようになります。
この記事では、WordPressのアップロードサイズを変更する2つの方法と注意点を紹介しています。
ファイルサイズの制限を解除して、WordPressでできることの幅を広げていきましょう!
WordPressのアップロードサイズを変更する2つの方法
ワードプレスのアップデートサイズを変更する方法は2つあります。
- レンタルサーバーの管理画面で「php.ini」を編集する
- .htaccessを編集する(php.iniを編集できない場合)
どちらでもサイズ制限を解除できますが、php.iniのほうが編集しやすいです。
2つの方法について、ここから順番に説明していきますね。
【1】レンタルサーバーの管理画面で「php.ini」を編集する
レンタルサーバーによっては、管理画面からphp.iniを編集できるようになっています。
ここでは、僕も使っている「エックスサーバー」を例として進めていきます。
まずは公式サイトからログインして、サーバーパネルを開きましょう。
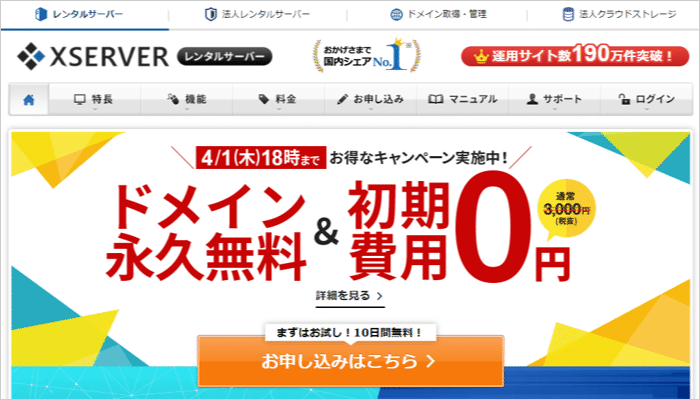
右上からサーバーパネルにログインします。
アカウント画面が開いたときは、「サーバー管理」をクリックするとサーバーパネルが開きます。
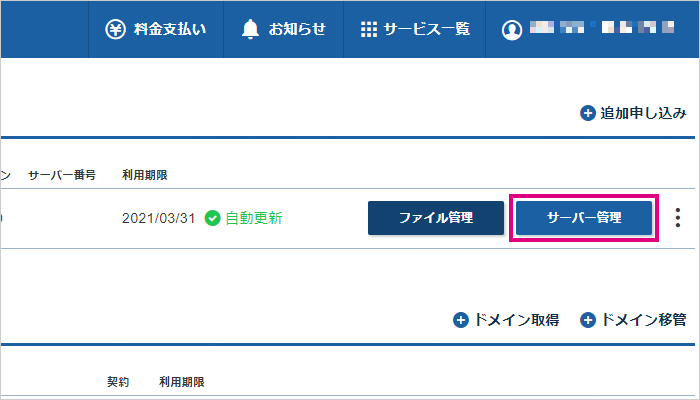
下の画面がサーバーパネルです。
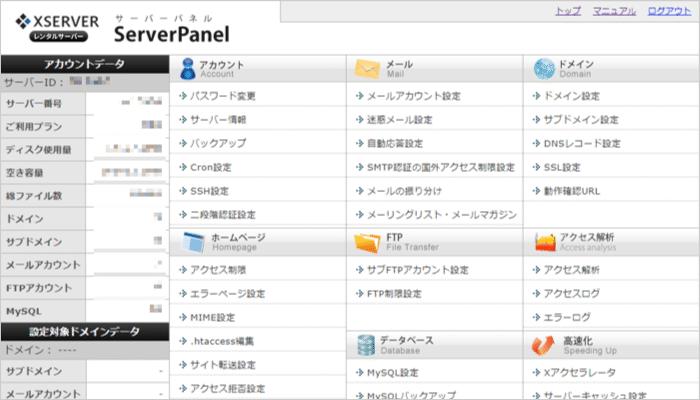
サーバーパネルを開いたら、画面の下にある「php.ini設定」をクリックしましょう。
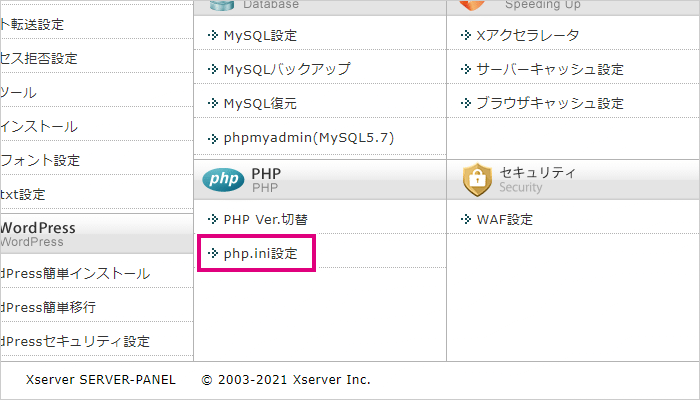
ドメインが複数ある場合は、設定を変更したいドメインを選択します。
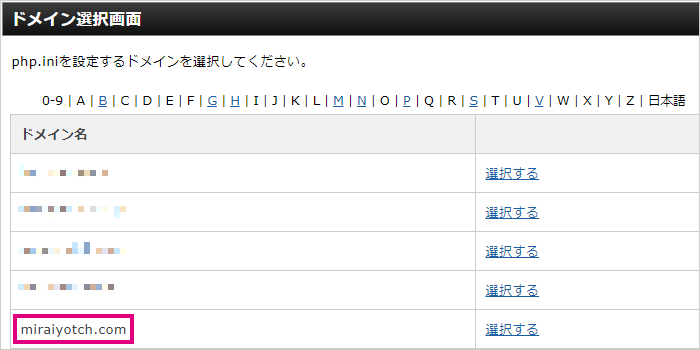
php.iniの設定画面が開くので、アップロードに関わる数値を変更します。
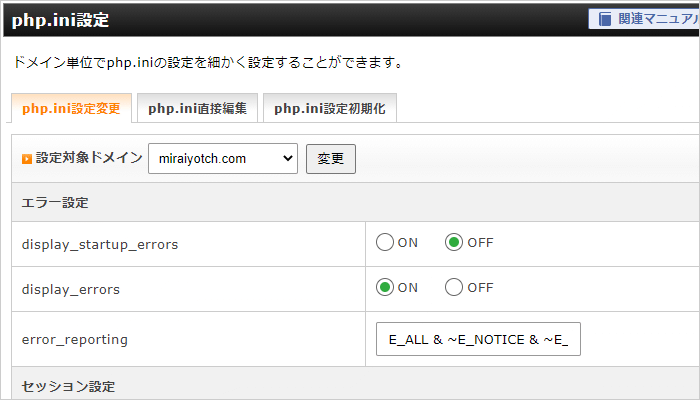
画面の下にある、以下3つの項目を見てみましょう。
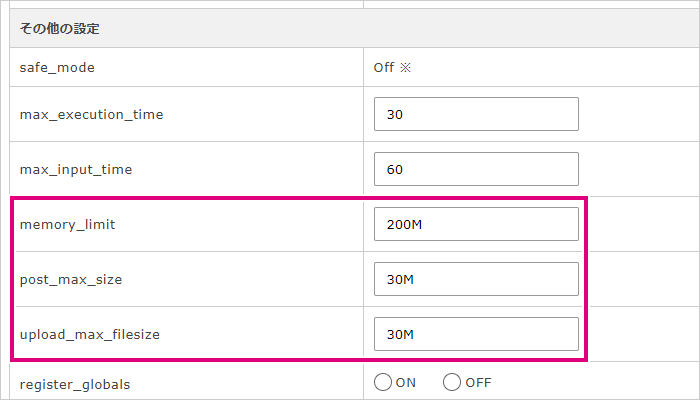
- memory_limit
- メモリ使用量の上限
- 1番大きい
- post_max_size
- POSTデータの最大サイズ
- 2番目に大きい
- upload_max_filesize
- 1ファイルあたりの最大アップロードサイズ
- 3番目の大きさ
エックスサーバーでは、デフォルトで以下の数値が設定されています。
- memory_limit
- 200M
- post_max_size
- 30M
- upload_max_filesize
- 30M
つまり、1つのファイルにつき最大で30MBまでアップロードできます。
30MBを超えると、エラーが発生するというわけです。
ファイルサイズに関係があるのは、「post_max_size」「upload_max_filesize」の2つです。
なので、この2つを条件にあう数値に変更しましょう。
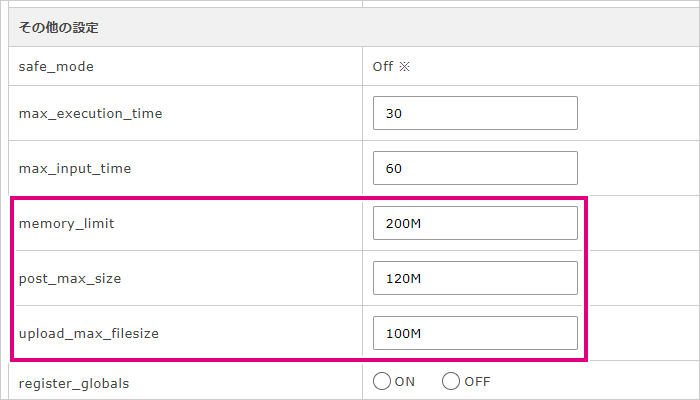
今回は、以下のように設定しました。
- memory_limit
- 200M
- post_max_size
- 120M
- upload_max_filesize
- 100M
これで、1つのファイルにつき最大で100MBまでアップロードできるようになります。
数値を変更したら、「確認画面へ進む」をクリックしましょう。
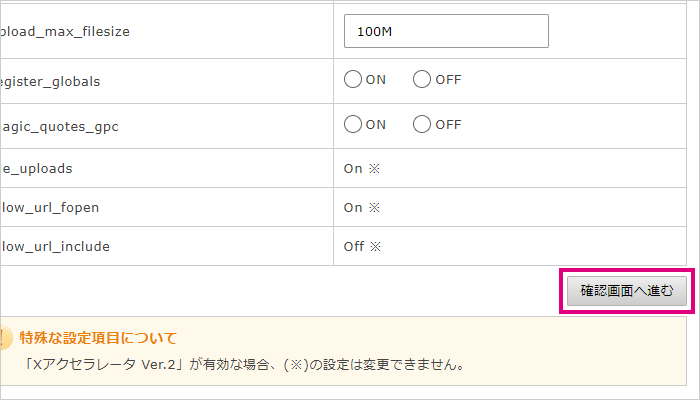
確認画面で内容をチェックしてから、「変更する」をクリックします。
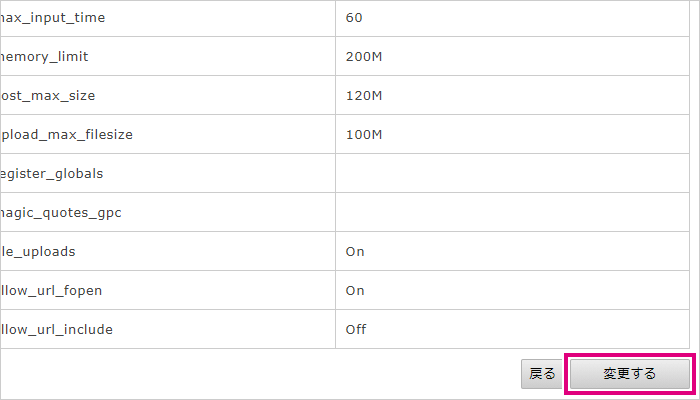
これでphp.iniが変更されました!
反映には少しだけタイムラグがあるので、5分ほど待ってからアップロードしてみましょう。
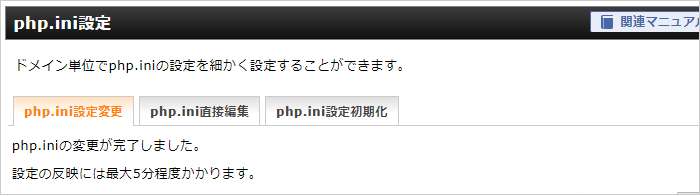
【2】.htaccessを編集する(php.iniを編集できない場合)
レンタルサーバーでphp.iniを編集できない場合は、「.htaccess」を編集する方法もあります。
ただ、「.htaccess」に慣れていない方には、あまりおすすめはしていません。
WordPressのルートディレクトリには、デフォルトで「.htaccess」ファイルが置かれています。
ファイル内には、WordPressで使用するコードがすでに書かれています。
なので、最後の行に以下のコードを追記しましょう。
php_value memory_limit "200M"
php_value post_max_size "120M"
php_value upload_max_filesize "100M"それぞれの数値の意味は、php.iniと同じです。
- memory_limit
- メモリ使用量の上限
- 1番大きい
- post_max_size
- POSTデータの最大サイズ
- 2番目に大きい
- upload_max_filesize
- 1ファイルあたりの最大アップロードサイズ
- 3番目の大きさ
【注意点】マルチサイトを導入しているときのチェック項目
マルチサイトを導入しているときは、ワードプレスの管理画面もチェックが必要です。
レンタルサーバーの設定とあわせて、ワードプレスの設定も確認しておきましょう。
確認するには、管理画面から「参加サイト」→「サイトネットワーク管理」→「設定」を開きます。
開いた画面で下にスクロールして、「アップロードファイルの最大サイズ」を変更しましょう!
KB単位なので、100MBにするなら「100000」KBと入力すればOKです。
【まとめ】できるならphp.iniを編集するのがおすすめ!
ここまで、WordPressのアップロードサイズを変更する方法をお伝えしてきました。
一番おすすめなのは、サーバー管理画面からphp.iniを編集する方法です。
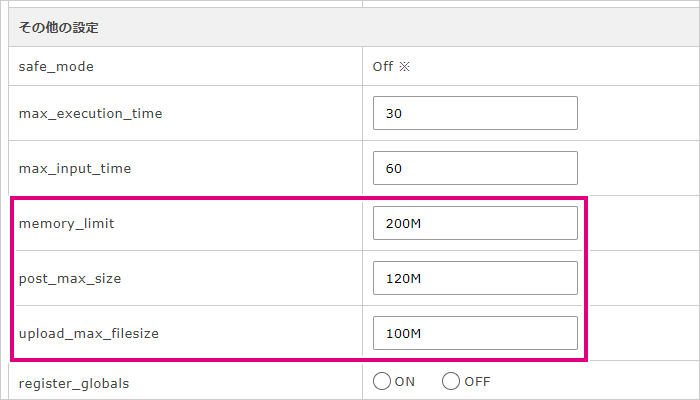
入力する項目がきちんと整理されているので、誤入力を減らすことができます。
数値さえ正しく入力すれば、すぐにサイズ制限を解除できるでしょう!
もし具体的な数値がわからなければ、以下の内容でOKです。
- memory_limit
- 200M
- post_max_size
- 120M
- upload_max_filesize
- 100M
この数値を設定しておけば、1ファイルにつき最大100MBまでアップロード可能です。
よほど大きなファイルでなければ、問題なく対応できるでしょう。
僕もここでお伝えしている方法で、サイズ制限のエラーを解除できました。
なので、ファイルをアップロードできずに困っていたら、いちど試してみてはどうでしょうか?