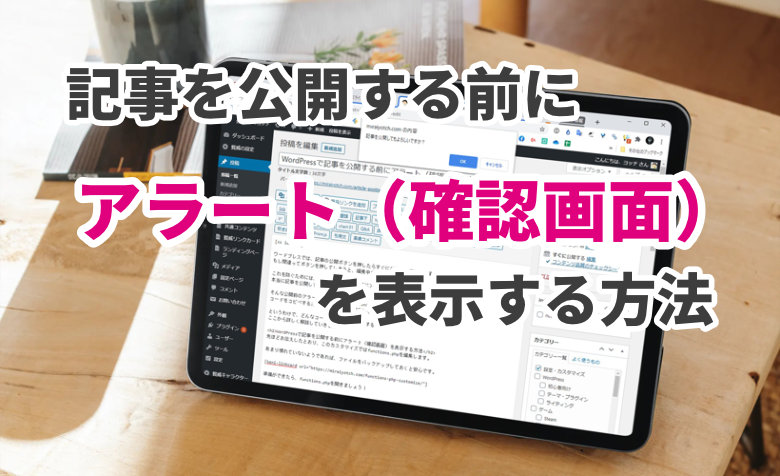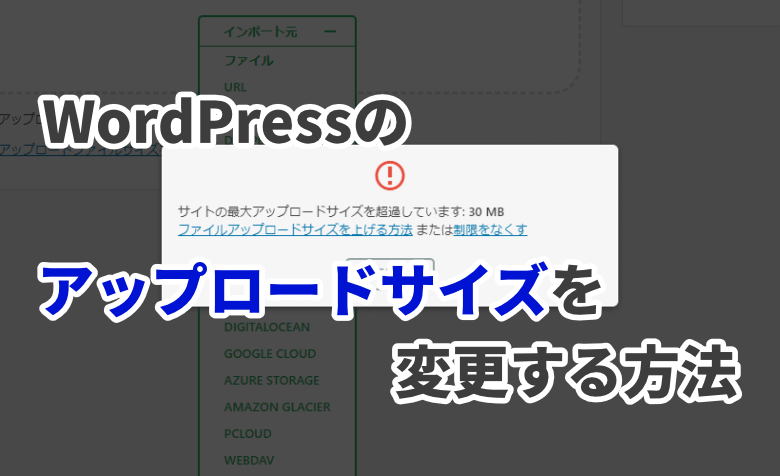ヨッチ
ヨッチ こんにちは。代表のヨッチです。
ミライヨッチにお越しいただき、ありがとうございます。
ソースコードを編集していて、差分を比較したくなることってありませんか?
どこでどのくらい変更があったのかすぐにチェックできると、作業もはかどりますよね。
僕が差分チェックに使っているのは、「WinMerge(ウィンマージ)」というフリーソフトです。
非常に優秀なソフトで、テキストはもちろん、フォルダ・画像なども比較できます。
この記事では、「WinMerge」のインストールから使い方までわかりやすく紹介しています。
どのように比較できるのか、まずは一度見ておきませんか?
「WinMerge」のインストール
まずは、WinMergeのインストールから始めていきましょう。
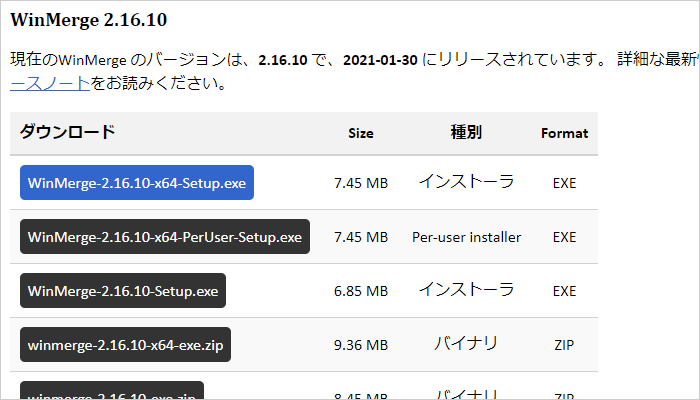
公式サイトでは、インストール版(exe)・ポータブル版(Zip)が用意されています。
どちらも内容は同じなので、あなたが使いやすいバージョンをインストールしましょう。
インストールが完了したら、WinMergeを起動します。

めちゃくちゃ軽くて起動が速いんですよね。
これもWinMergeの良いところです。
起動できたら、実際にテキストの差分を比較していきましょう!
「WinMerge」の使い方
WinMergeでは、テキスト(ソースコード)だけでなく、ファルダ・画像も比較できます。
テキストアイコンの横にある矢印から、各種ファイルを選択できます。
フォルダアイコンをクリックすると、比較したいファイル・フォルダの選択画面が開きます。
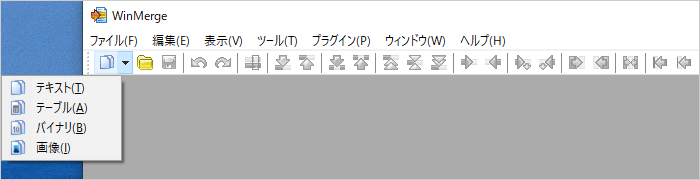
対応するファイルの種類はいくつかありますが、やり方は大きく変わりません。
なので、ここでは使う機会が多い「テキスト」で進めていきます。
まずは、初期画面の左上にあるテキストアイコンをクリックします。
矢印ではなくアイコンをクリックすると、そのまま比較する画面が開きます。
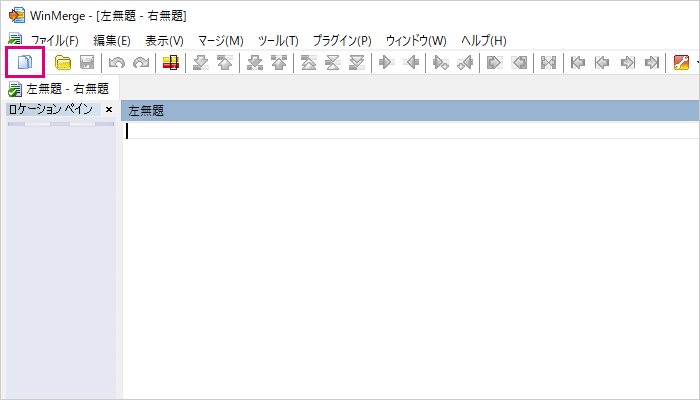
テキストをそのまま直打ち・コピペするか、テキストファイルをドラッグ&ドロップします。
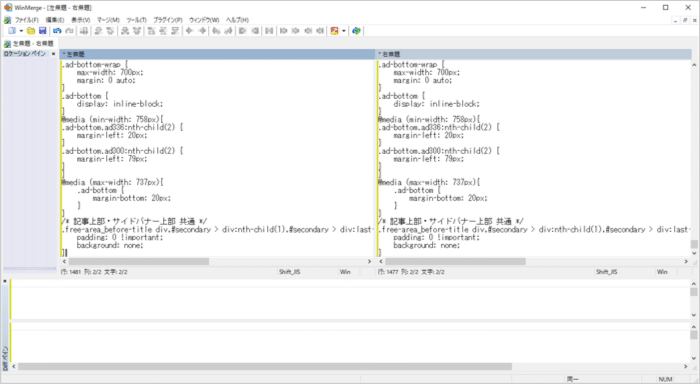
文字を入力後、更新アイコンをクリックすると差分を比較できます。
キーボードの「F5」でもOKです。
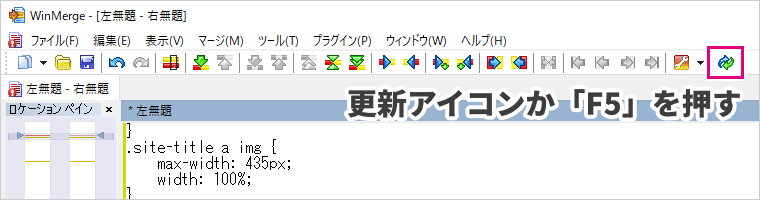
それぞれに違いがある部分が、ハイライトで表示されます。
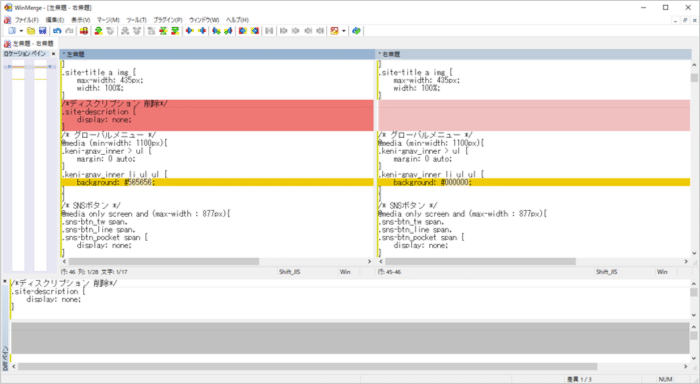
矢印アイコンをクリックすると、差異がある別の行に移動します。
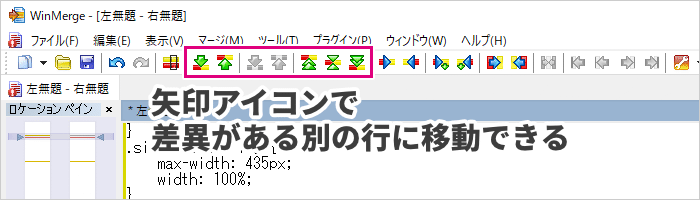
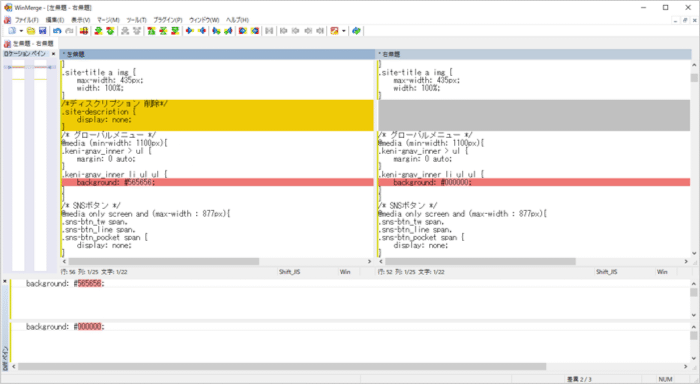
こんな感じで、大量のテキストであっても一瞬で差分を比較できます。
長文のソースコードだとしても、すぐに違いがわかります。
すべてを目視するよりも、圧倒的に効率的です。
実際に使ってみると、かなり直感的に操作できて便利ですよ。
全文で差異があるときのチェックポイント
WinMergeを使っていて、同じ文章なのに差異があると表示されることがあります。
そんなときは、設定から「改行文字の違いを無視する」にチェックを入れてみましょう。
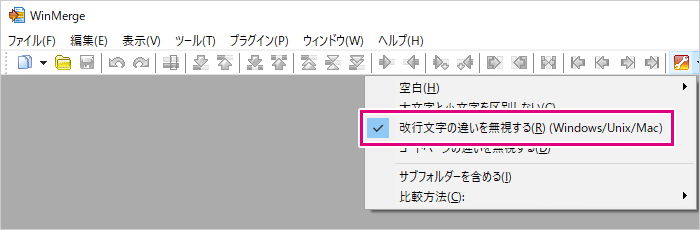
改行文字は、テキストエディタ上ではほぼ同じように見えます。
しかし、ツールでは差異として認識されてしまいます。
なのでテキストだけを比較したいときは、改行文字の違いを無視したほうがわかりやすいです。
【まとめ】差分をひと目で比較できる便利ツール
ソースコードって、長文になるほどチェックが大変になりますよね。
似たような文字がたくさん並んでいて、どこに差があるのかわかりづらいと思います。
そんなときは、WinMergeを使えば一瞬で比較できます。
違いをハイライトでチェックできるので、一気に効率化が可能です。
僕もHTML・CSS・JavaScript・PHPを編集するとき、すごく重宝しているツールです。
過去のデータを見たいときも、ソースをコピペするだけで比較できます。
ソフトの動作もかなり軽いので、いつでも気軽に使えるのが良いですね。
まだWinMergeを使ったことがなければ、試しに導入してみてはどうでしょうか?