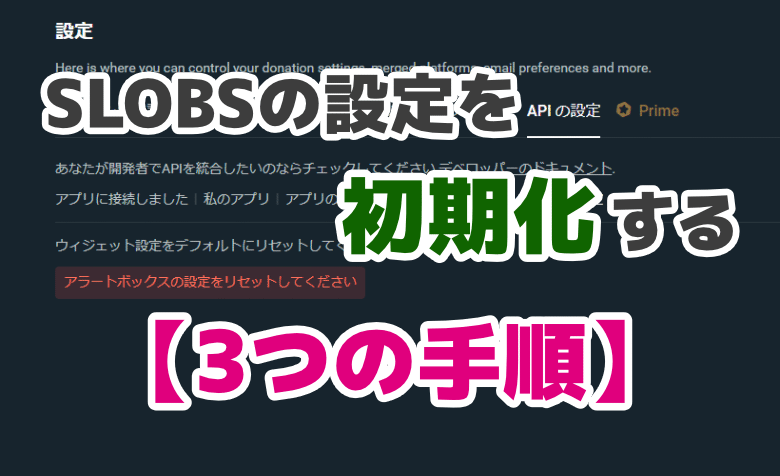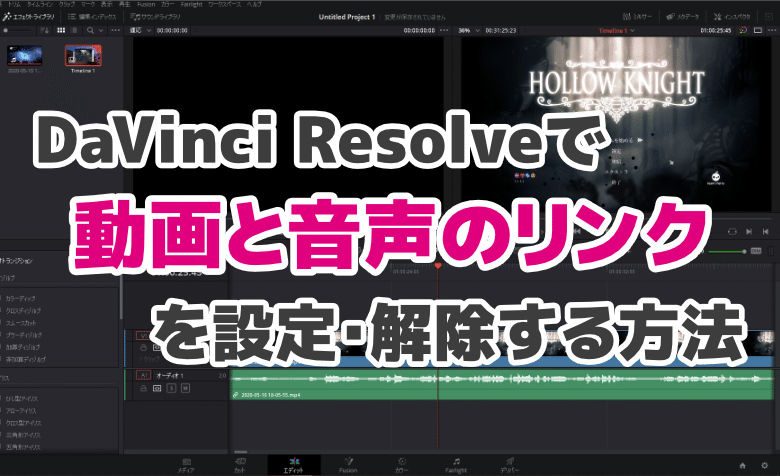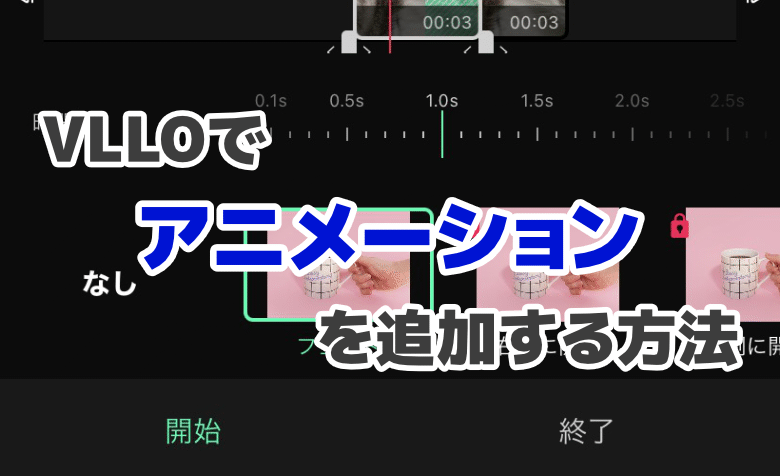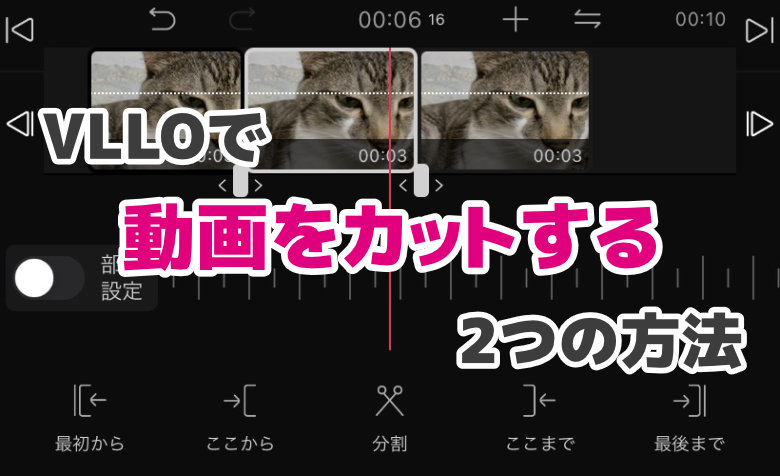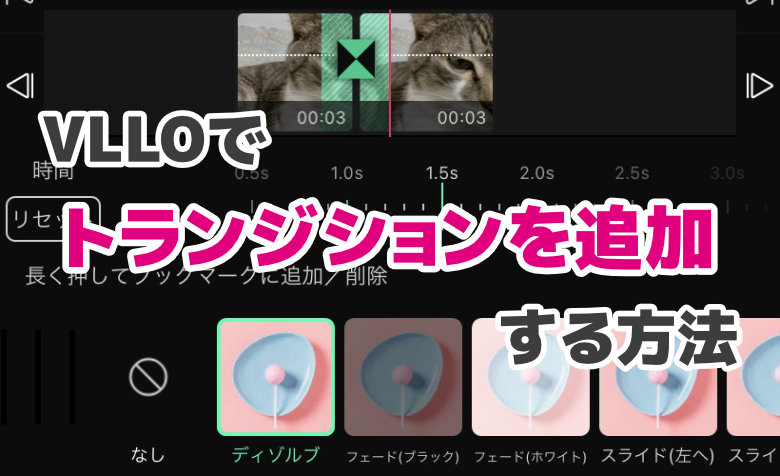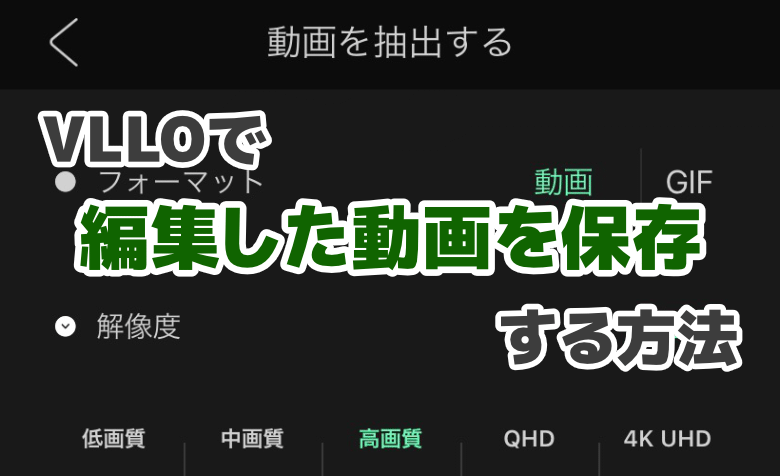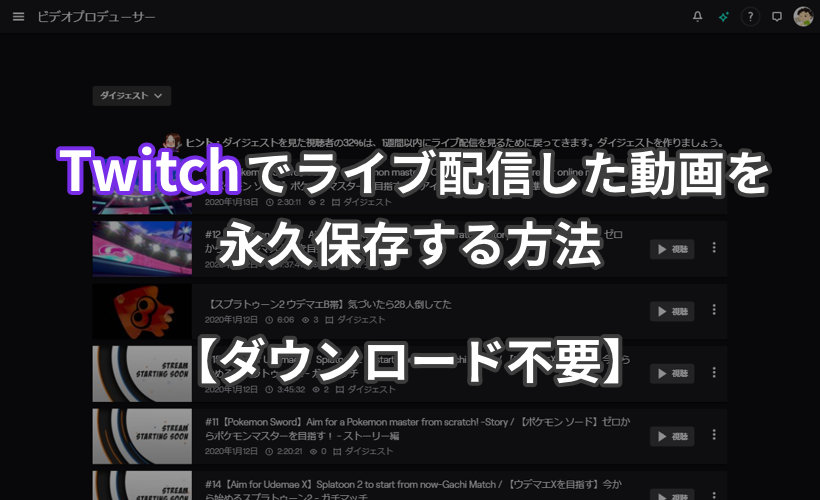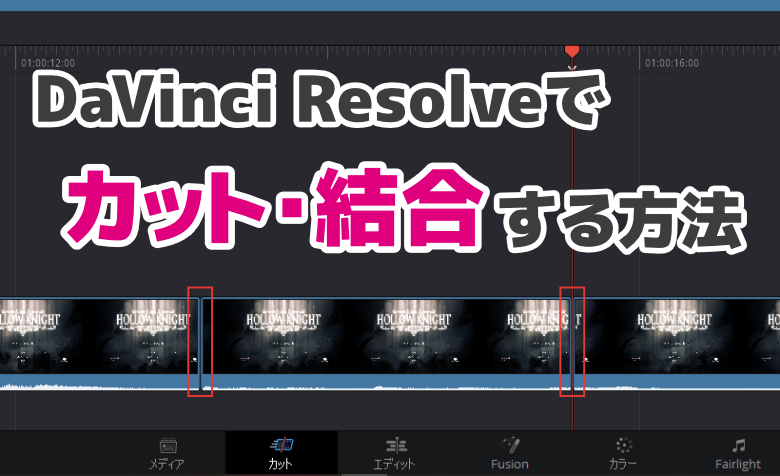ヨッチ
ヨッチ こんにちは。代表のヨッチです。
ミライヨッチにお越しいただき、ありがとうございます。
あなたは、ゲーム配信するときにどんな配信ツールを使いたいですか?
いろんな通知を出したり賑やかな画面にするなら、Streamlabs OBS(SLOBS)が便利ですよね!
この記事では、Streamlabs OBS(SLOBS)の初期設定のやり方をまとめて紹介しています。
ここさえ押さえておけば、誰でもカンタンに設定できますよ!
YouTube・Twitchのどちらにも対応しているので、お好きな方を選ぶことができます。
あなたのメイン配信サイトに合わせて、まずは設定から始めてみませんか?
まずはStreamlabs OBSをインストールしよう!
何はともあれ、まずはStreamlabs OBSをインストールしましょう!
公式サイトから最新版をダウンロードできます。
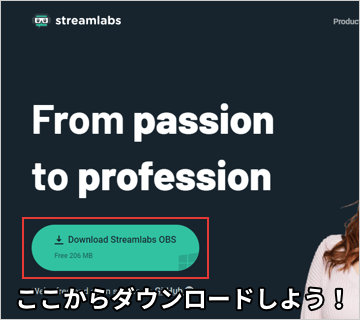
Streamlabs OBSの初期設定3ステップ
インストールしたら、Streamlabs OBSを起動して初期設定を進めていきます。
たった3ステップなので、さっそくやってみましょう!
- TwitchかYouTubeにログインする
- 初回セットアップをする
- 初期設定をする
【1】TwitchかYouTubeにログインする
まずは、あなたが配信したいサイトのアカウントでログインします。
Twitch・YouTubeなど、あなたのメイン配信サイトをクリックしましょう。
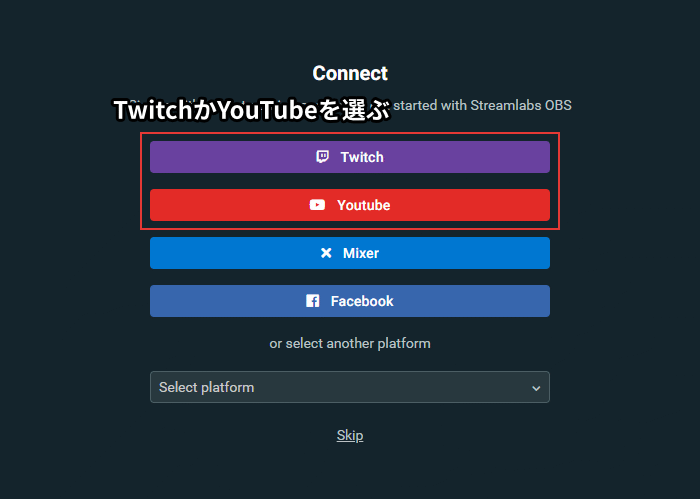
ここでは、Twitchにログインして進めていきます。
YouTubeも、やり方は同じです。
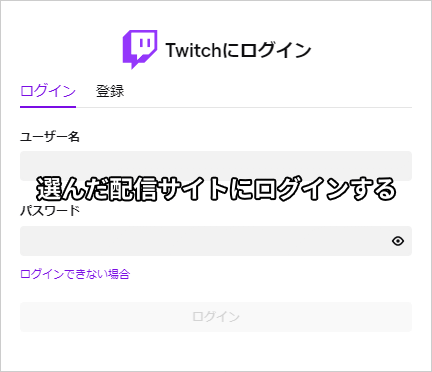
ログインすると、Streamlabsのアクセス許可を求められます。
「許可」をクリックして進めていきましょう。
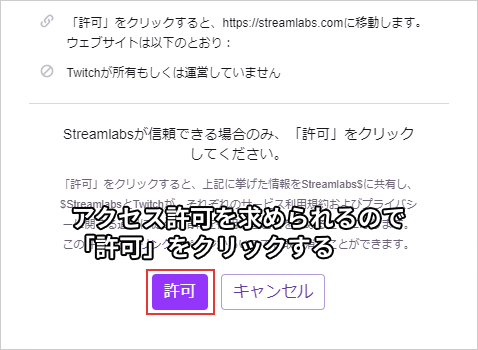
これで配信サイトのログインは完了です!
【2】初回セットアップをする
次に、初回セットアップの画面が表示されます。
もしOBSを使っていたら、「OBSからインポートします」から設定を引き継ぐことができます。
今までOBSを使ったことがなければ、「新しく開始します」をクリックしましょう。
ここでは「新しく開始します」から、新規でセットアップしていきます。
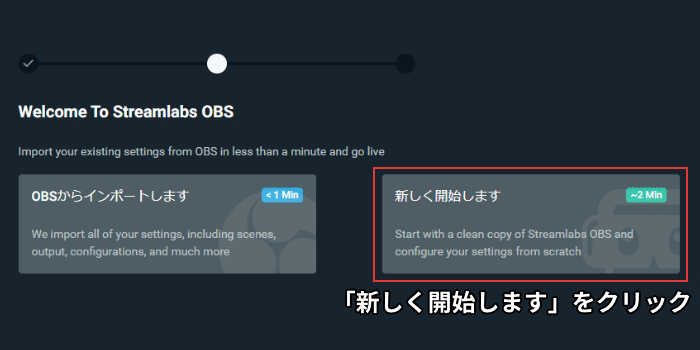
キャプチャーボードとマイクを選択する画面が表示されます。
あなたが使っているデバイスを選択して、「Continue」をクリックします。
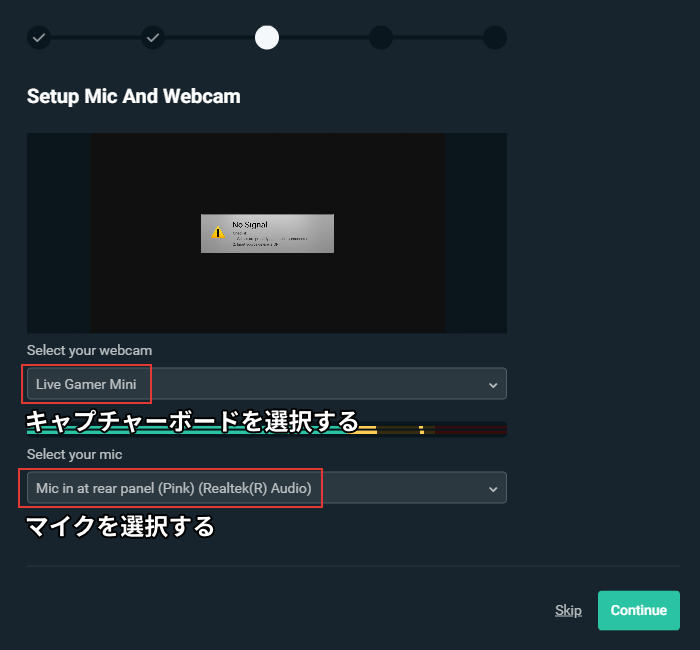
次に、最適化の画面が表示されます。
あなたのインターネット速度・パソコン構成から、自動的に設定してくれます。
「スタート」をクリックして、最適化を始めましょう。
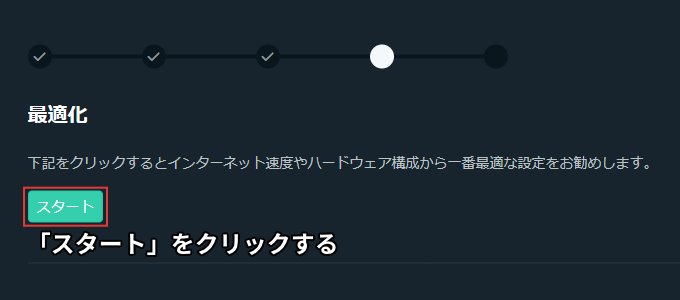
最適化が始まるので、完了まで少しだけ待ちます。
だいたい1~2分くらいで終わりますよ。
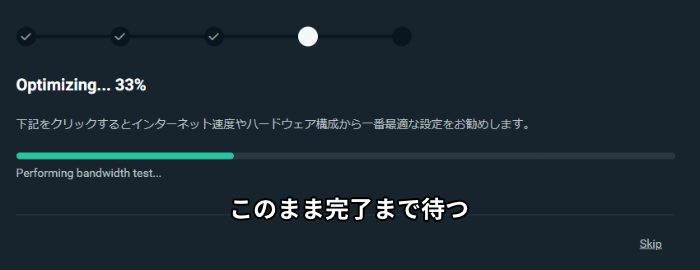
最適化が終わると、マルチストリームの設定が表示されます。
この設定は不要なので、オフにしたまま「skip」をクリックします。
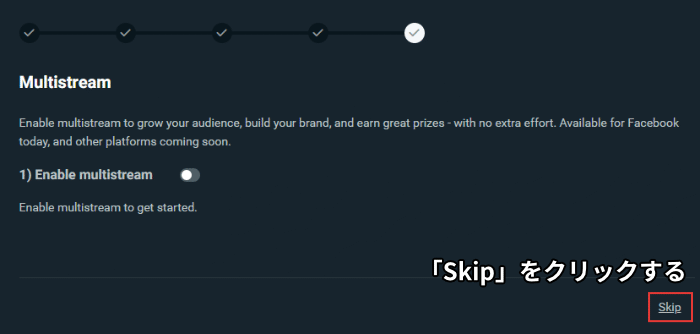
Streamlabs OBSのメイン画面が表示されます。
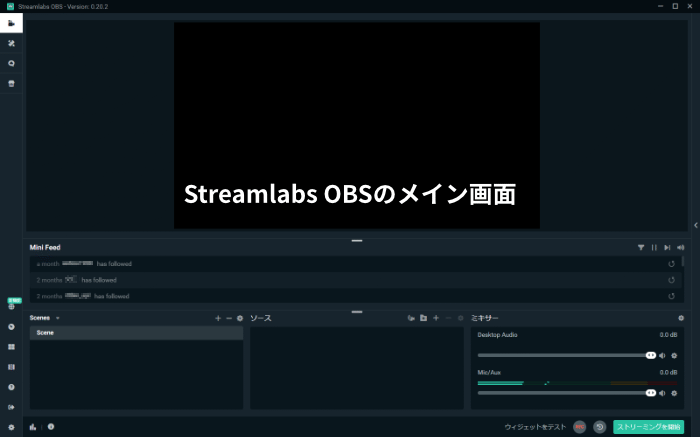
これで初回セットアップも完了です!
あとは、細かいところの設定を変えるだけですよ。
【3】初期設定をする
それでは、配信のための初期設定を進めていきましょう。
メイン画面の左下にある、歯車アイコンをクリックします。
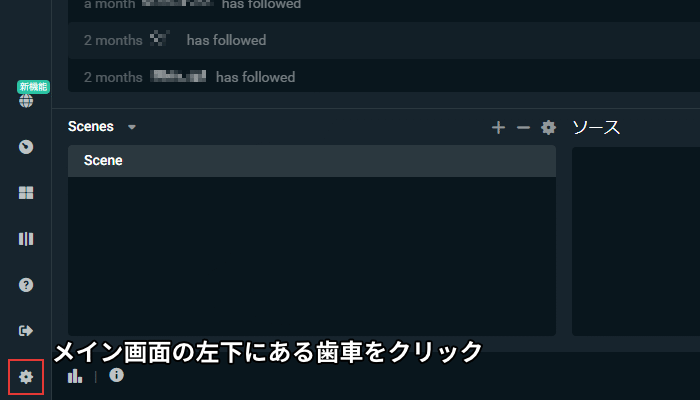
設定画面が表示されるので、「ストリーム」を開きます。
「ストリーム」では、あなたがログインした配信サイトが表示されています。
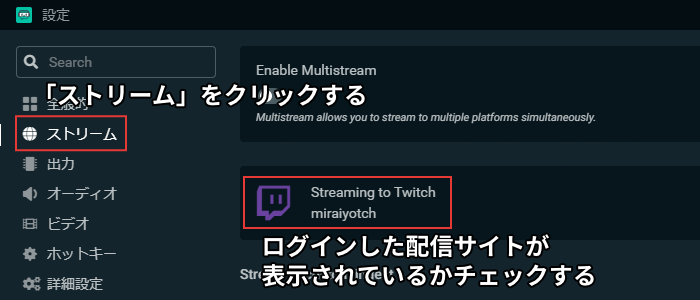
ちゃんと配信サイトが表示されていることをチェックしたら、「出力」を開きます。
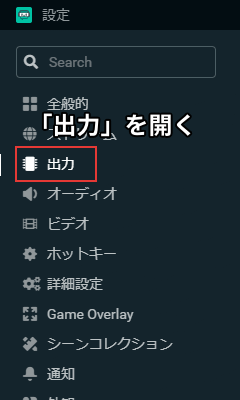
ここで細かい配信設定を入力します。
といっても、ここで説明しているとおりに入力すればOKです。
- 「Output Mode」で「詳細設定」に切り替える
- 「Encoder」で「Hardware(NVENC)(new)」を選択する
- 「ビットレート」を「5840」に設定する(Twitch・YouTubeに対応)
「出力」の設定は、かならずこの順番で行ってください。
この順番で進めなければ、表示されない項目もあります。
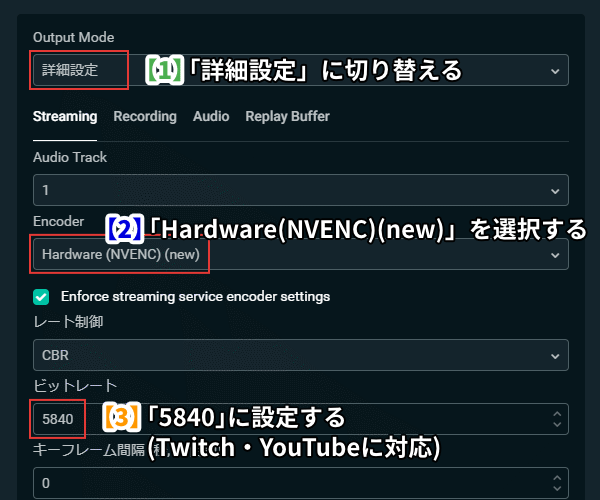
次に、録画設定をやっていきます。
配信と直接の関係はありませんが、録画したいときのために設定しておくと便利ですよ。
- 「Recording」のタブをクリックする
- 「Recording Path」で録画ファイルの保存先を入力する
- 「Recording Format」で録画形式を選択する(おすすめは「mp4」)
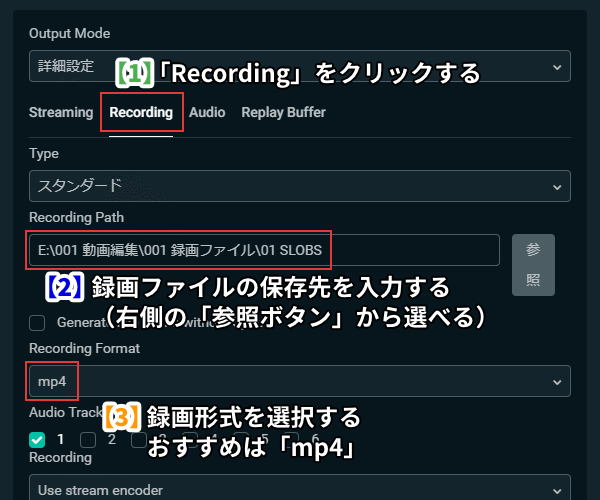
ここまで完了したら、左側のメニューから「ビデオ」を開きます。
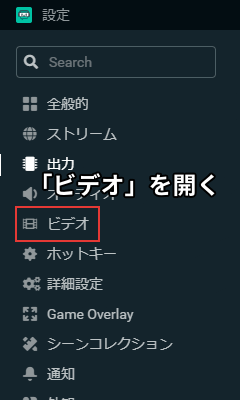
「ビデオ」では、配信するときの解像度などを設定します。
この設定は、あなたの回線速度に大きく関わっています。
もしインターネット速度が遅ければ、設定も低めにしておくのがおすすめです。
- Output (Scaled) Resolution
- 配信する際の解像度を選ぶ
- おすすめは「1280×720」か「1980×1080」
- ネット速度が遅ければ「1280×720」にしよう!
- Downscale Filter
- 「Lanczos(Sharpened scaling, 32 samples)」を選ぶ
- Common FPS Values
- 配信する際のフレームレートを選ぶ
- おすすめは「30」か「60」
- ネット速度が遅ければ「30」にしよう!
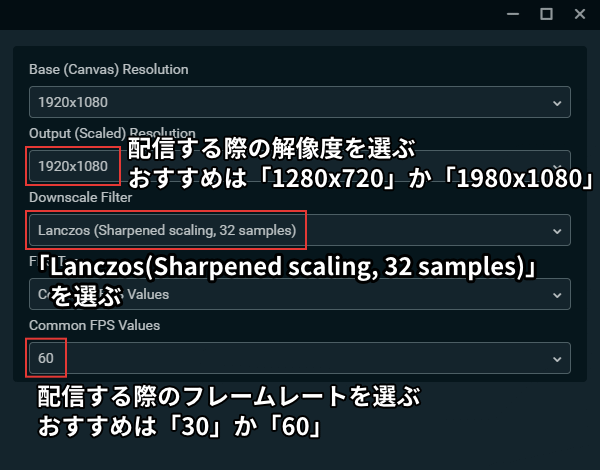
ここまで設定できたら、右下にある「完了」をクリックします。

これでStreamlabs OBSの初期設定はすべて完了しました!
お疲れ様でした!
【まとめ】これで初期設定はすべて完了!
ここまで設定できれば、配信できる環境はほぼ整いました!
あとは「シーン(Scene)」の設定さえやれば、すぐにでも配信することができます。
「シーン(Scene)」とは、配信画面に何を表示するのか?を決める項目です。
ゲーム配信するためには、「シーン」の作成・設定も必須です。
シンプルな配信画面にするなら、キャプチャーしたゲームをそのまま表示するだけでもOKです。
ちなみに、シーンこそまさにSLOBSが本領を発揮できるところです。
細かく設定すれば、チャンネル登録の通知を出したり、チャットを表示したりできます。
より賑やかな配信画面にできるので、あなたのオリジナリティを出すこともできますよ!
とにもかくにも、配信画面に何かを表示させないことには始まりません。
なので、初期設定とあわせてシーン作成もぜひ覚えておきましょう!
SLOBSの初期設定が終わったら、次はシーン・ソースの作成です! なんとなく難しそうに感じるかもしれないけど、実はすっごくカンタンです。 この記事では、シーン・ソースを作成して、配信画面の設定をする方法を紹介しています。 …