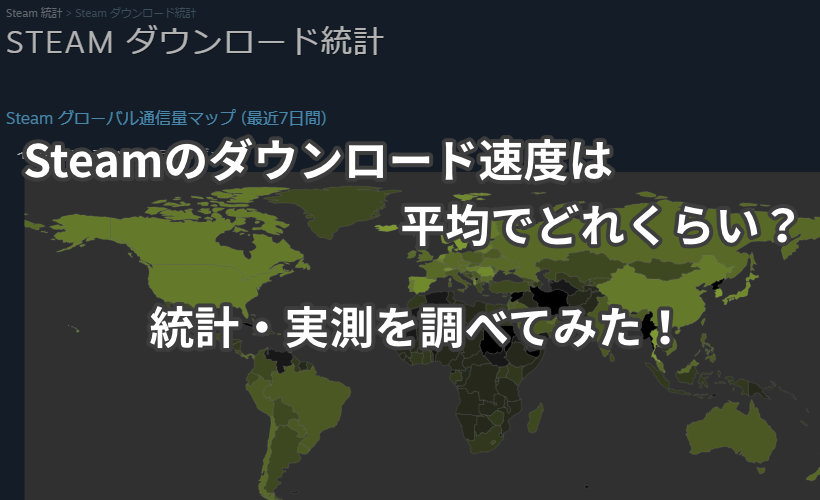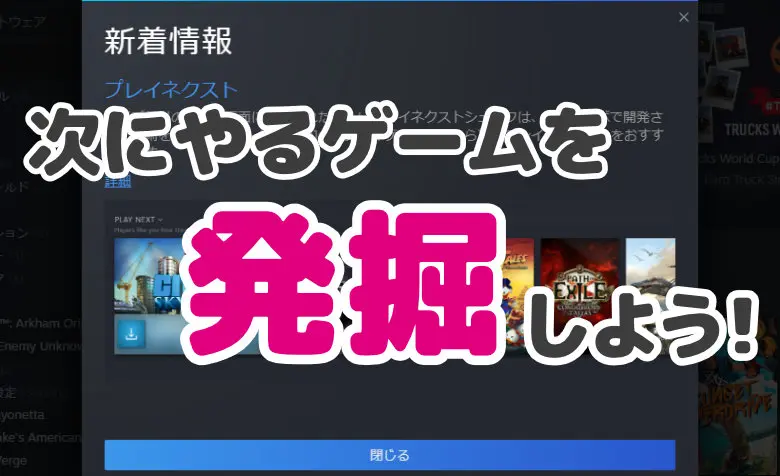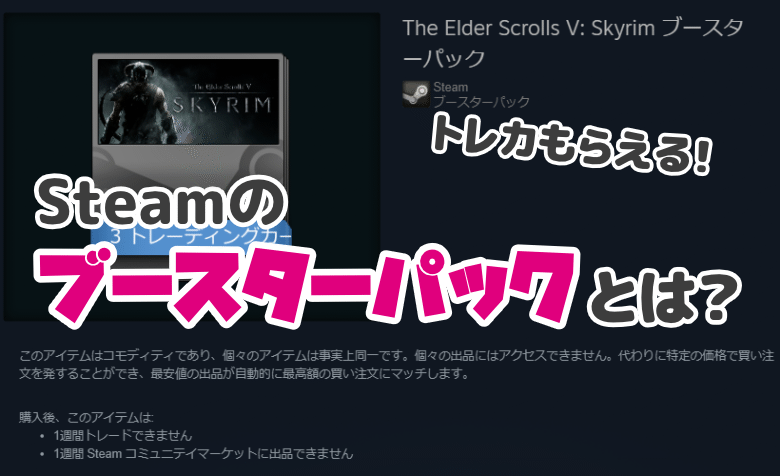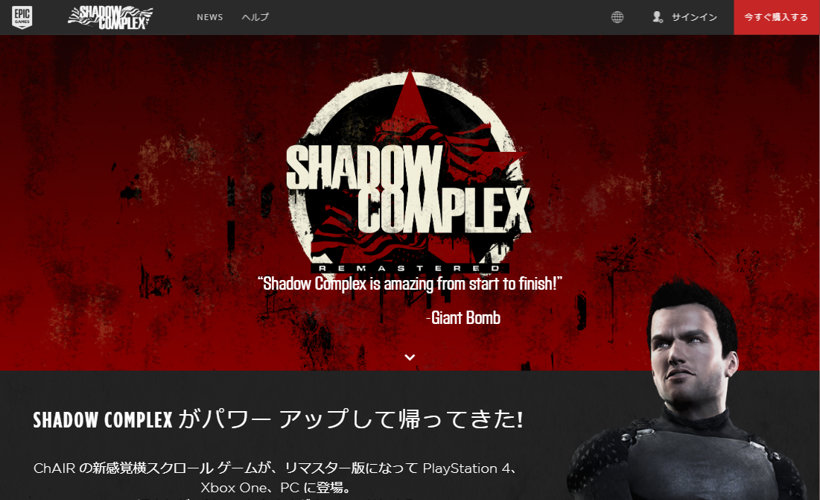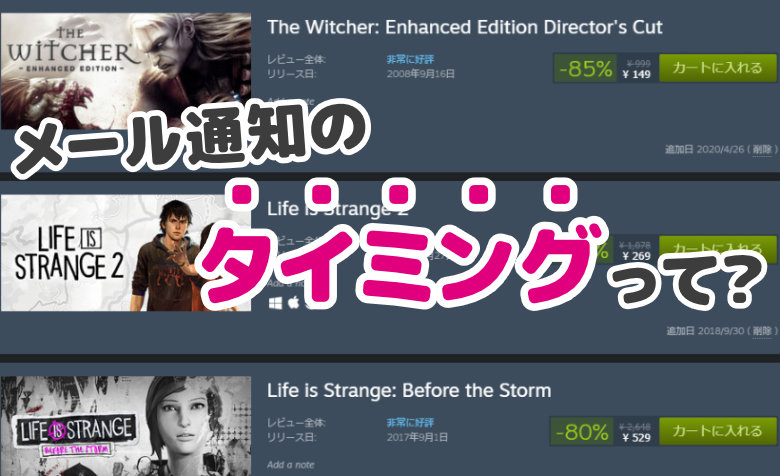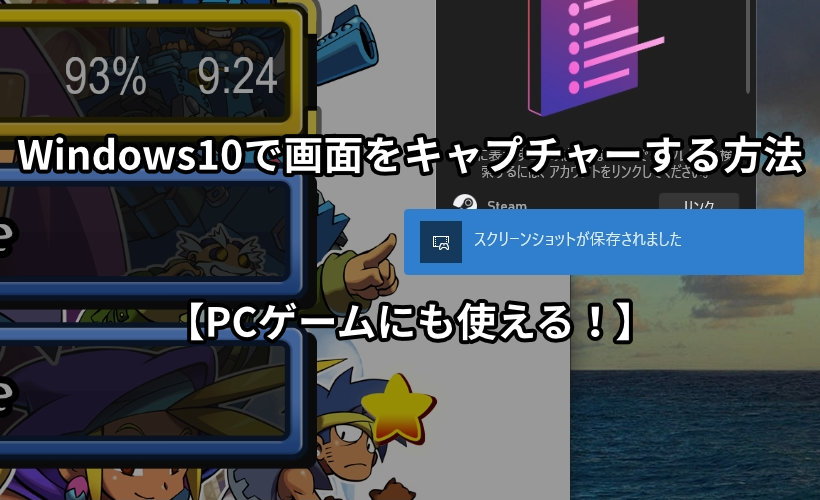
 ヨッチ
ヨッチ こんにちは。代表のヨッチです。
ミライヨッチにお越しいただき、ありがとうございます。
Windows10には、ゲームバーという機能があります。
ゲームバーを使えば、デスクトップの画面を簡単にキャプチャーできます。
すっごく便利なのですが、使いこなしてる人って実は少ないのではないでしょうか?
この記事では、ゲームバーで画面をキャプチャーする方法をわかりやすく紹介しています。
PCゲームはもちろん、他のソフトでもキャプチャーできるのがゲームバーの良いところです。
知っておいて損はない機能なので、今ここで覚えておきませんか?
ゲームバーで画面をキャプチャーする方法3ステップ
それでは、画面をキャプチャーする方法を3つのステップに分けて紹介します。
とにかく簡単なので、一回やればすぐ覚えますよ。
- ゲームバーを開く
- キャプチャーボタンをクリックする
- キャプチャーした画像を確認する
【1】ゲームバーを開く
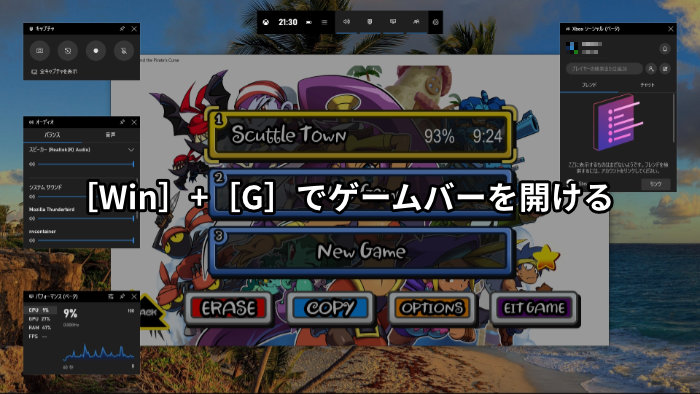
まずはゲームバーを開きましょう!
[Win]+[G]キーを押せば、ゲームバーの画面がオーバーレイで表示されます。
どこでも開くことができるので、今すぐ試しに押してみてはどうでしょう?
ふわっと画面が開きますよ。
【2】キャプチャーボタンをクリックする
次に、キャプチャーボタンをクリックしましょう!
カメラのアイコンをクリックすれば、すぐスクリーンショットが保存されます。
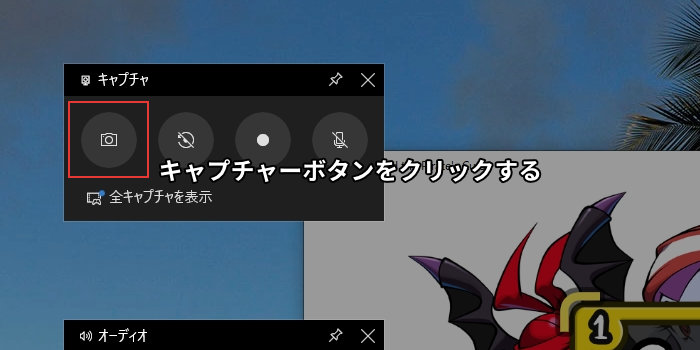
画面上に「スクリーンショットが保存されました」と表示されれば成功です!
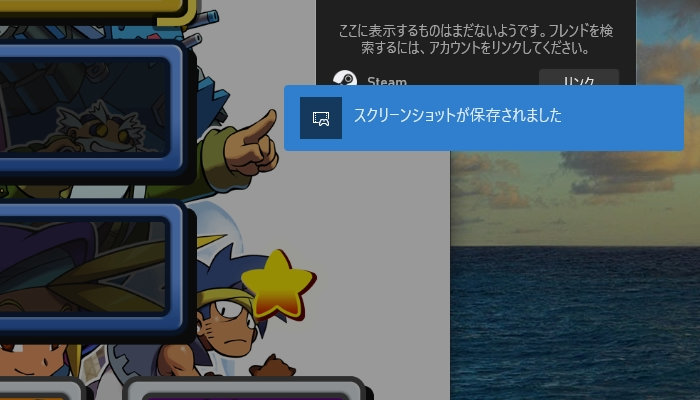
【3】キャプチャーした画像を確認する
スクショを保存したら、実際に画像をチェックしてみましょう!
カメラアイコンの下にある「全キャプチャを表示」をクリックします。
すると、「ギャラリー」というウィンドウが開きます。
「ギャラリー」ウィンドウ内にある、「フォルダ」アイコンをクリックしましょう。
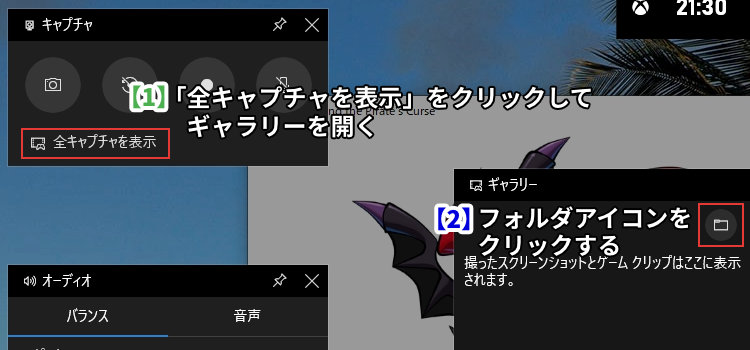
すると、スクリーンショットが保存されているフォルダが表示されます。
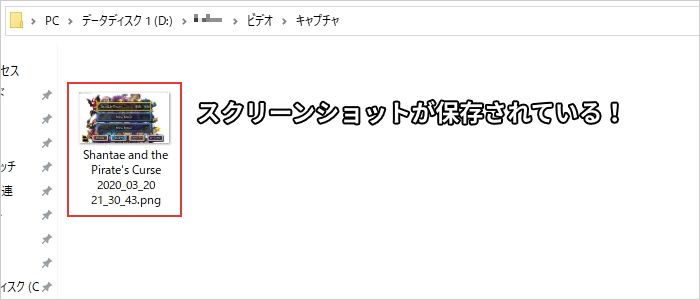
画像は、「ユーザーフォルダ」→「ビデオ」→「キャプチャ」フォルダに保存されています。
この場所をショートカット作成したり、ランチャーに登録しておくと便利です。
もちろん、毎回ゲームバーから開いてもOKですよ。
「ゲームバー」と「PrintScreen」はどう違うの?
Windowsには、[PrtScrn]キーを押して画面をキャプチャーする機能もあります。
パソコンに詳しい方なら、よく知っている方法だと思います。
それでは、「ゲームバー」と「PrintScreen」はどう違うのでしょうか?
違いを3つピックアップしてまとめました!
- スクリーンショットが画像で保存される
- ゲーム画面だけがキャプチャーされる
- ショートカットキーにも対応している
【1】スクリーンショットが画像で保存される
ゲームバーでは、png形式の画像としてキャプチャーされます。
画像として出力されるので、他のソフトに「貼り付け→保存」しなくてもOKです。
まとめてキャプチャーしても、すべて上書きされずに残っているので安心です。
「PrintScreen」の場合は?
[PrtScrn]を押すだけだと、画像として保存されません。
あくまでもクリップボードにコピーされるだけです。
また、[PrtScrn]を押す度にキャプチャーは上書きされてしまいます。
ペイントなど、別のソフトに貼り付けて保存する必要があります。
【2】ゲーム画面だけがキャプチャーされる
ゲームバーなら、ゲーム画面だけをキャプチャーして保存できます。
スクショに余計な部分が入らないので、編集する手間もなくなります。
「PrintScreen」の場合は?
「PrintScreen」では、デスクトップの全画面がキャプチャーされます。
[Alt]+[PrtScrn]を押せば範囲を選択できますが、画像として保存されません。
ペイントなどを経由して保存する必要があるので、ゲームバーよりも不便です。
【3】ショートカットキーにも対応している
ゲームバーのメニューを開かなくても、[Win]+[Alt]+[PrtScrn]でキャプチャーできます。
「PrintScreen」と同じような操作感で、どんどんスクショを保存できます。
「ゲームバー」「PrintScreen」のどちらかを選ぶなら、PCゲームには「ゲームバー」がおすすめです。
【まとめ】軽いうえに使いやすさバツグン!
ゲームバーは、Windows10の標準アプリケーションです。
なので動作が軽く、使いやすさもバツグンです。
実際にキャプチャーしてみると、「PrintScreen」よりも便利なことに気づくはずです。
ゲームをプレイ中は、できるだけ楽にスクリーンショットを撮りたくないですか?
ゲームバーは、スクショを保存するまでの手間がとにかく少ないです。
実際に使ってみると、ゲームバーの便利さを実感してもらえると思います。
また、ゲーム以外のソフトでも使えるのがゲームバーの良いところです。
一度慣れてしまえば、デスクトップのあらゆる画面をキャプチャーできますよ!
せっかくの機会なので、さっそく最初のスクリーンショットを保存してみませんか?