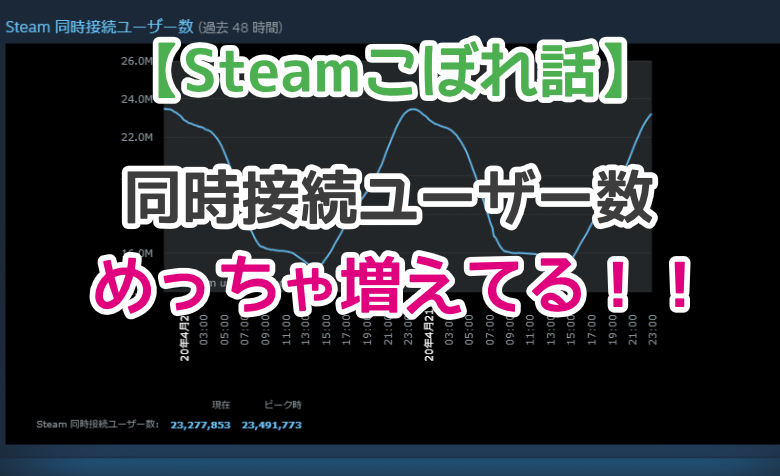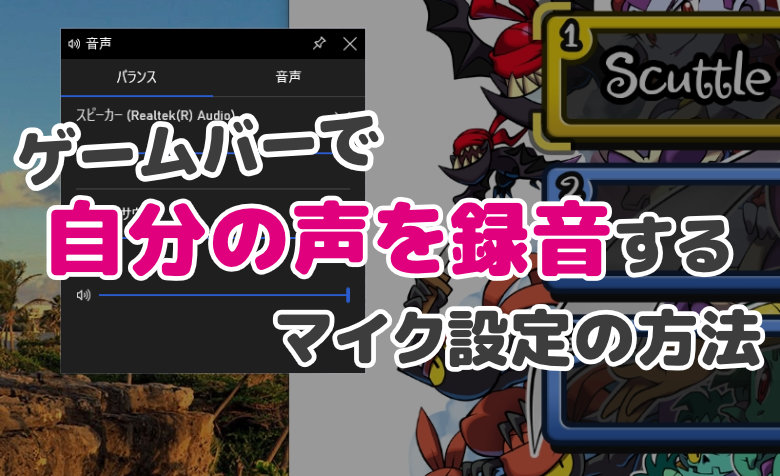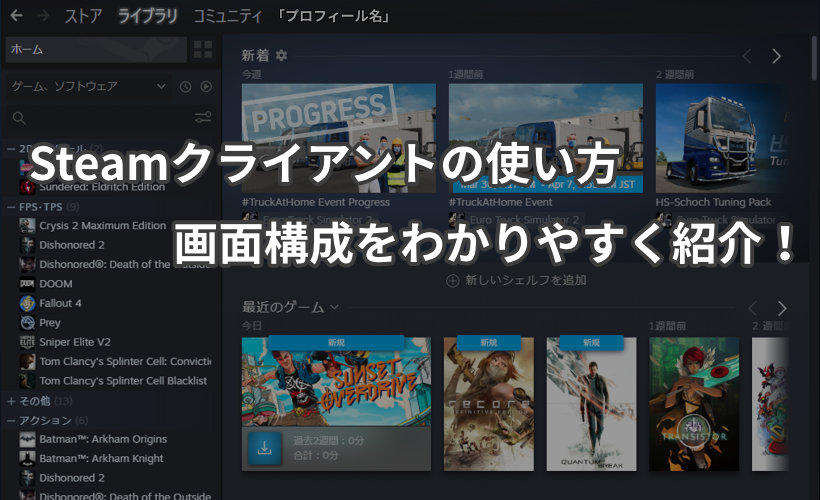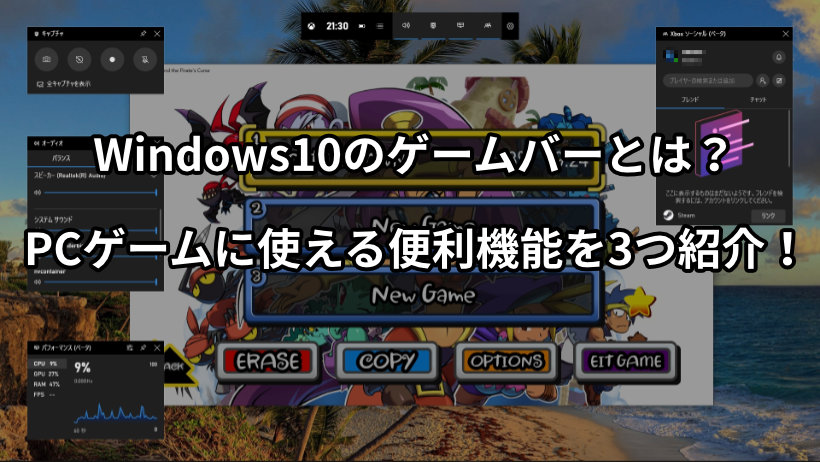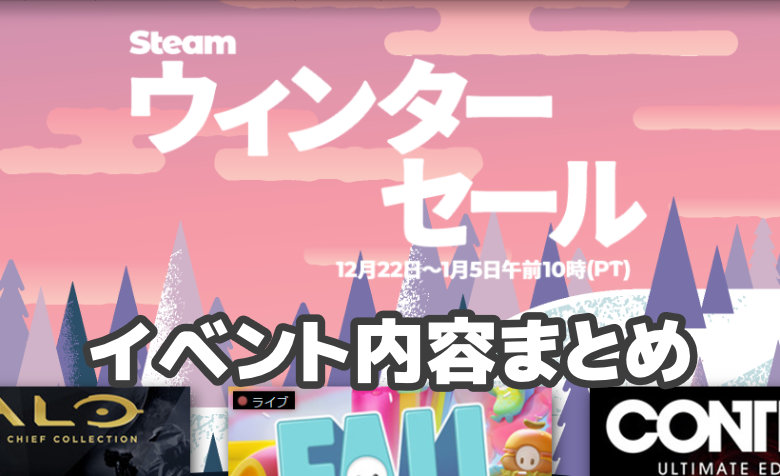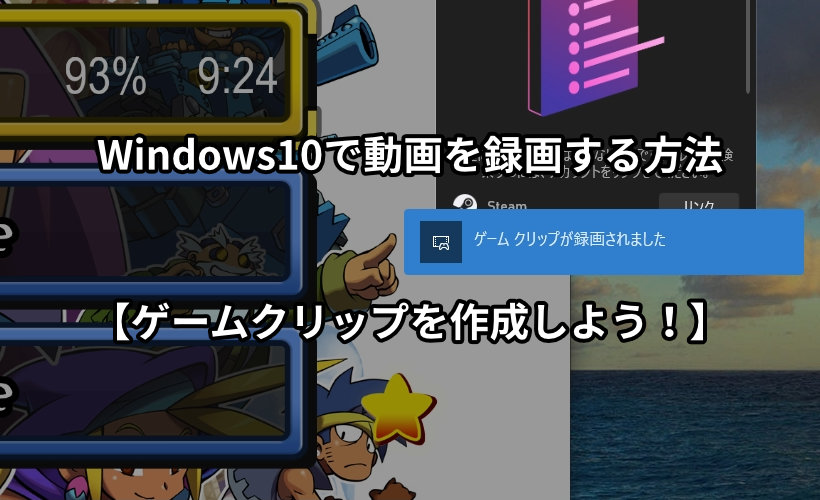
 ヨッチ
ヨッチ こんにちは。代表のヨッチです。
ミライヨッチにお越しいただき、ありがとうございます。
Windows10には、ゲームバーという機能があります。
ゲームバーを使えば、デスクトップの動画をカンタンに録画できます。
この記事では、ゲームバーで動画を録画する方法をわかりやすく紹介しています。
もともとゲーム向けの機能として実装されたので、PCゲームにも対応しています。
いろんな画面をサクサク録画できるので、実はすっごく便利な機能なんですよ。
ゲームバーで動画を録画する方法
それでは、画面をキャプチャーする方法を3つのステップに分けて紹介します。
サクッと録画できるうえに動作も軽いので、まずは一回やってみましょう!
- ゲームバーを開く
- 録画ボタンをクリックする
- 録画した動画ファイルを確認する
【1】ゲームバーを開く
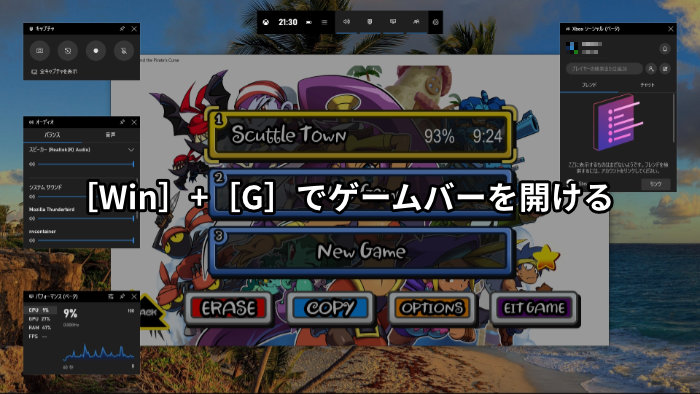
まずはゲームバーを開きましょう!
[Win]+[G]キーを押せば、ゲームバーの画面がオーバーレイで表示されます。
ゲームバーはいつでも開けるので、今押してみてもOKです。
すぐ画面が開いて、どんな感じなのかわかりますよ。
【2】録画ボタンをクリックする
次に、録画ボタンをクリックしましょう!
ボタンをクリックすれば、すぐ録画が始まります。
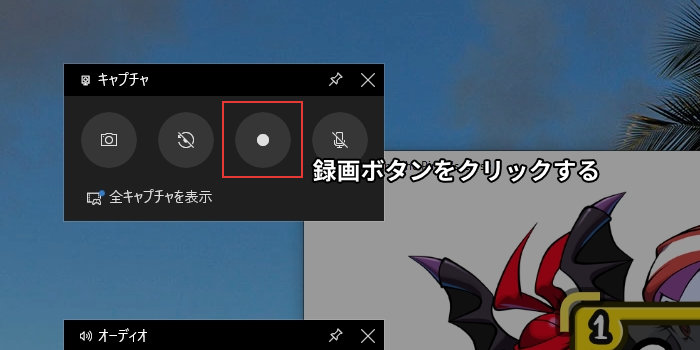
ちなみに、録画開始のショートカットキーは[Win]+[Alt]+[R]です。
ショートカットキーなら、ゲームバーを開かなくても録画を開始できます。
録画中は、画面上に録画時間・ボタンが小さなバーで表示されます。
マイクのオンオフもできるので、すごく便利なツールですよ。
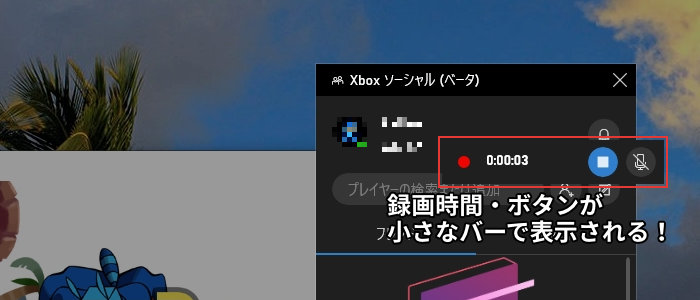
録画停止するときは、停止ボタンをクリックします。
ショートカットキーは、[Win]+[Alt]+[R]です。
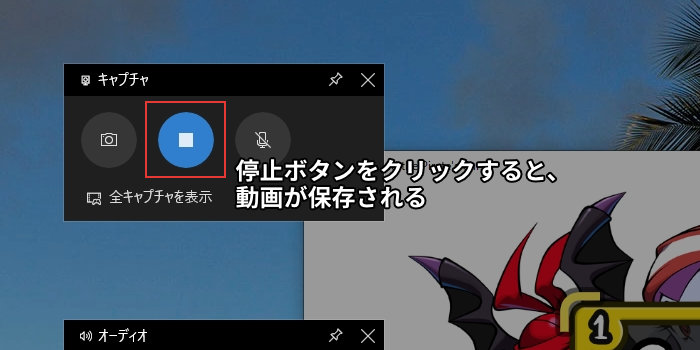
画面上に「ゲームクリップが録画されました」と表示されれば成功です!
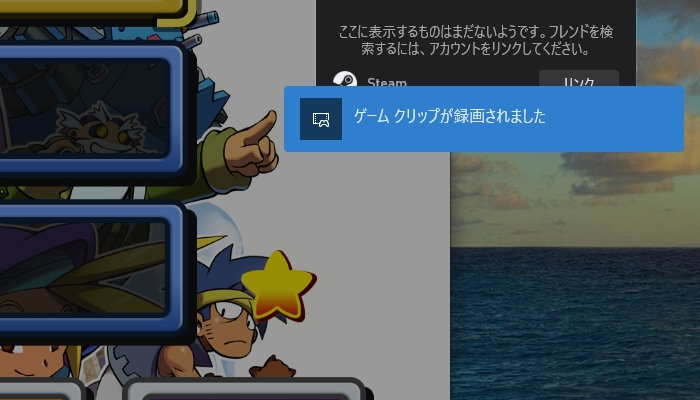
直前の30秒を録画することもできる
ちなみに、ボタンを押す直前の30秒を録画することもできます。
ショートカットキーは、[Win]+[Alt]+[G]です。
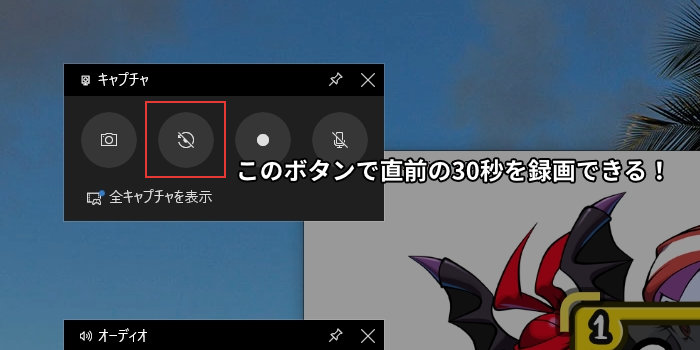
決定的な瞬間をさかのぼって録画したいときに便利ですね!
録画開始のボタン以外は、すべて通常の録画と同じように操作できます。
直感的に操作できるのも、ゲームバーの良いところだと思います。
【3】録画した動画ファイルを確認する
動画を保存したら、実際に動画ファイルをチェックしてみましょう!
カメラアイコンの下にある「全キャプチャを表示」をクリックします。
すると、「ギャラリー」というウィンドウが開きます。
「ギャラリー」ウィンドウ内にある、「フォルダ」アイコンをクリックしましょう。
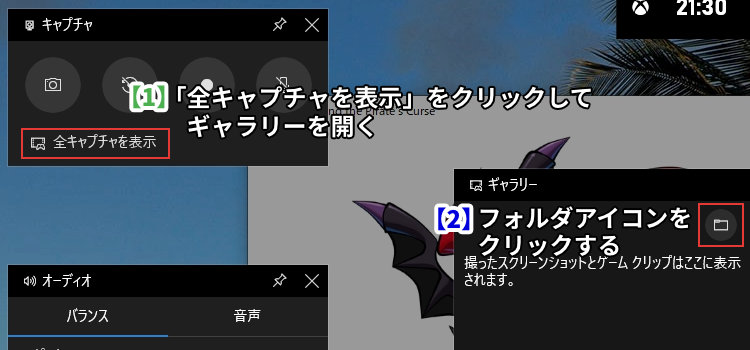
すると、動画ファイルが保存されているフォルダが表示されます。
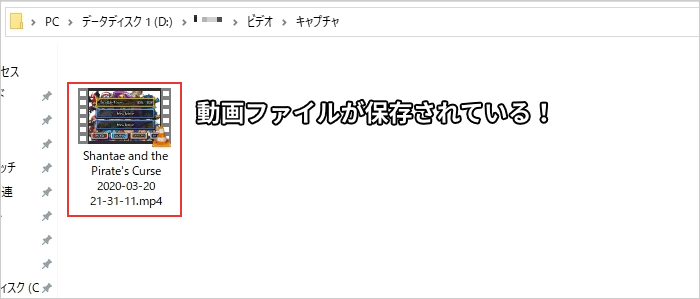
動画ファイルは、「ユーザーフォルダ」→「ビデオ」→「キャプチャ」フォルダに保存されています。
この場所をショートカット作成したり、ランチャーに登録しておくと便利です。
もちろん、毎回ゲームバーから開いてもOKですよ。
【まとめ】ゲームバーならサクサク軽快に録画できる!
ゲームバーは、Windows10の標準アプリケーションです。
ソフトをインストールしなくていいので、いつでもすぐ録画できます。
それに、動作もかなり軽いです。
ほとんど負荷をかけずに録画できるので、ノートパソコンや少し古めのデスクトップでも使えます。
ゲームの実況動画とか、ソフトの解説動画とか、工夫次第でいろんな使い道があります。
Windows10ユーザーなら、これだけ便利な機能がすべて無料です。
僕が初めて録画したときも、めちゃくちゃ使いやすくてビックリしました。
まだ使ったことがなければ、まずは一度お試しで録画してみてはどうでしょうか?