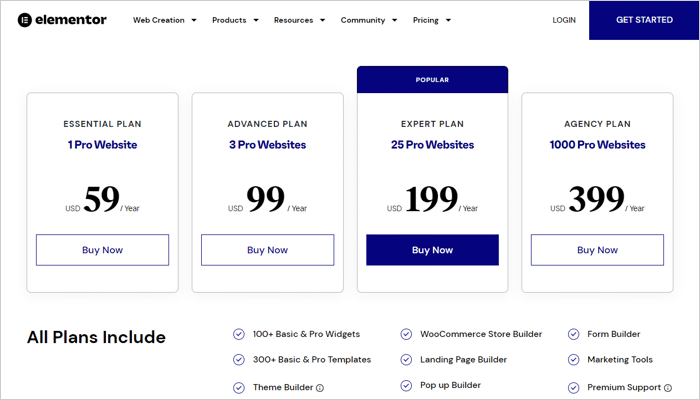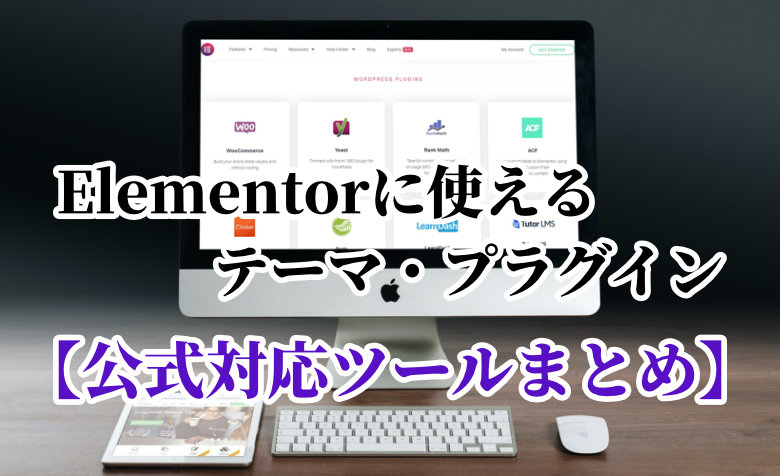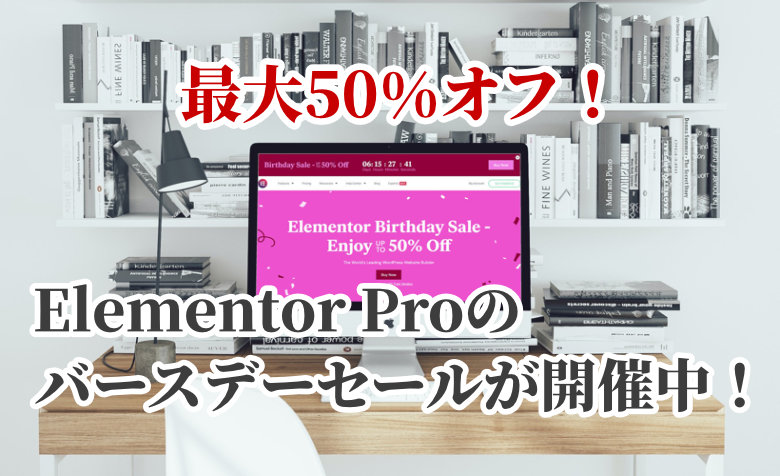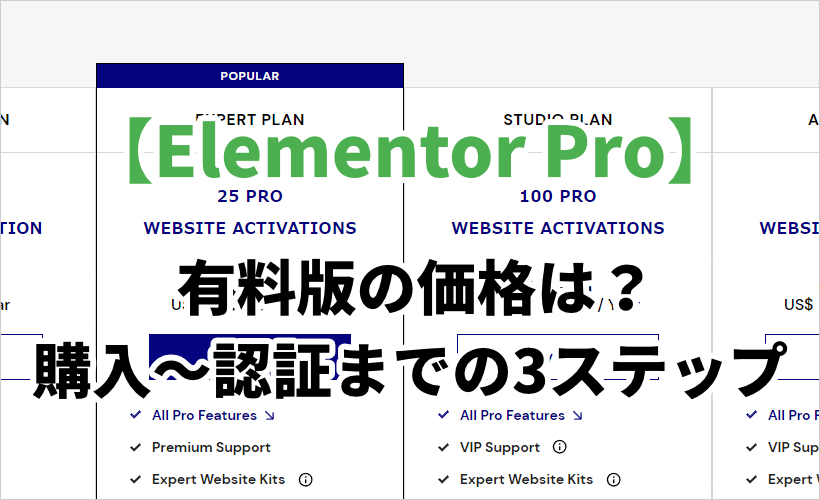
 ヨッチ
ヨッチ こんにちは。代表のヨッチです。
ミライヨッチにお越しいただき、ありがとうございます。
Elementor(エレメンター)は、有料のProにすることで機能が大幅に強化されます。
アニメーションが追加されたり、豪華なテンプレートを挿入できます。
かなりハイクオリティなページも作れるので、導入しておいて損はないでしょう。
もちろん僕もPro版を購入して、今まさに思いっきり使い倒しています。
ということで、この記事ではどうやって有料版を購入するのか?3つの手順で解説します。
また、記事の最後にElementor Proでどんなページができるのか紹介しています。
興味があれば、チェックしてみてはどうでしょうか?
記事の内容を動画でまとめました!
 ヨッチ
ヨッチ 記事について、動画ですべてお話ししています。
補足も交えて解説しているので、気になる方はこちらもどうぞ。
【Elementor Pro】購入から認証までの3つの手順
Elementor Proは、購入後にアクティベート(認証)が必要です。
といってもすごく簡単なので、ここですべて説明しますね。
- 公式サイトでPro版ライセンスを購入する
- Elementorをインストールする
- Elementor Proをインストール・認証する
この流れで、購入から認証まで進めていきます。
【1】公式サイトでPro版ライセンスを購入する
最初のステップでは、まず公式サイトでPro版のライセンスを購入します。
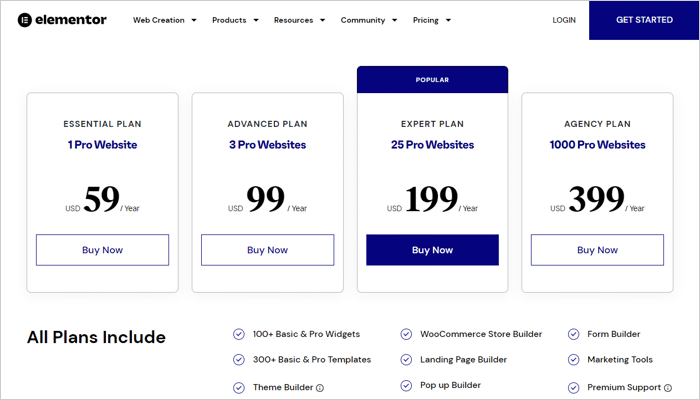
価格のラインナップは、こんな感じです。
| プラン名 | ESSENTIAL | ADVANCED | EXPERT 人気ランキング1位 |
AGENCY |
|---|---|---|---|---|
| 価格 | 59ドル/年 | 99ドル/年 | 199ドル/年 | 399ドル/年 |
| サイト数 | 1サイト | 3サイト | 25サイト | 1000サイト |
| 備考 | 1サイトのみ運営する個人ユーザーにおすすめ | 複数サイトを運営する管理者におすすめ | 多数のサイトを運営する専門家におすすめ | ビジネスの業務利用におすすめ |
おすすめのプラン
サイト数が少ない方に向いているのは、「ESSENTIAL」「ADVANCED」のどちらかでしょう。
7サイト以上で使うのであれば、「EXPERT」が割安に使えるプランとなっています。
今後サイトが増えるのであれば、「EXPERT」が安心です。
チームでWEB制作を行ったり、事業として利用する場合は「AGENCY」が良いでしょう。
Elementor Proは、商業利用が公式に認められています。
商業利用に関する回答(公式サイトより)
Can I Use Elementor Pro to Create Websites for Clients?
Sure you can! We’ve deliberately built Elementor Pro to help you get more clients, by completing projects faster with better results.
According to our terms, this license does not give you the rights to resell Elementor Pro. It only gives you the right to install it on the websites of your clients so that you can build pages.
引用元: Elementor(公式サイト)
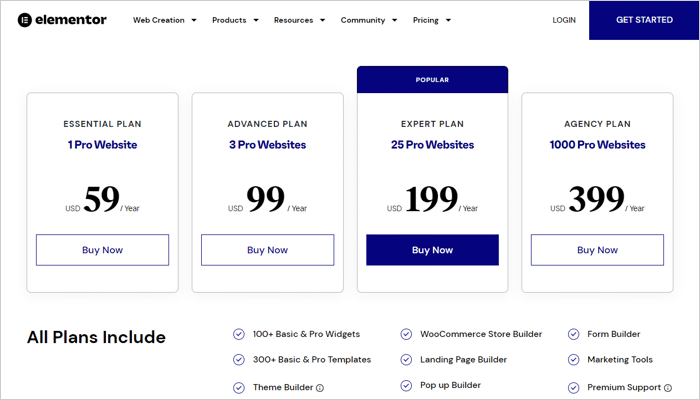
購入の方法について
公式サイトは英語ですが、購入の流れは日本の一般的なネットショップと同じです。
希望するプランを選んだら、「BUY NOW」をクリックします。
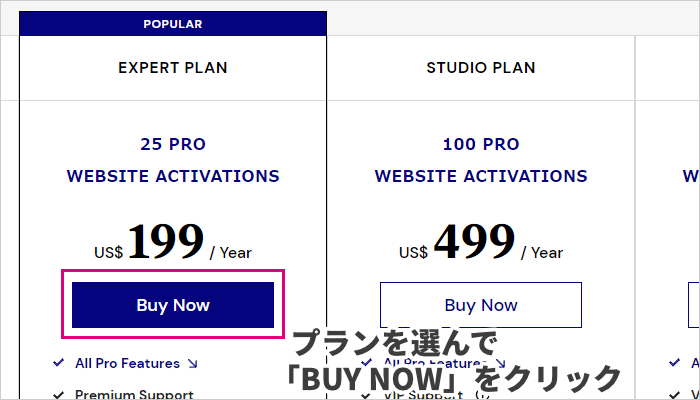
ユーザー情報を登録する画面が表示されます。
まずはアカウントを作成しましょう。
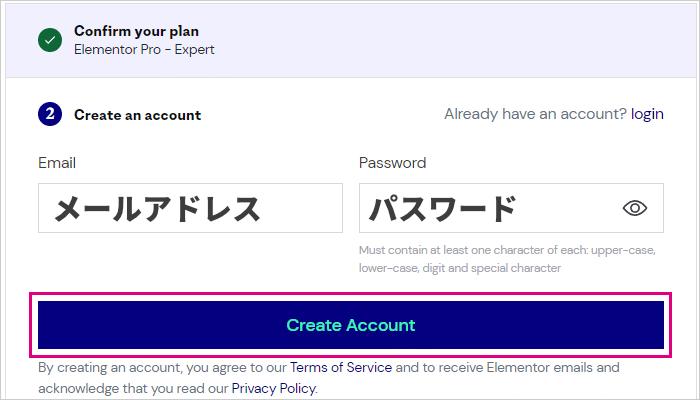
次に、以下のように情報を入力します。
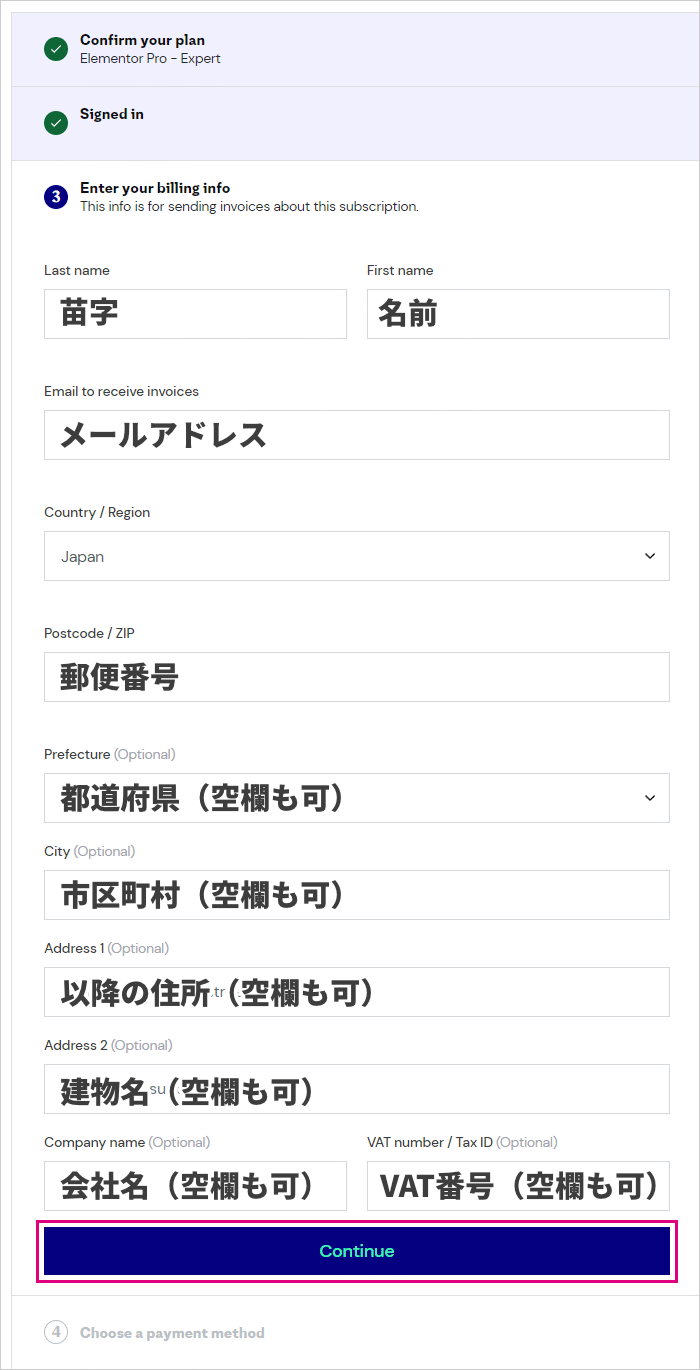
支払い方法
支払い方法は、クレジットカードかPayPalです。
JCBにも対応しているので、日本市場を意識していることが感じられますね。
もしクレカ情報の入力に抵抗があれば、PayPalが便利です。
PayPalを通せば、Elementorにクレカ番号が伝わることはありません。
事前に設定を行っておけば、銀行口座から支払いもできます。
PayPal(ペイパル)ってよく聞くけど、あなたは使ったことがありますか? 僕は普段からよく使っていて、すごく便利だと実感しています。 この記事では、僕がPayPalを使ってみてわかったことを、詳しく紹介していきます。 …
支払い方法も入力できたら、「Pay Now」をクリックしましょう。
PayPalの場合は、「PayPal」というボタンをクリックして支払いを進めます。
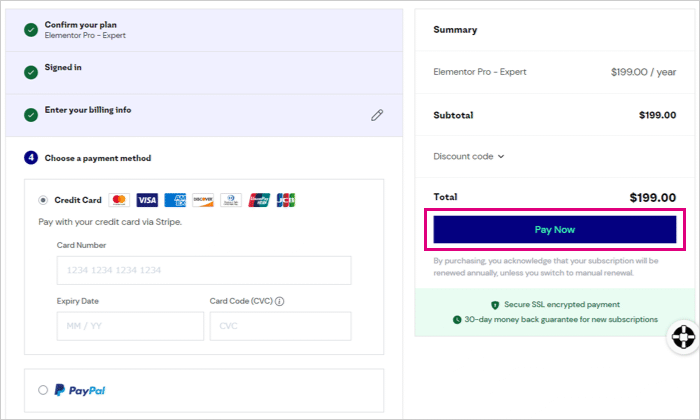
購入完了
支払いが完了すると、購入完了の画面が表示されます。
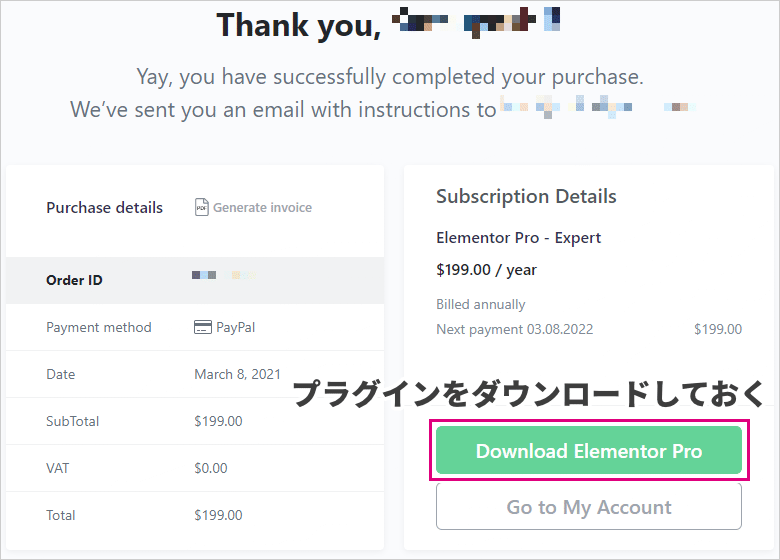
これでエレメンターProを入手できました!
「Download Elementor Pro」をクリックすると、Proプラグインをダウンロードできます。
あとで必要なので、この画面でダウンロードしておきましょう。
「Go to My Account」をクリックすると、あなたのアカウント画面が表示されます。
購入明細や、認証済みサイトが確認できるページです。
メールアドレスの認証
あなたが入力したメールアドレスにも、購入メールが届いています。
かならず確認して、メール内のURLをクリックしてメール認証も済ませておきましょう。
【2】Elementorをインストールする
購入が完了したら、次はあなたのサイトにElementorをインストールしましょう。
プラグインの追加画面から、「Elementor」と検索すれば出てきます。
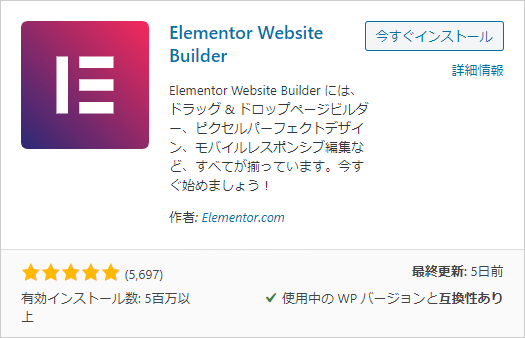
このプラグインは無料版です。
インストールしたら、そのまま有効化しましょう。
あなたは、Elementor(エレメンター)というページビルダーを知っていますか? WordPressのページビルダーの中でも、圧倒的No.1の人気があるプラグインです。 しかも、無料版が用意されていて、基本的な機能はす …
【3】Elementor Proをインストール・認証する
Elementor(無料版)を有効化したら、次はPro版のプラグインをインストールします。
購入画面でダウンロードしたPro版プラグインを、「新規追加」→「アップロード」から追加します。
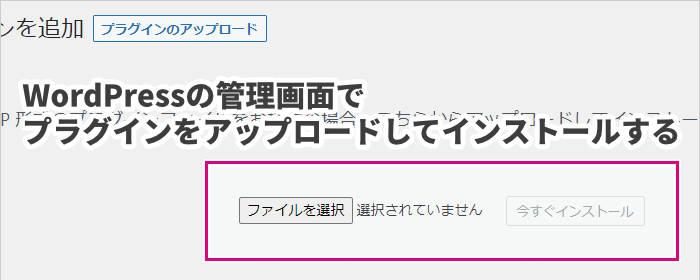
もし購入画面でダウンロードしていなかった場合は、アカウント画面からダウンロードできます。
あなたが契約しているプランで、「Download Zip」をクリックしましょう。
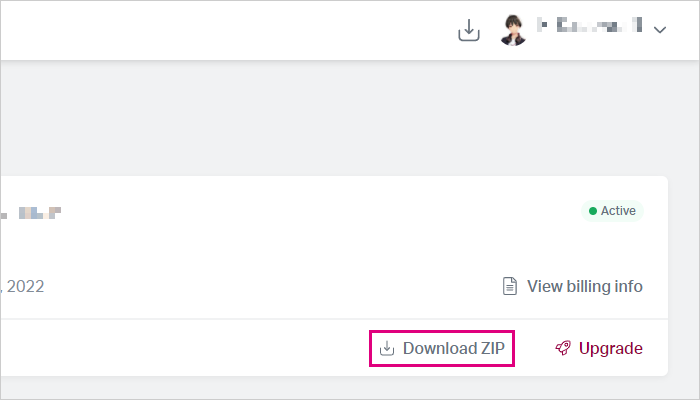
Elementor Proをインストールしたら、そのまま有効化しましょう。
ちなみに、「Elementor」「Elementor Pro」は両方とも有効化する必要があります。
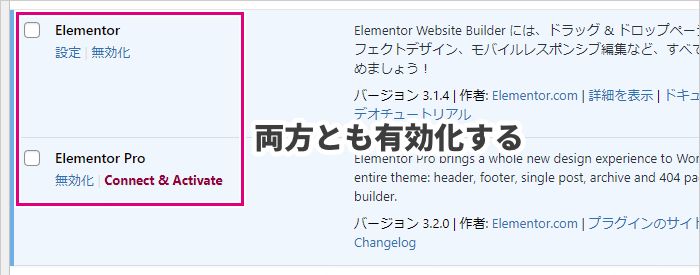
Elementor Proの認証
Elementor Proを有効化すると、画面の上部にアクティベートのお知らせが表示されます。
「Connect & Activate」をクリックして、認証を進めましょう。
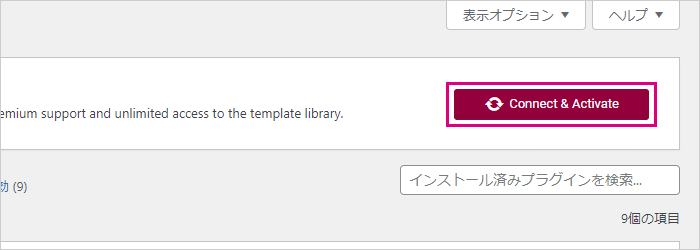
クリックすると、あなたのアカウントと連携させる画面が表示されます。
問題なければ、「Activate」をクリックしましょう。
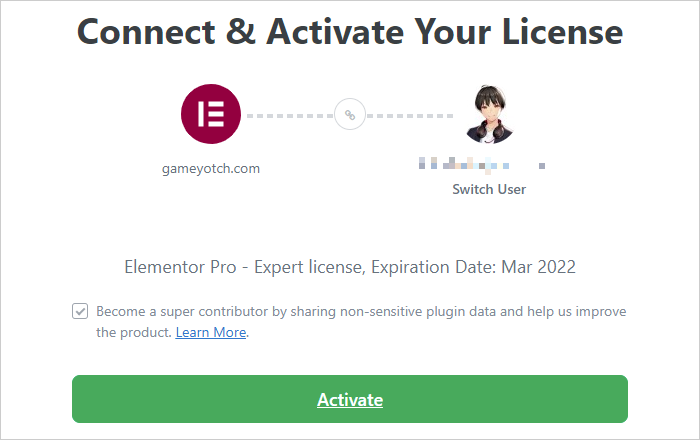
以下の画面が表示されて、ステータスが「Active」になっていれば完了です。
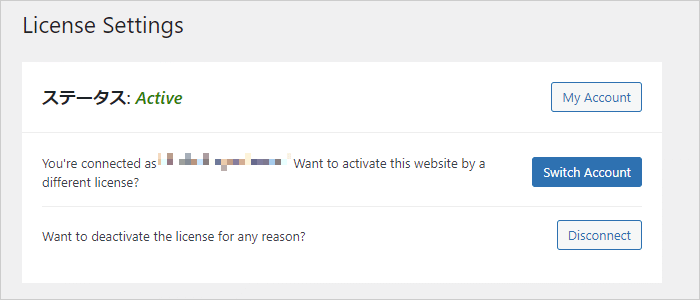
おめでとうございます!
【まとめ】今すぐElementor Proを使うことができる
ここまで、購入から認証までの流れを3ステップで解説してきました。
だいたい5分くらいで終わるので、すごく簡単に進めることができます。
僕も初めて購入したときは不安でしたが、あまりにも簡単でビックリしました。
Elementor Proに移行すると、無料版に戻ろうとは思えなくなります。
それくらい高機能で、ハイクオリティなページを作成できます。
たとえば、僕は以下のページをElementor Proで作成しました。
【期間限定】Webで集客したい方必見!Webサイト集客の基礎レクチャー(動画+資料)を無料で配布中です。Webサイトは、開設するだけでは訪問者は増えません。では、訪問者を増やすための戦略の立て方とは?基礎レクチャーでご説明します。
インパクトのあるページを、時間をかけずに、コードを見ないで作ることができます。
これだけのポテンシャルがあるので、購入して本当に良かったです。
30日間の返金保証もついているので、興味があればお試しで使ってみてはどうでしょうか?