
 ヨッチ
ヨッチ こんにちは。代表のヨッチです。
ミライヨッチにお越しいただき、ありがとうございます。
DaVinci Resolveでは、編集中の動画に画像・アイコンを追加できます。
動画内で画像を表示すれば、さらに表現の幅が広がって面白い動画が作れます。
ここでは、DaVinci Resolveで画像・アイコンを追加する方法をわかりやすく紹介します。
簡単な操作で追加できるので、2~3分くらいですぐ覚えられますよ。
どうやって追加するのか、やり方をチェックしておきませんか?
DaVinci Resolveで画像・アイコンを追加する方法
まずは、あなたが使いたい画像・アイコンをメディアプールに追加します。

メディアプールに追加したら、「エディットページ」で動画編集を進めていきます。
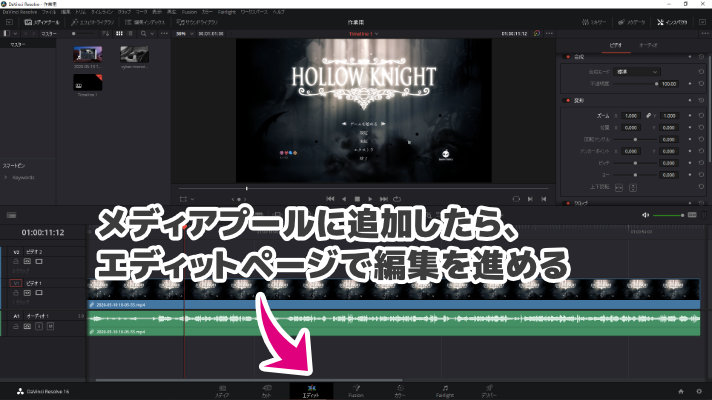
エディットページを開いたら、メディアプールからタイムラインに画像を追加します。
タイムライン上の追加したい場所に、画像をドラッグ&ドロップしましょう。

これで画像が追加されました!
現在は、画面いっぱいに画像が表示されています。
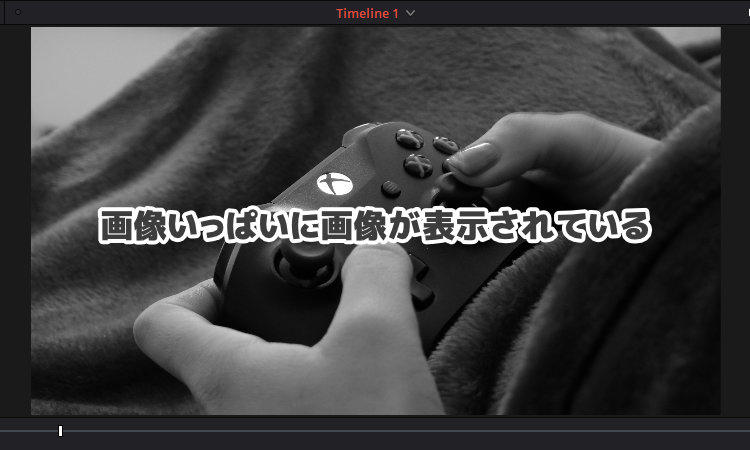
画像の表示を変更するには、「インスペクタ」から設定します。
まずはタイムライン上の画像を選択します。
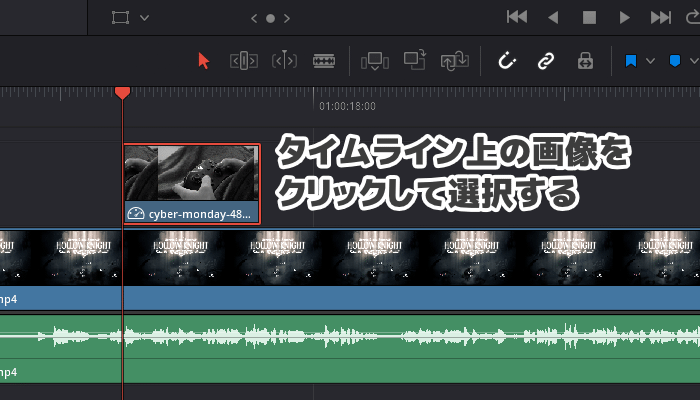
次に、インスペクタが開いていることを確認しましょう。
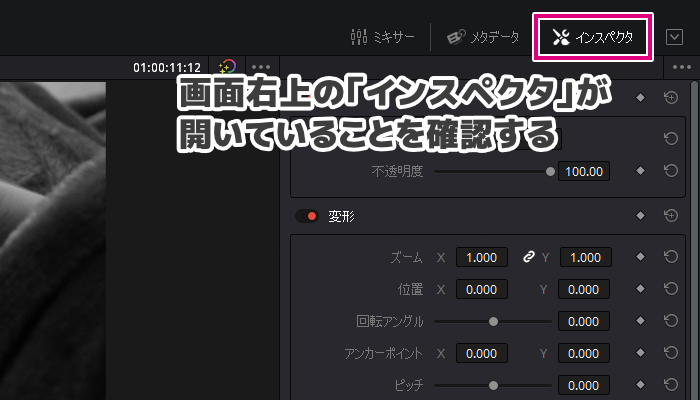
インスペクタで、画像のサイズや位置、角度などを変更できます。
いろいろと設定を変えながら、見やすいように調整が可能です。
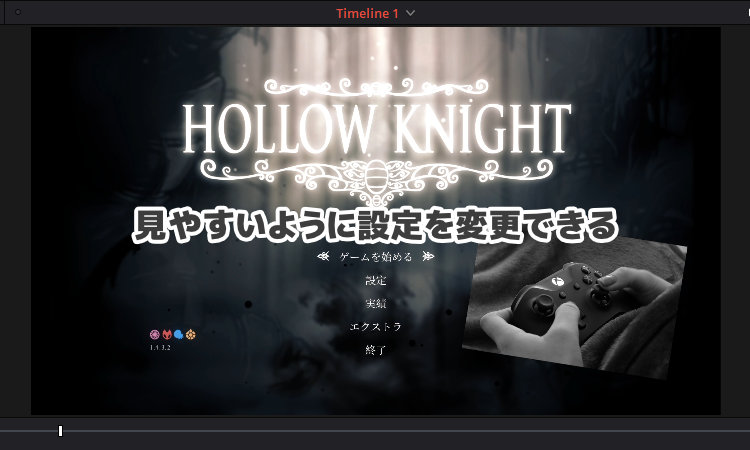
このサンプルでは、以下の設定を変更してみました。
- ズーム
- 位置
- 回転アングル
- 左クロップ
- 右クロップ
閉じているメニューは、ダブルクリックで開くことができます。
いろいろな項目があるので、実際に変更しながら調整してみましょう。
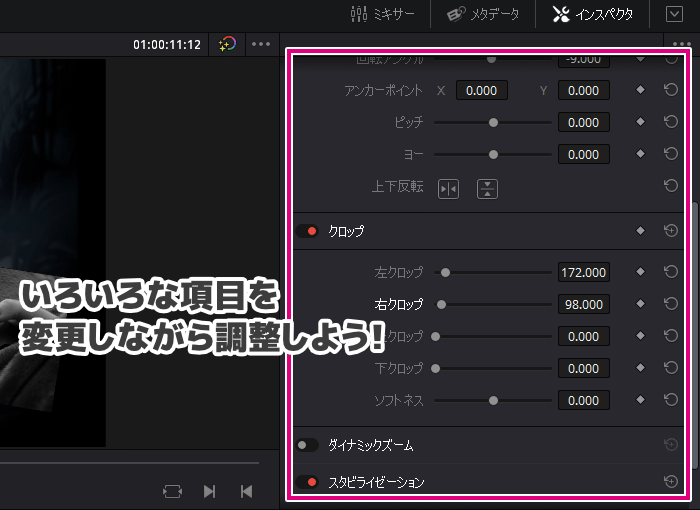
画像の設定が終わったら、表示する時間を設定します。
タイムライン上の「ビデオ2」に、デフォルトでは5秒間の画像が追加されています。
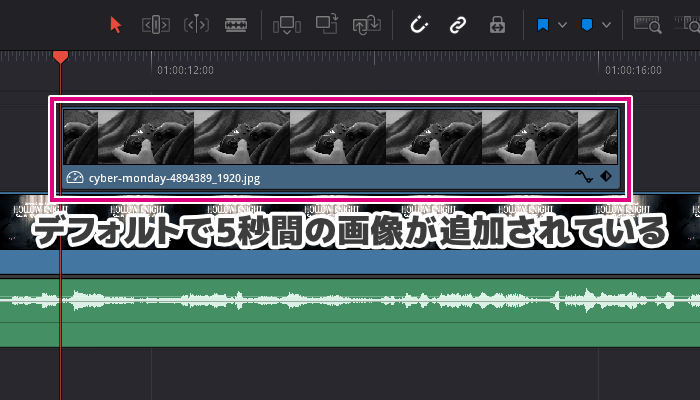
画像のタイムラインは、ドラッグ&ドロップで長さを変更できます。
表示時間をもう少し短くしたいときは、タイムラインをドラッグして短くすればOKです。
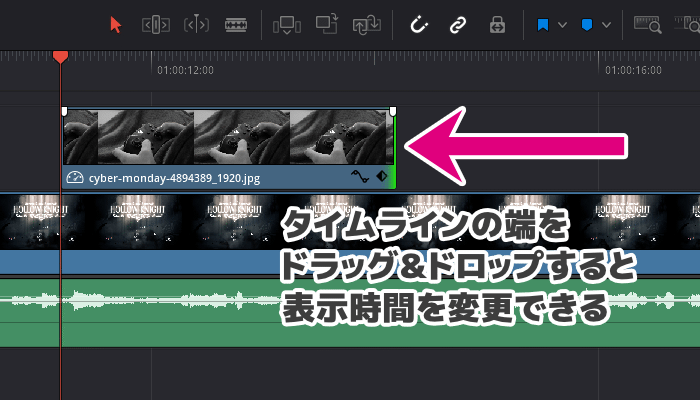
これで動画に画像を追加することができました!
アイコンを追加するときも、流れは同じです。
テキスト・字幕とあわせて使っていけば、さらに見やすい動画を作ることができるでしょう!
DaVinci Resolveでは、編集中の動画にテキストや字幕を入力することができます。 シンプルな文字なら、すっごく簡単なやり方で追加できますよ! ここでは、DaVinci Resolveでテキスト・字幕を追加する方 …
【まとめ】画像・アイコンを簡単に追加できる
全体の流れをまとめると、こんな感じです。
- メディアプールに画像・アイコンを追加する
- ドラッグ&ドロップでタイムライン上に追加する
- インスペクタで表示設定を変更する
- 画像を表示する長さを設定する
- 再生しながら画像をチェックする
DaVinci Resolveでは、画像やアイコンも簡単に追加できます。
インスペクタから設定を変更すれば、いろんな方法で動画内に表示できます。
動画内で紹介したいものを表示したり、ちょっとしたアクセントを付けるのも良いでしょう。
見た目がガラッと変わるので、さらに面白い動画を作ることができます。
さらに細かく設定変更すると、画像をアニメーションさせることも可能です。
慣れてきたら、いろんな設定を試してみてはどうでしょうか?




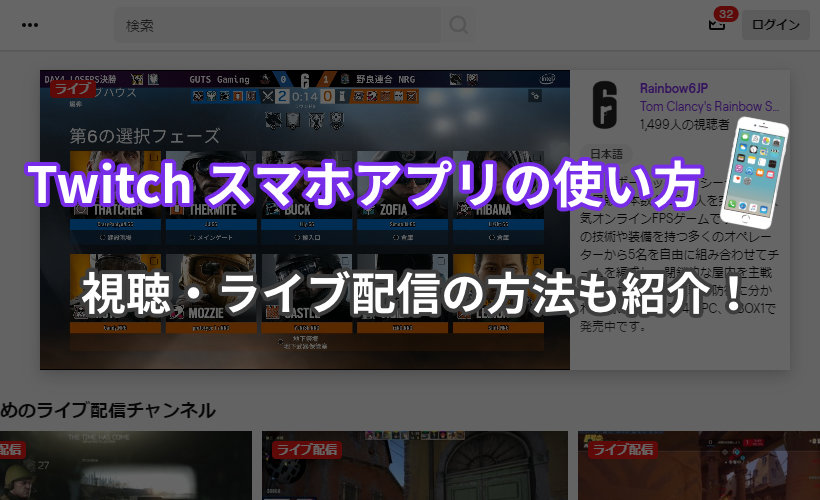
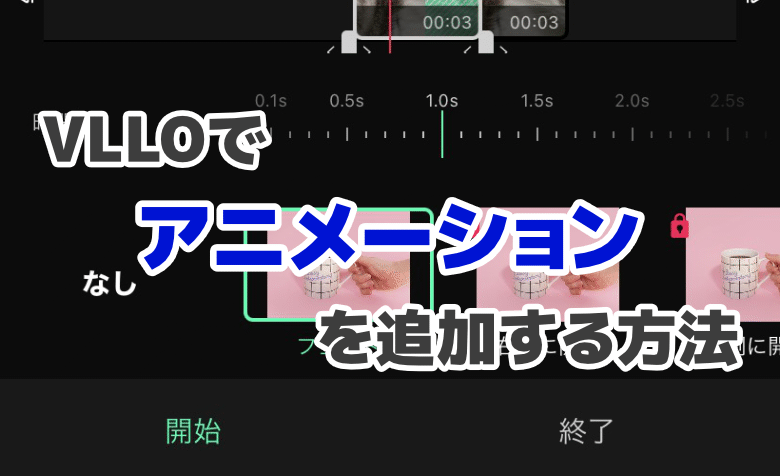


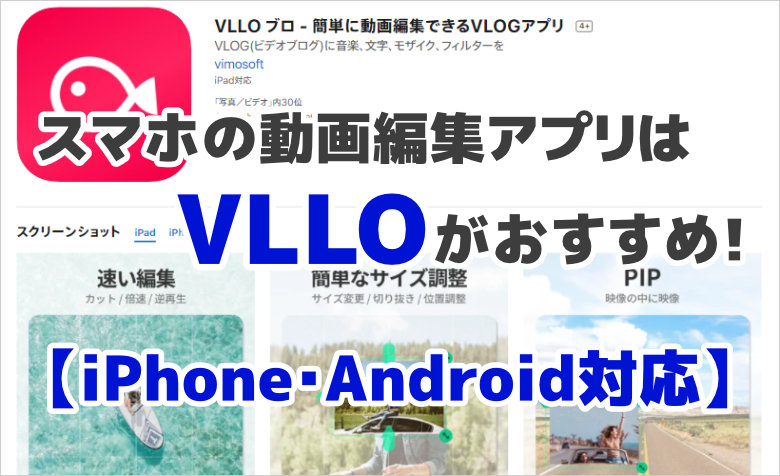
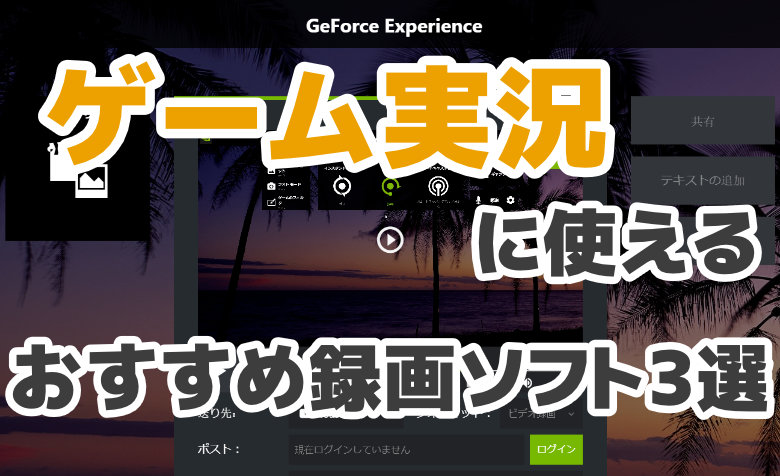
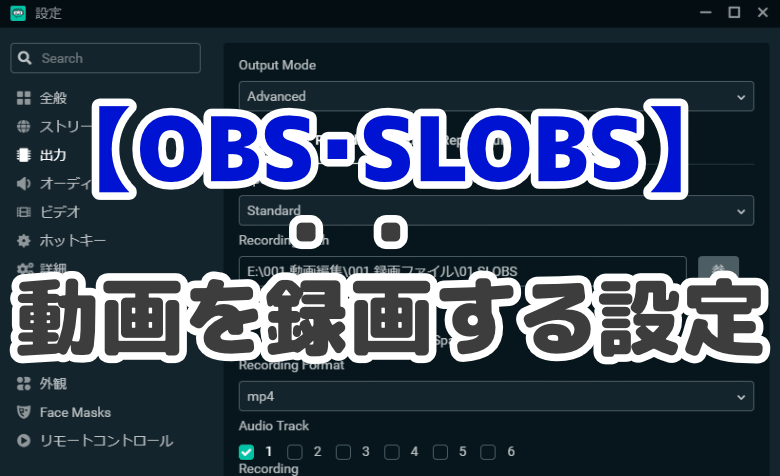
はじめまして。ダビンチ勉強中でネットで検索してこちらのページを拝見しました。
動画に画像を付け足すことはできたのですが、最終的にデリバーで書き出すのにはどうしたらいいのでしょうか?
2つの画像を合成するなどの作業が必要なのでしょうか?
そのまま書き出してみましたがうまくできませんでした。
お忙しいところ恐縮ですが、ご返答いただけますと嬉しいです。
宜しくお願いいたします。
こんにちは。
以下を参考にエンコードすれば、問題なく表示されます。
https://miraiyotch.com/davinci-resolve-encode/
もし表示されない場合は、デフォルトの状態から設定を変更している可能性があります。
例えば、ビデオトラックが無効になっているか確認してみましょう。
タイムラインの左側のアイコンから確認できます。
具体的なサポートをご希望の場合は、DaVinci Resolve公式にご連絡ください。