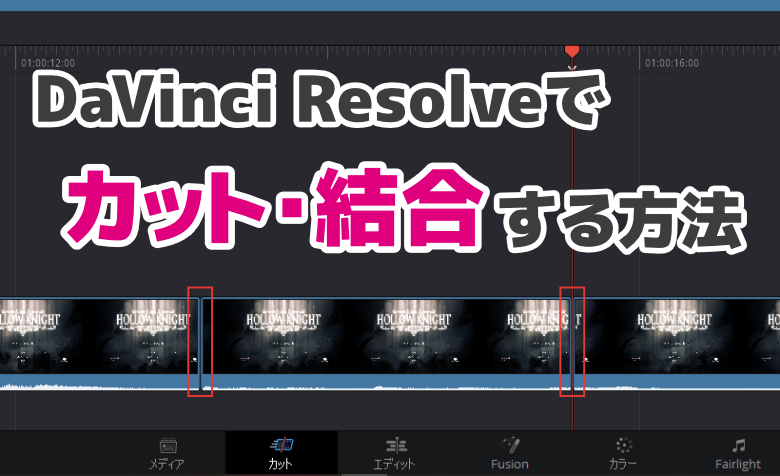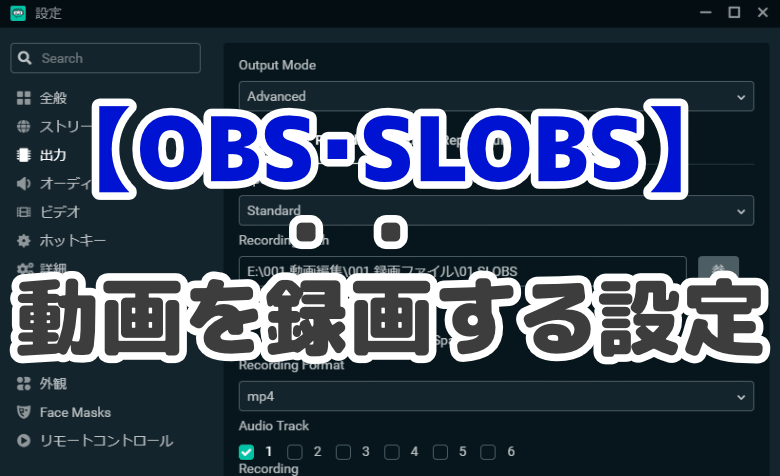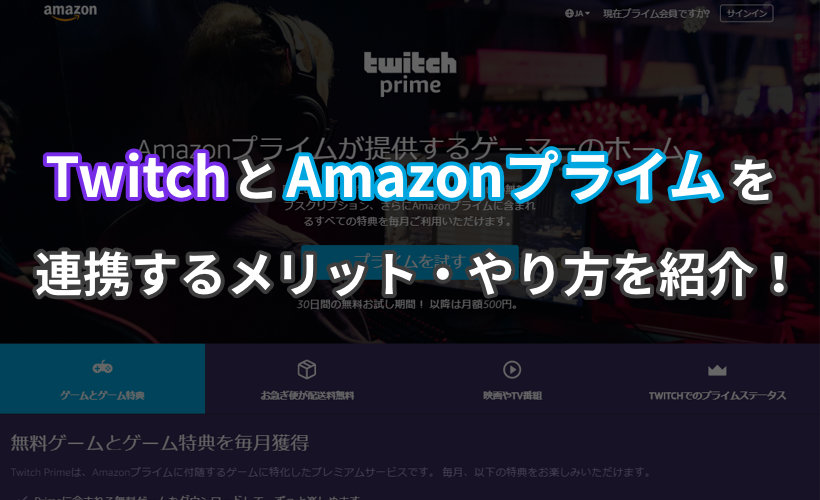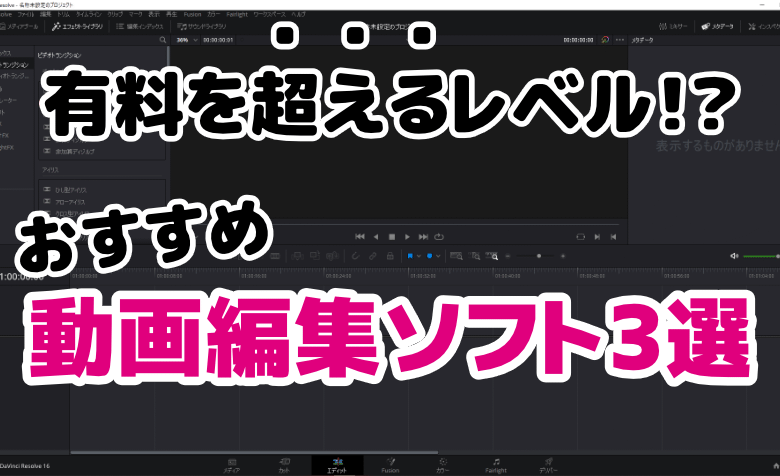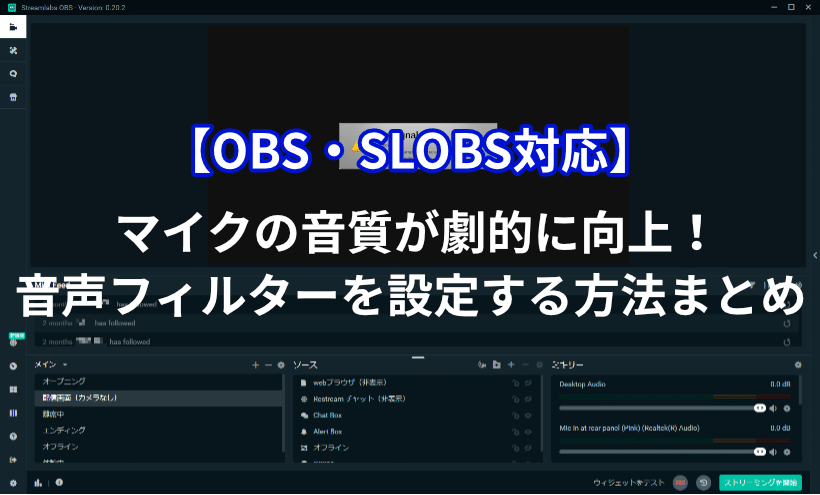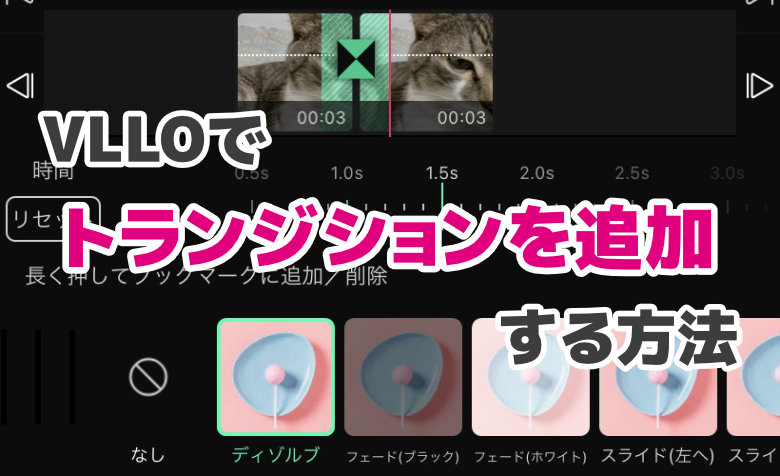ヨッチ
ヨッチ こんにちは。代表のヨッチです。
ミライヨッチにお越しいただき、ありがとうございます。
DaVinci Resolveで動画編集するには、メディアプールにクリップを追加する必要があります。
そこで便利なのが、「メディア」ページです。
メディアページでは、あらゆるファイルを追加・管理できます。
ここではDaVinci Resolveのメディアページでクリップを追加する方法を紹介します。
動画編集に必要なファイルを読み込むために、必須となるテクニックです。
まずはサクッとやり方をチェックしておきませんか?
【DaVinci Resolve】メディアプールにクリップを追加する方法
それでは、早速クリップを追加する方法をお伝えしていきます。
ちなみに「クリップ」とは、動画の素材ファイルのことです。
動画・効果音・BGMなど、様々な素材ファイルをまとめて「クリップ」と呼びます。
クリップを追加するには、メディアページが便利です。
なのでここから、メディアページで作業を進めていきます。
メディアページでクリップを追加する
まだプロジェクトを作成していなければ、まずは新規プロジェクトを作成しましょう。
スタート画面から、「新規プロジェクト」→名前を入力→「作成」で作成できます。
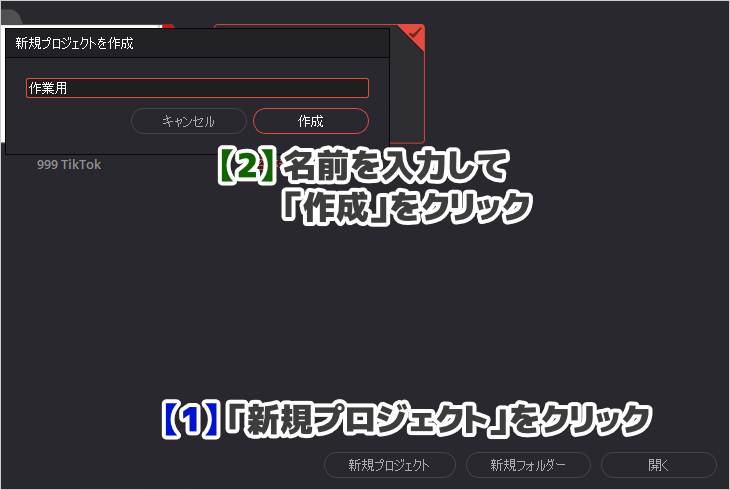
新規プロジェクトを作成したら、画面下のメニューから「メディア」ページを開きます。
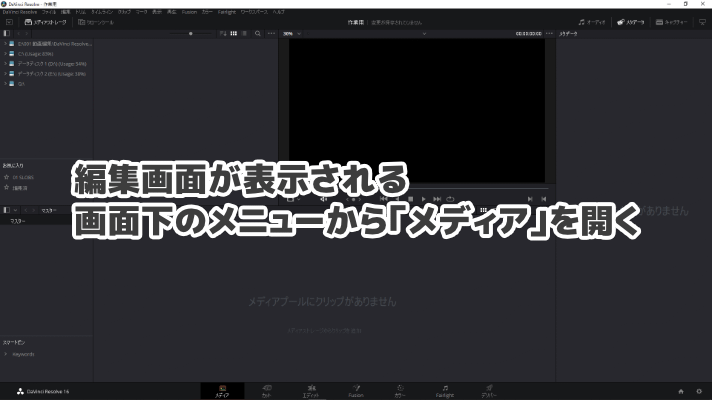
メディアページでは、あなたのパソコン上のファイルを一覧表示できます。
クリップを保存しているフォルダを開くと、ファイルがまとめて表示されます。
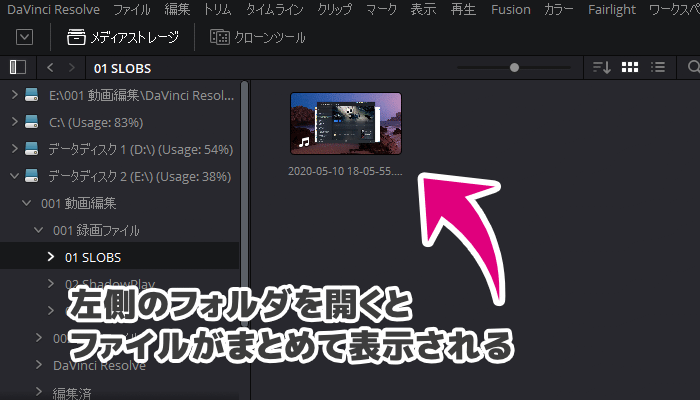
動画で使いたいクリップを選んだら、ドラッグ&ドロップで下にある「メディアプール」に移動します。
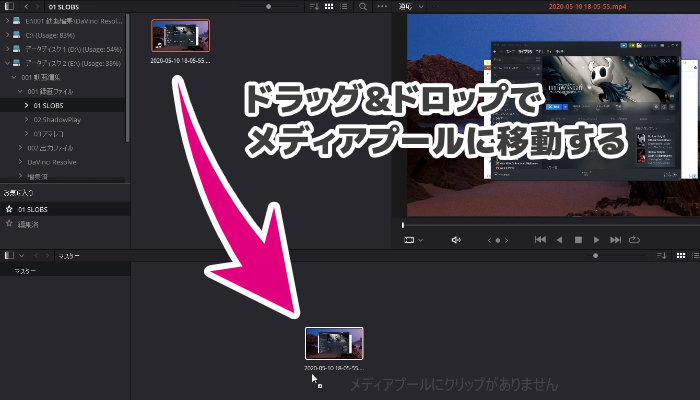
クリップのフレームレートが設定と異なる場合は、確認画面が表示されます。
「変更」をクリックすると、クリップのフレームレートに合わせて設定が変更されます。
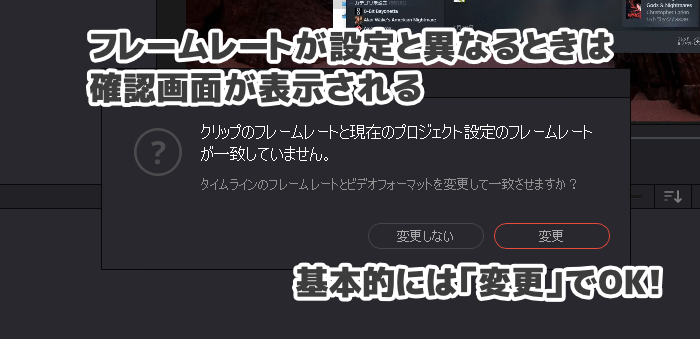
「変更」をクリック後、メディアプールに動画が読み込まれました。
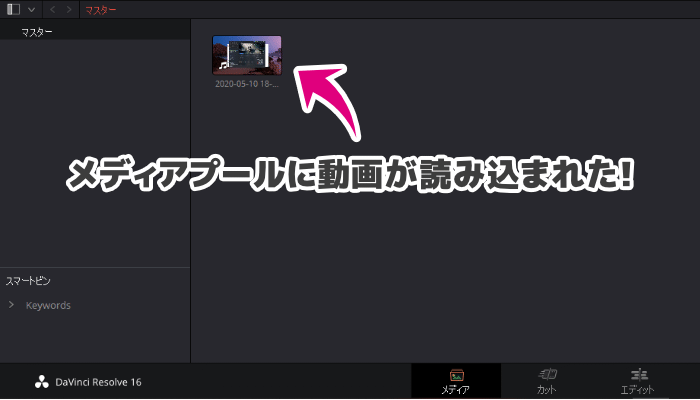
このあとは、「カット」「エディット」ページから新規タイムラインを作成できます。
タイムラインとは、1本の動画を編集する作業スペースと考えればOKです。
カットページで新規タイムラインを作成する
ここでは、カットページで新規タイムラインを作成する方法を紹介します。
といっても、やり方はめっちゃ簡単です。
カットページを開いて、メディアプールにあるクリップを画面下のタイムラインに移動するだけです。
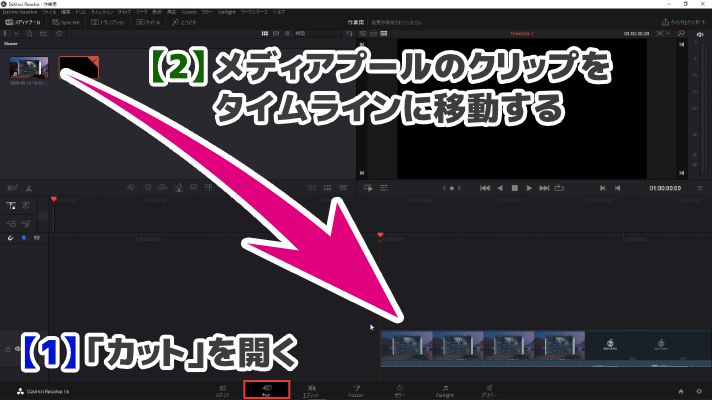
これで新規タイムラインが作成されました。
あとは「カット」「エディット」ページで編集を進めていくだけです。
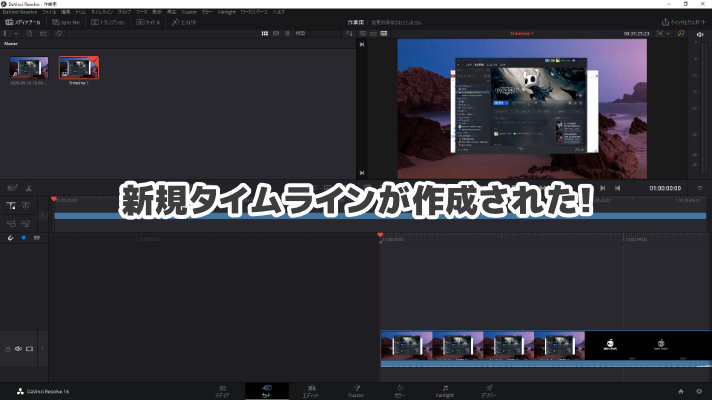
【まとめ】全てのクリップはメディアページで管理できる
DaVinci Resolveのクリップは、全てメディアページで管理できます。
簡単にクリップを追加できるので、まとめて作業を進められます。
特に便利なのは、たくさんのクリップを一気に追加したい時です。
フォルダを移動しながら追加できるので、作業効率を高めることができます。
メディアプールにクリップを追加したら、次はカットページで作業を始めるのがおすすめです。
カット編集がひと通り終わったら、エディットページで字幕などを追加していきます。
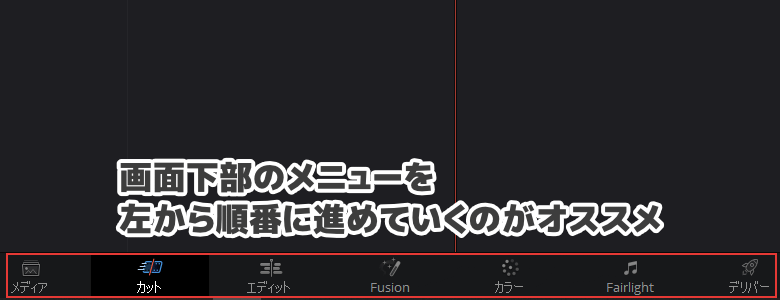
ちなみに、カット・エディットページからもクリップの追加は可能です。
ただ、フォルダ一覧は表示されないので、作業効率は少し落ちます。
カット・エディットページでは、あとからクリップを追加するのに向いています。
各ページをうまく使い分けて、スムーズに動画編集を進めていきましょう!
前回の記事では、初心者向けのDaVinci Resolveの使い方を紹介しました。 その中でも、真っ先に必要となるのがカット・結合のテクニックです。 この記事では、DaVinci Resolveで動画をカット・結合する方 …