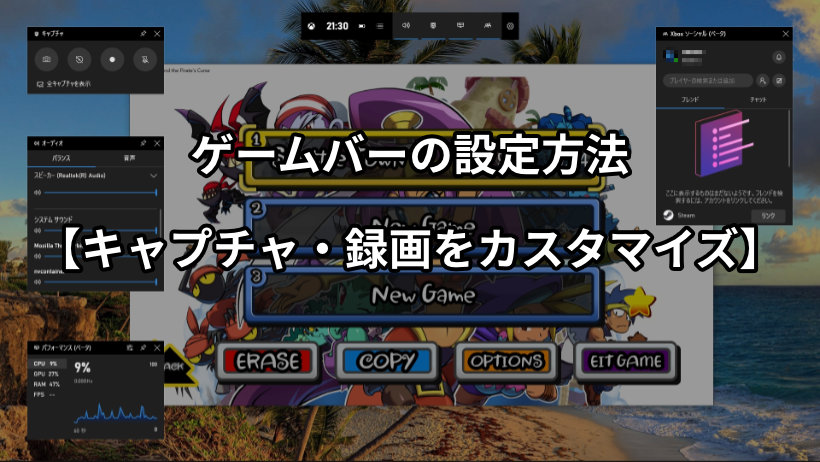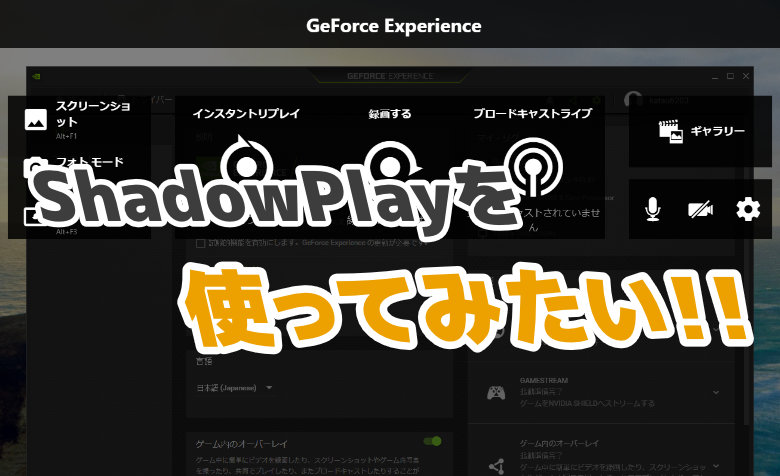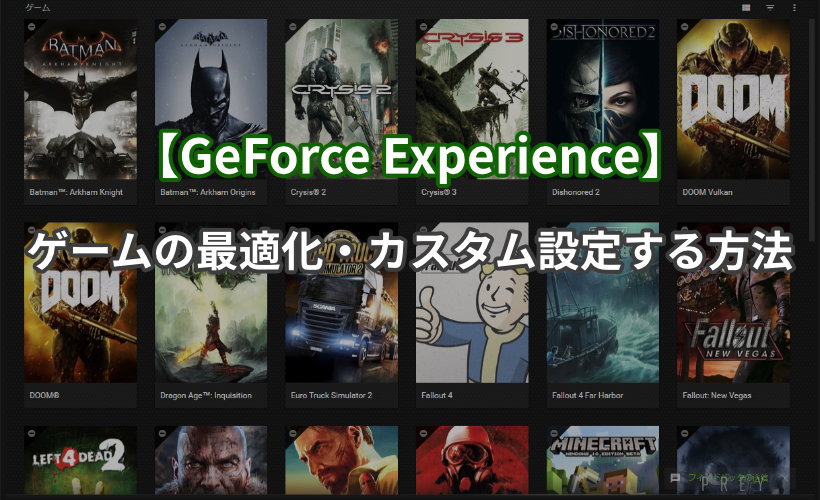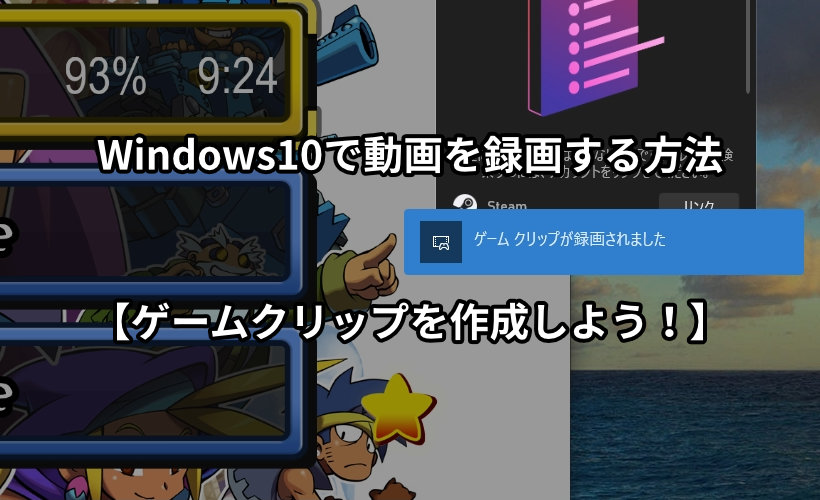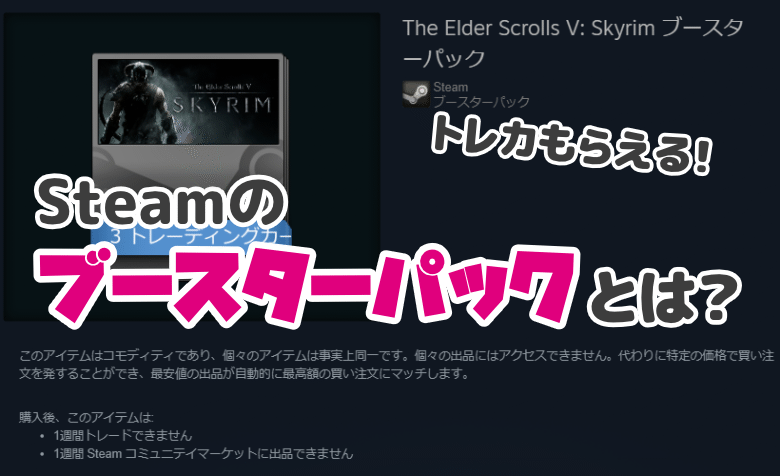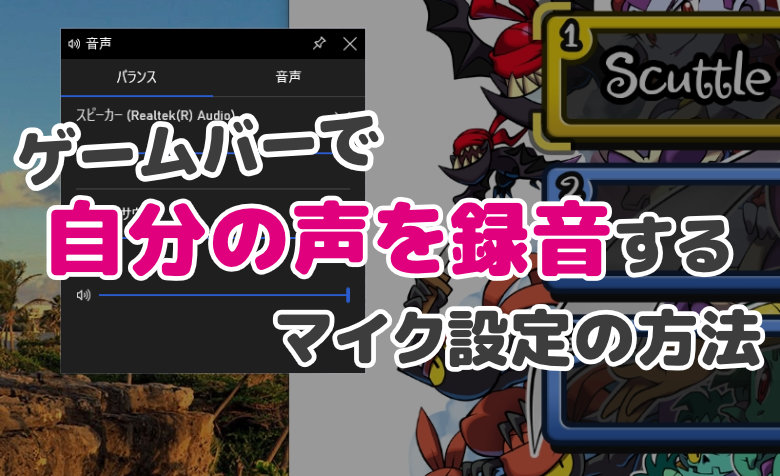
 ヨッチ
ヨッチ こんにちは。代表のヨッチです。
ミライヨッチにお越しいただき、ありがとうございます。
別記事で「自分の声が録音できない」というコメントをいただき、この記事を書きました!
ここでは、ゲームバーで自分の声を録音するマイク設定の方法を紹介しています。
録音するマイクは、ゲームバーの設定画面では変更できません。
ここで紹介する方法で、あなたの声を録音できるようにしておきましょう!
ゲームバーで自分の声を録音するマイク設定の方法
- ゲームバーを開く
- 「音声」タブをクリックする
- 使っているマイクを選択する
【1】ゲームバーを開く
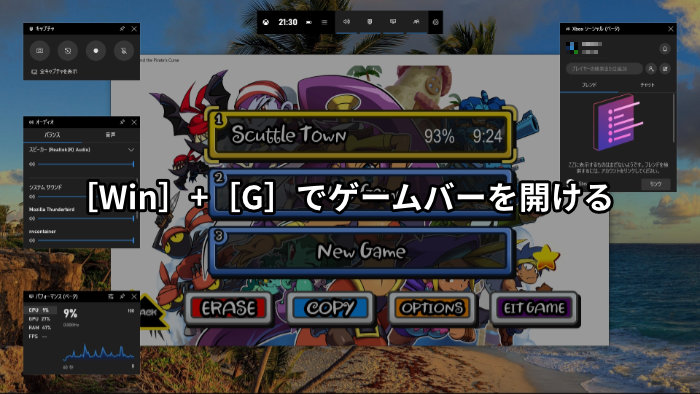
まずはいつも通り、[Win]+[G]キーでゲームバーを開きます。
【2】「音声」タブをクリックする
次に、画面上部の「音声アイコン」がオンになっていることを確認しましょう。
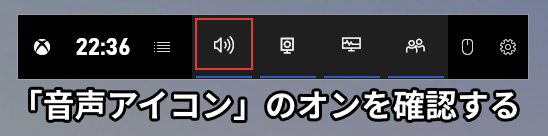
音声アイコンがオンになっていると、画面の左側に「音声メニュー」が表示されます。
メニュー内の「音声」タブをクリックします。
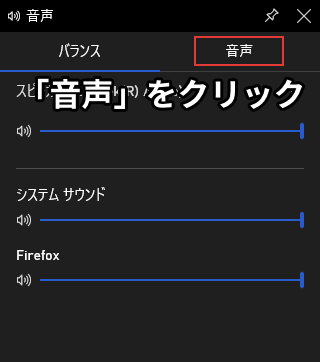
【3】使っているマイクを選択する
「音声」タブを開いたら、今使っているマイクを選択します。
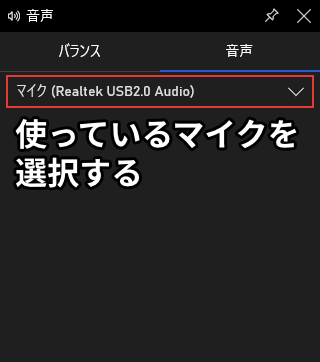
これであなたの声が録音できるようになりました!
もし録音できない場合は、以下のようなことが考えられます。
- マイクと異なるデバイスを選択している
- マイクの接触不良
- マイクが故障している
まずは、選択しているデバイスが間違っていないか確認してみましょう。
それでも録音できない場合は、マイクの接触不良・故障の疑いがあります。
【まとめ】録音するマイクは「音声」で選択しよう!
ゲームバーには、全体の設定を変更できる項目もあります。
ゲームバーは、Windows10で簡単にスクリーンショット・動画を保存できます。 では、設定はどうやって変更すればいいでしょうか? この記事では、ゲームバーの設定を変更してキャプチャ・録画をカスタマイズする方法を紹介しま …
そちらで変更できるのは、ボイスチャットのマイクのみです。
録音するマイクを変更することはできません。
録音するマイクを変更したい場合は、かならず「音声」タブから変更しましょう。
慣れてしまえば、設定の確認・変更はすっごく簡単です。
1分もかからずに変更できるので、この記事を参考にしながら試してみてはどうでしょうか?