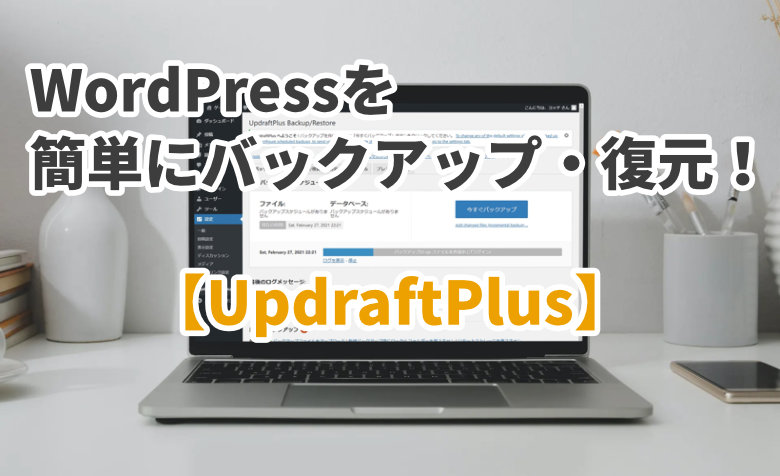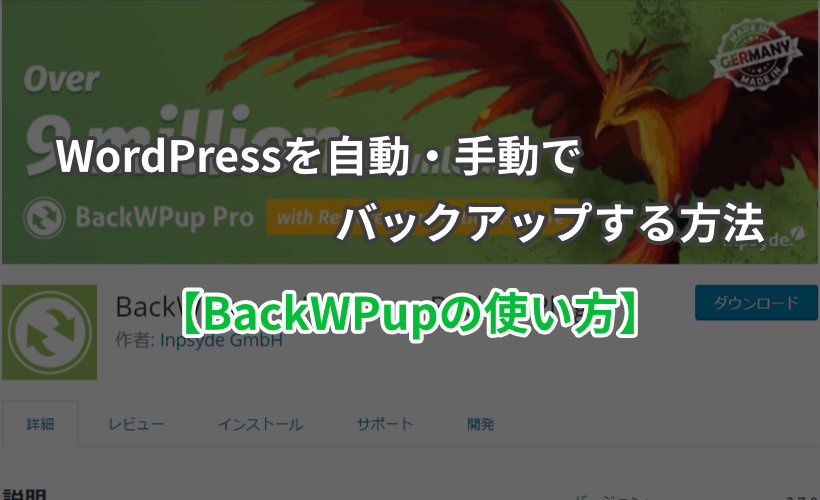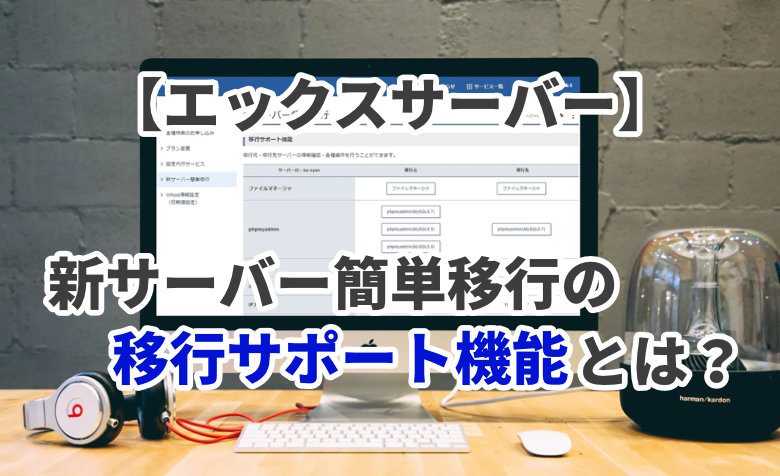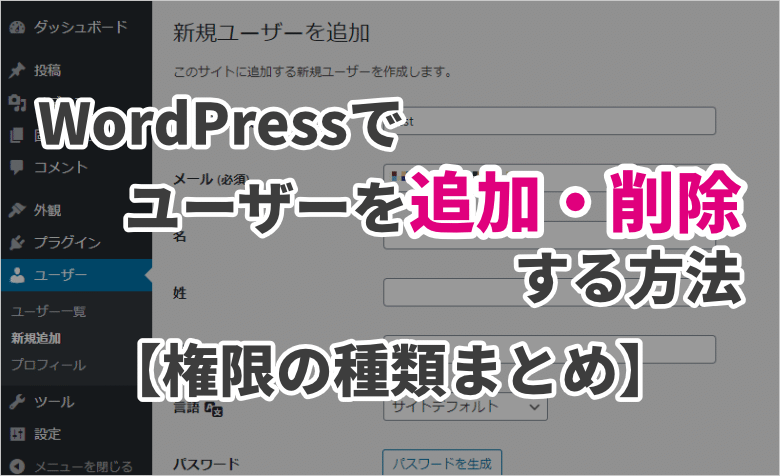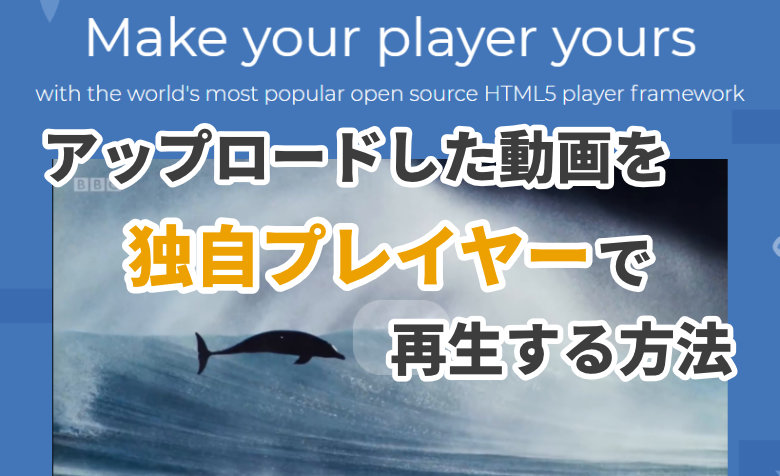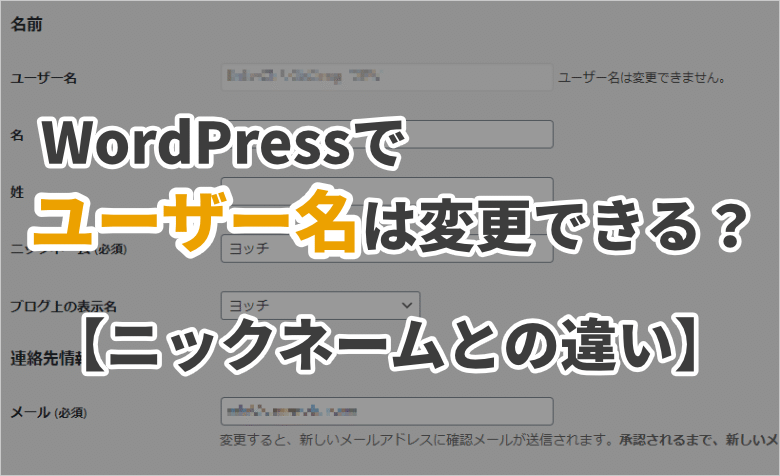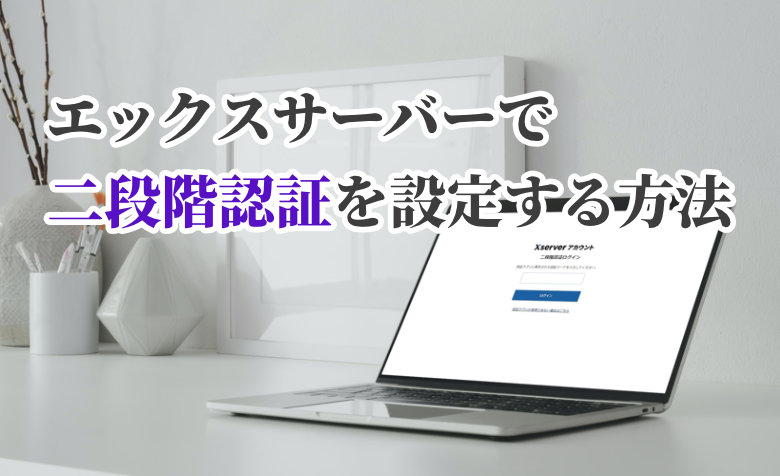ヨッチ
ヨッチ こんにちは。代表のヨッチです。
ミライヨッチにお越しいただき、ありがとうございます。
エックスサーバーの「新サーバー簡単移行」、僕も試してみました!
新サーバー簡単移行とは、旧サーバーから新サーバーに移行できる機能のことです。
新サーバーに移行すれば、より高いスペックのサーバーを利用できます。
「sv1.xserver.jp~sv10000.xserver.jp」が旧サーバーなので、多くの利用者が対象となっています。
サーバーの性能が上がれば、その分だけサイトの表示速度の向上が期待できます。
スペックが上がると良いことばかりなので、できれば新サーバーへ移行したいところです。
とはいえ、サーバーの移行って不具合とか失敗がないか不安ですよね。
そこで、僕が新サーバーに移行した5つの手順を画像付きでわかりやすく解説します。
安心して新サーバーへ移行するために、参考にしてもらえれば嬉しいです!
「sv1~sv13000」から「sv13001.xserver.jp~」へのデータ移行も同じ手順でできました。
【エックスサーバー】新サーバー簡単移行の手順5ステップ
新サーバーへの移行は、順番に進めれば5ステップで完了します。
まずは手順をまとめてお伝えしますね。
- バックアップを作成・保存しておく
- 「新サーバー簡単移行」のデータコピーを申請する
- データコピー完了まで待機する
- hostsファイルを編集して動作チェックする
- サーバーの切り替えを実行する
本当に「簡単移行」できたので、やってみる価値は十分にあると思います。
それでは、手順を1つずつ詳しく解説していきます!
【1】バックアップを作成・保存しておく
何はともあれ、バックアップをかならず作成・保存しておきましょう。
サイトに大きな影響を与える可能性があるときは、バックアップを取るのは必須です。
あなたが使用中のプラグインがあれば、そのプラグインでバックアップをとればOKです。
もしバックアップ系プラグインがなければ、以下のプラグインが使いやすいです。
【初心者向け】UpdraftPlus
WordPressでは、プラグインを使うことでバックアップ・復元を行うことができます。 大事なデータを守るためにも、必須の機能といえます。 「UpdraftPlus」は、すごく使いやすいバックアップ用のプラグインです。 …
【中~上級者向け】BackWPup
WordPressのバックアップ、あなたはやっていますか? 必要だとわかっていても、ついつい忘れてしまうこともありますよね。 そんな時こそ、自動でバックアップしてくれるプラグインが便利です! この記事では、WordPre …
どちらも僕が実際に使って試してみたので、安心して使えますよ。
【2】「新サーバー簡単移行」のデータコピーを申請する
バックアップを作成・保存したら、エックスサーバーでデータコピーを申請しましょう。
まずはエックスサーバーの公式サイトから、Xserverアカウントにログインします。
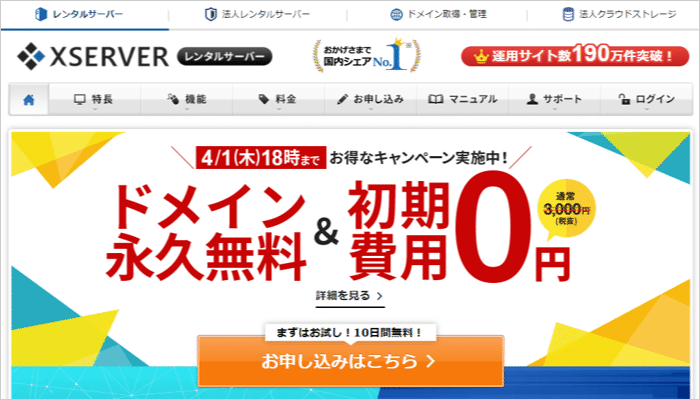
アカウント画面にログインしたら、左側のメニューにある「新サーバー簡単移行」を開きます。
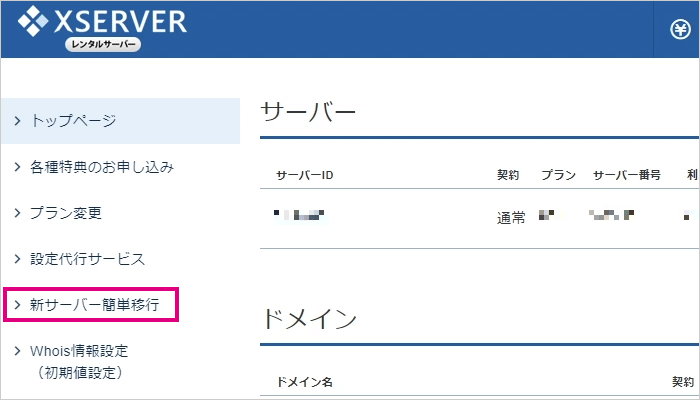
移行機能を利用できる場合は、対象サーバーが表示されます。
「データコピー申請」をクリックしましょう。
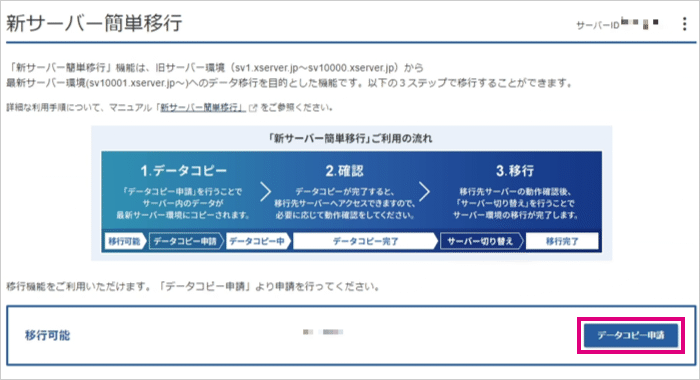
確認画面が表示されるので、もう一度「データコピー申請」をクリックします。
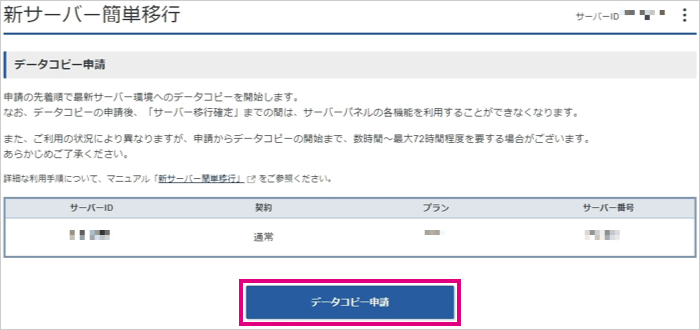
これでデータコピーの申請が完了しました。
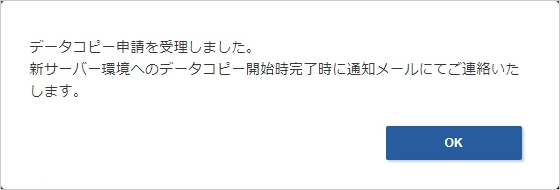
【3】データコピー完了まで待機する
データコピーの申請後、順番にデータコピーが実施されます。
このまま開始まで待機しましょう。
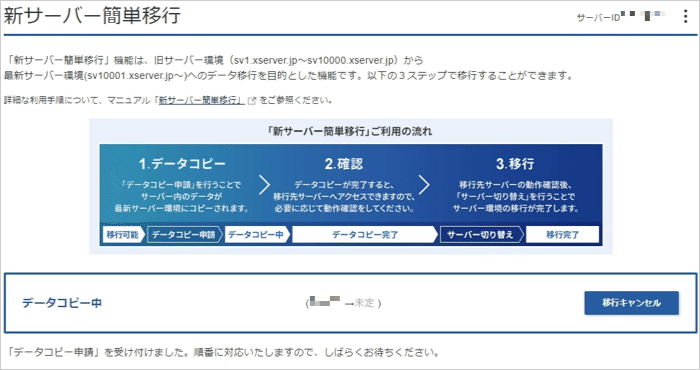
少しだけ待機すると、データコピーが開始されます。
僕の場合だと、10分くらいでデータコピーが始まりました。
データコピー中は、WordPressなどのサイト側では操作しないようにしましょう。
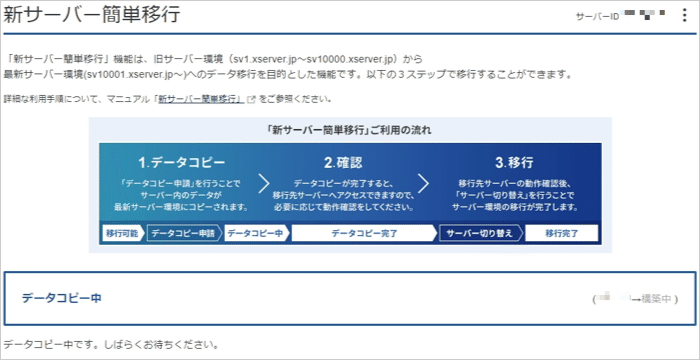
このまま待機すると、データコピーが完了します。
僕の場合は、1時間30分ほどかかりました。
データ容量の大小によって、かかる時間は前後すると思います。
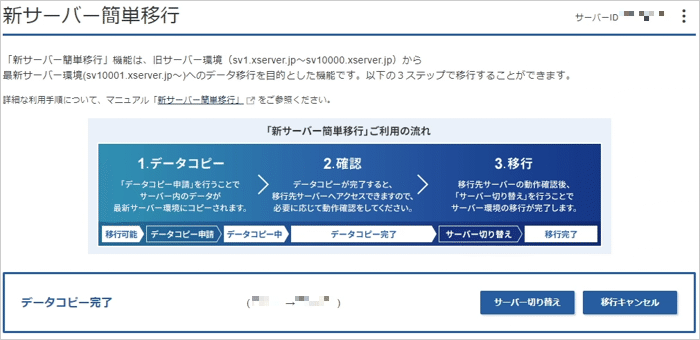
データコピーが完了すると、旧サーバー・新サーバーに同じデータが保存されています。
この状態で、新サーバーの環境をテストすることが可能です。
まずは動作テストを行うので、まだサーバー切り替えはしないでおきましょう!
移行サポート機能について
データコピー完了後は、新サーバー簡単移行の「移行サポート機能」を使うことができます。
移行サポート機能では、以下2つの機能を利用できます。
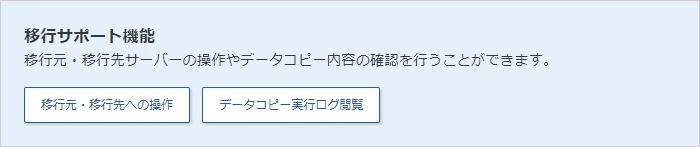
- 移行元・移行先への操作
- 実行ログ閲覧
これら2つの機能は別記事で解説しているので、興味があればチェックしてみてはどうでしょうか?
前回は、エックスサーバーの「新サーバー簡単移行の手順」を5ステップで解説しました。 そのときに、データコピー完了後に「移行サポート機能」が使えるとお話ししました。 この記事では、「移行サポート機能」でなにができるのか?わ …
【4】hostsファイルを編集して動作チェックする
サーバーのコピーが完了したら、次は動作テストを行いましょう!
動作テストするには、hostsファイルというものを利用します。
hostsファイルとは、PC内にあるシステムファイルのことです。
このファイルを編集することで、新サーバーの情報をあなたのPCで表示することができます。
Windows・Macのどちらにも存在するので、どのOSでも有効な動作テストです。
ここでは、Windowsで編集する手順で進めていきます。
hostsファイルはシステムファイルなので、管理者権限で開いたソフトで編集する必要があります。
メモ帳を使うときは、スタートメニューから「管理者として実行」から開きましょう。
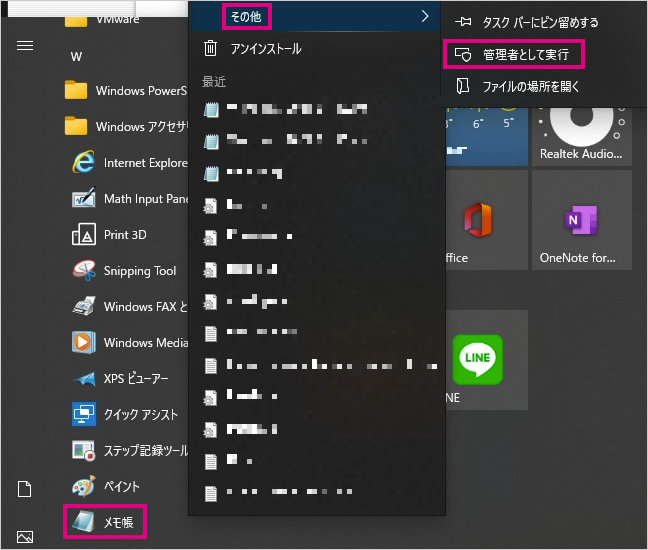
hostsファイルの場所は、以下のとおりです。
| hostsファイルの場所 | |
|---|---|
| Windows | C:\WINDOWS\system32\drivers\etc\hosts |
| Mac | /etc/hosts/ |
ファイルを開いたら、一番下の行に設定を追記していきます。
追記する内容は、以下のとおりです。
| サイトアドレス | hostファイルへの追記内容 |
|---|---|
| example.com | xxx.xxx.xxx.xxx example.com |
| www.example.com | xxx.xxx.xxx.xxx www.example.com |
| test.example.com | xxx.xxx.xxx.xxx test.example.com |
「xxx.xxx.xxx.xxx」の部分は、あなたのサーバーのIPアドレスです。
「example.com」は、あなたのサイトの独自ドメインです。
「データコピー完了のお知らせ」というメールの下の方に、新サーバーのIPアドレスが書かれています。
書かれているIPアドレスを、そのまま追記内容にコピペしましょう。
hostsファイルを編集した内容はこんな感じです。
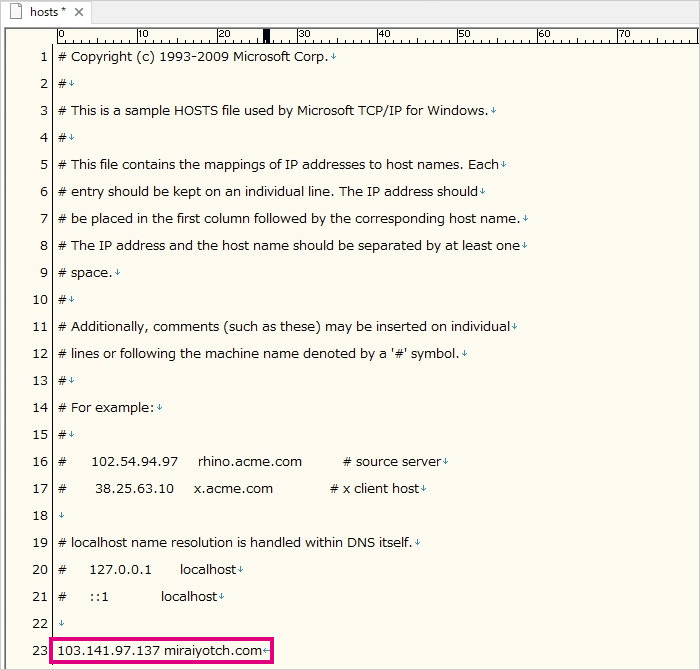
このように記入出来たら、hostsファイルを上書き保存しましょう。
サーバーの移行が完了するまでは、hostsファイルはそのままにしておきます。
hostsファイルを上書き保存したら、念のためPCを再起動します。
PCを再起動したら、あなたのサイトが問題なく表示されているかブラウザで確認しましょう!
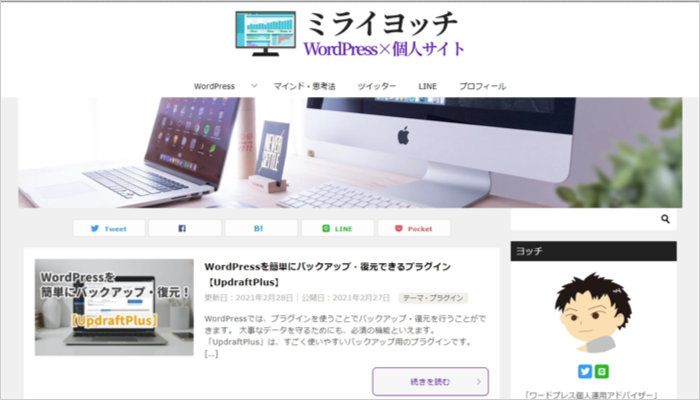
【5】サーバーの切り替えを実行する
あなたのサイトは問題なく表示されていましたか?
きちんと表示されていたら、いよいよサーバーの切り替えを実行しましょう!
エックスサーバーで「新サーバー簡単移行」を開いたら、「サーバー切り替え」をクリックします。
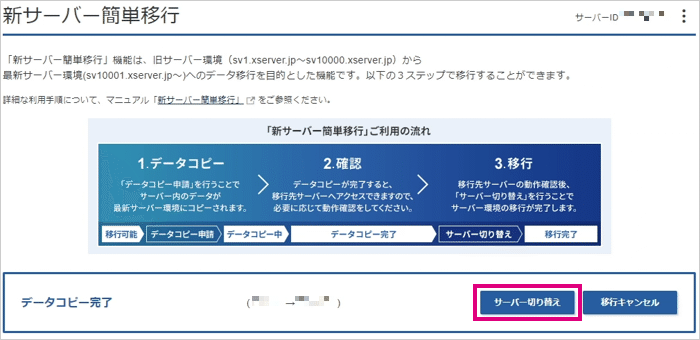
サーバー切り替えの確認画面が表示されます。
内容をすべて確認したら、「サーバー切り替えをする」をクリックします。
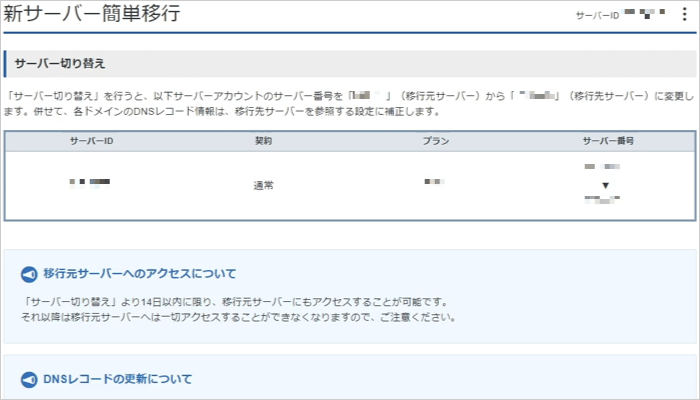
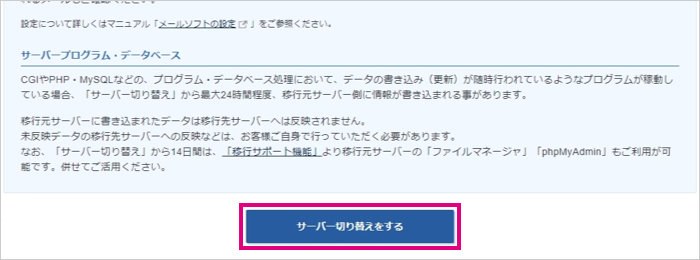
少しだけ待機すると、切り替えの完了画面が表示されます。
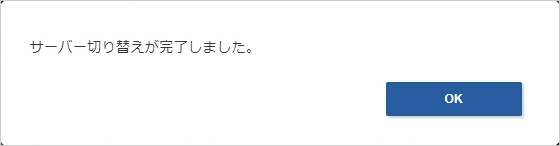
これで新サーバーへの切り替えはすべて完了しました!
IPアドレスが変更されているか確認する方法
新サーバーに切り替え後、ちゃんと切り替わっているか確認しておきたくないですか?
そんなときは、GoogleのツールでサイトのIPアドレスを確認しておけば安心です。
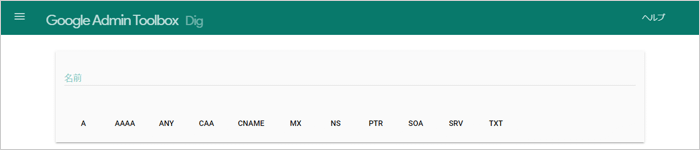
Google digのボックスに独自ドメインを入力すると、そのサイトのIPアドレスが表示されます。
このIPアドレスが、新サーバーと同じであればOKです。
注意点としては、URL「https://○○.com」ではなく、ドメイン「○○.com」で入力することです。
かなり簡単にチェックできるので、試しに使ってみてはどうでしょうか?
移行完了後、hostsファイルを元に戻す
サーバーの移行完了後は、編集したhostsファイルを元に戻しておきましょう。
ちなみに、万全を期すなら、移行してから2~3日後にhostsファイルを戻すのがおすすめです。
なぜなら、新サーバーへの移行直後は、挙動によっては旧サーバーが表示されることもあるからです。
旧サーバーで編集した内容は、新サーバーには反映されません。
なので、2~3日間はhostsファイルで新サーバーを強制表示して、サイト編集するのが確実です。
サーバー移行後のメールソフト設定について
独自ドメインのメールアドレスを使用している場合は、メールソフトの設定も変更する必要があります。
変更するのは、受信サーバー・送信サーバーの2つです。
メールソフトの設定を開いたら、受信・送信サーバー名を新サーバーに切り替えます。
「sv○○.xserver.jp」の「sv○○」を、新サーバーの番号に変更すればOKです。
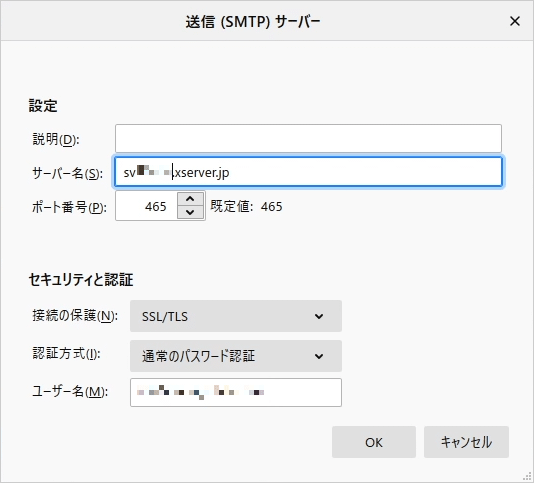
メールソフトの設定を変更しておかないと、メールを送受信できなくなってしまいます。
なので、サーバーの切り替えと同時にかならず設定を変更しておきましょう!
【まとめ】5ステップで簡単に新サーバーへ移行できる!
旧サーバーから新サーバーへの移行は、慣れていない方にとっては不安もあると思います。
しかし実際にやってみたら、本当に「簡単移行」できました。
しっかりバックアップをとって、順番に進めていけば誰でも移行できますよ。
この記事の手順で、僕は問題なくこのブログのサーバーを移行しました。
少しでもあなたの不安をなくしたいと思って書いたので、参考にしてもらえれば嬉しいです。
サーバー移行時の注意点
注意点としては、きちんと時間をとってサーバー移行するのが良いと思います。
限られた時間であせって進めるのは、失敗の原因になります。
なので、最低でも4~5時間はしっかりと確保して、余裕をもって進めるのが大事です。
手順どおりに進めていけば、もし途中でうまくいかなくてもストップをかけることができます。
動作チェックで不具合が出たら、移行しなければ良いだけです。
保険をかけつつ進めることができるので、しっかりと手順を守ってやっていきましょう!
あなたの新サーバー移行がうまくいきますように。