
 ヨッチ
ヨッチ こんにちは。代表のヨッチです。
ミライヨッチにお越しいただき、ありがとうございます。
VLLOは、直感的に操作できるスマホ用の動画編集アプリです。
基本的な使い方として、「動画の読み込み・プロジェクトの新規作成」があります。
ここでは、VLLOで動画の読み込み・プロジェクトを新規作成する方法を説明しています。
たくさんの画像付きなので、見るだけですぐに動画編集を始めることができますよ!
さっそくあなただけの動画をスマホで作ってみませんか?
VLLOの基本的な使い方
それでは、VLLOの使い方をチェックしていきましょう!
まず最初に知っておきたいのは、この2つです。
- 動画の読み込み
- プロジェクトの新規作成
この2つは、動画編集するうえで基本中の基本です。
新しく動画を読み込むことで、新規プロジェクトを作成できます。
プロジェクトとは、動画編集するための作業スペースのようなものです。
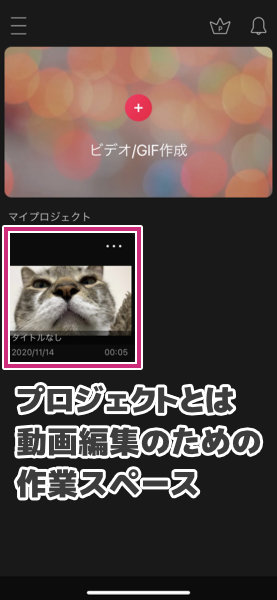
VLLOはすっごく使いやすいので、サクッとやり方をお伝えしますね。
動画の読み込み・プロジェクトを新規作成する方法
動画作成するには、素材となる動画や画像が必要です。
なので、編集前に素材をまとめて読み込んでおきます。
VLLOを開いたら、「ビデオ/GIF作成」をタップします。
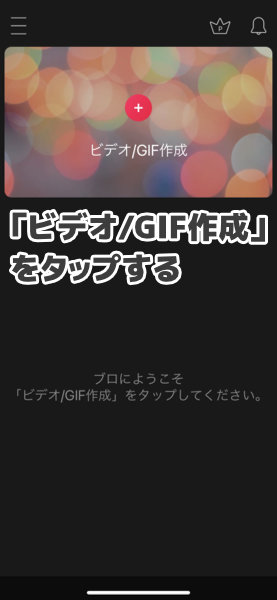
動画・写真がまとめて表示されるので、編集に使いたい素材をタップしましょう。

動画・写真のタブを開けば、対応した素材だけが表示されます。
すべて選択できたら、右上の「>」をタップしましょう。
動画・写真などは、あとから追加もできます。
なので、まずは必要な素材だけ読み込んでおくのがオススメです。

設定が表示されるので、「画面比率」「動画配置」を選択します。
よくわからない時は、デフォルトの「16:9」「差し込み」でOKです。
選択したら、右上の「>」をタップします。
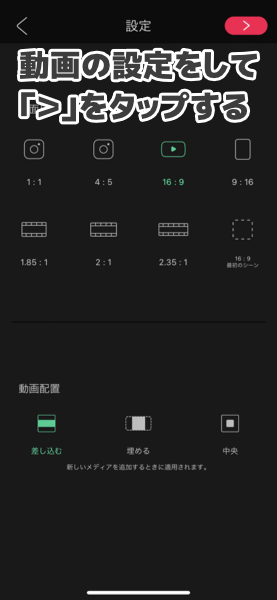
素材が読み込まれるので、そのまま待機します。
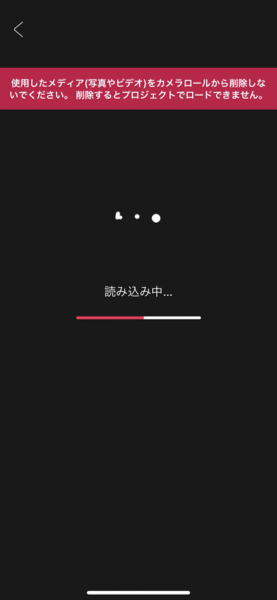
これで素材が読み込まれました!
タイムライン上に、読み込んだ素材が表示されています。
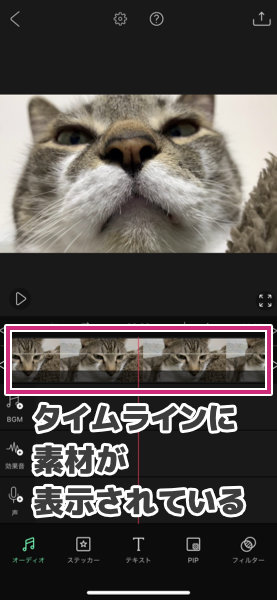
ここまでの流れで、動画の読み込み・プロジェクトの新規作成が完了しました!
編集した内容は、自動的に保存されています。
この状態で左上の「<」をタップすれば、プロジェクトの一覧ページに戻ることもできます。
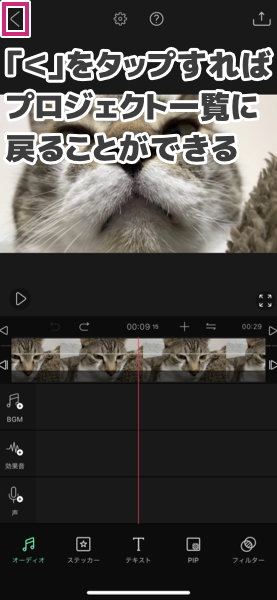
ちゃんと保存されているか、念のためチェックしておくと良いでしょう。
【まとめ】まずはVLLOで動画を読み込もう!
ここで紹介したのは、基本となる「動画の読み込み・プロジェクトの新規作成」です。
このあとは、動画のカット・トランジションの追加などいろんな編集ができます。
「こんな動画を作りたいな」と思ったら、まずはプロジェクトを作っておきましょう!
VLLOを使ってみると、かなり操作性が優れているとわかってもらえるはずです。
スマホ画面でも見やすく、スワイプ・タップがしやすい配置になっています。
プロジェクトを作成したあともサクサク編集を進めることができますよ。
カットのやり方を覚えておけば、すぐに作業を始められます。
動画編集の基本は、なんといってもカット編集です。 不要なところをカットすることで、サクサク見やすい動画になります。 この記事では、VLLO(ブロ)で動画をカットする2つの方法を画像付きで紹介しています。 なぜ方法が2つあ …
まずはお試し感覚で、1つめの動画を作ってみてはどうでしょうか?

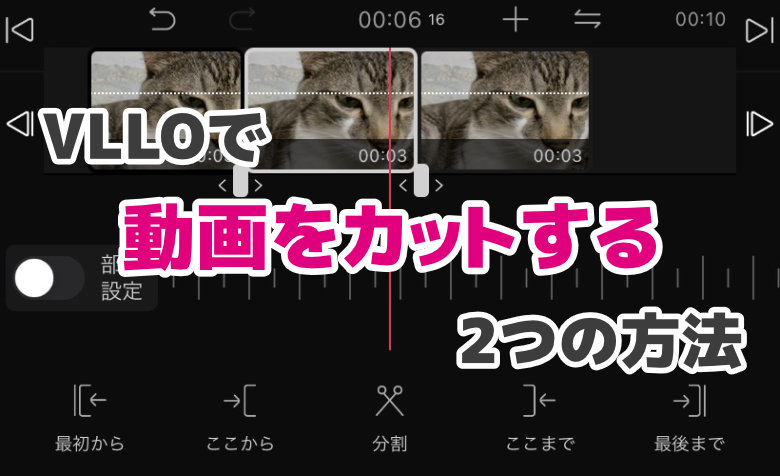


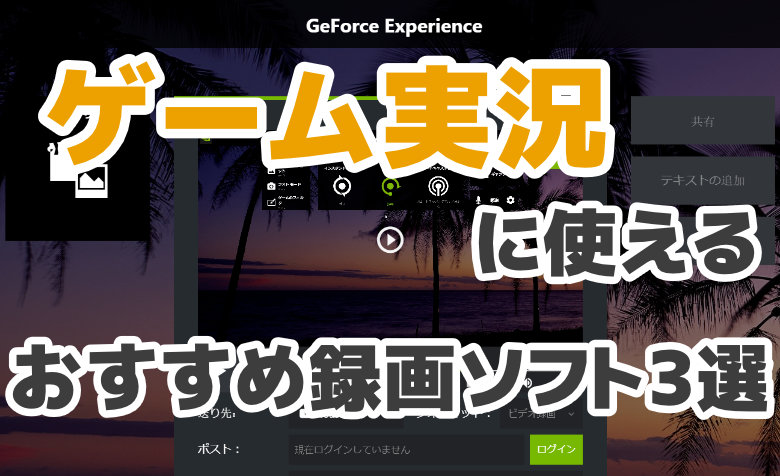
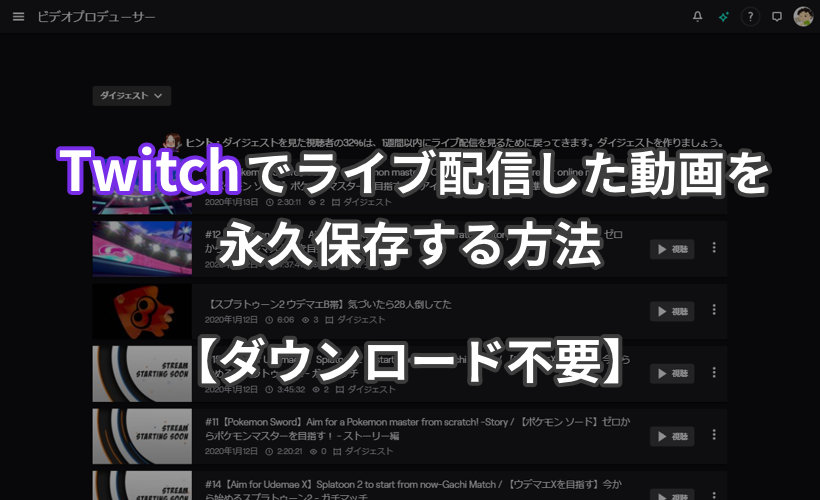
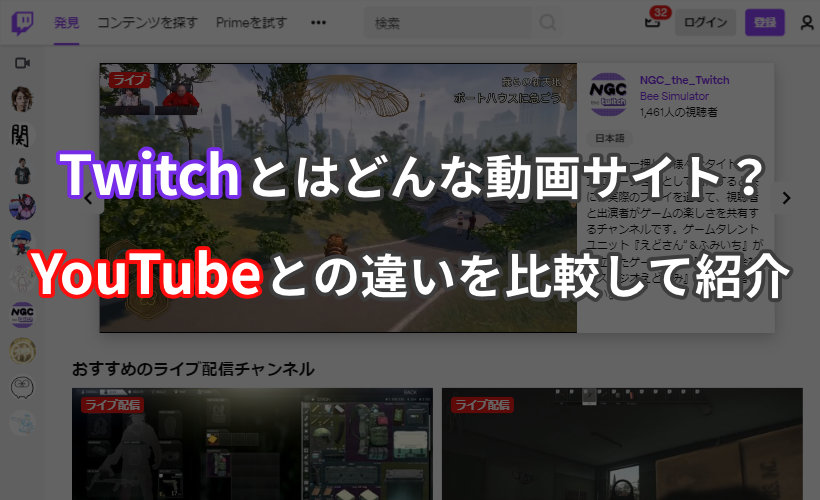
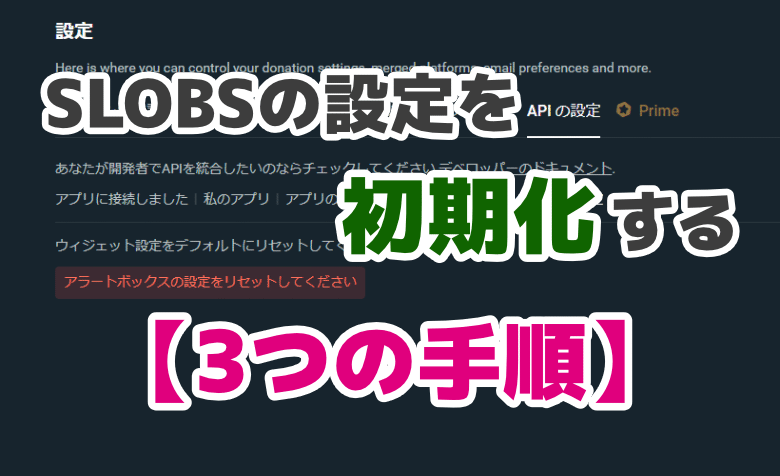
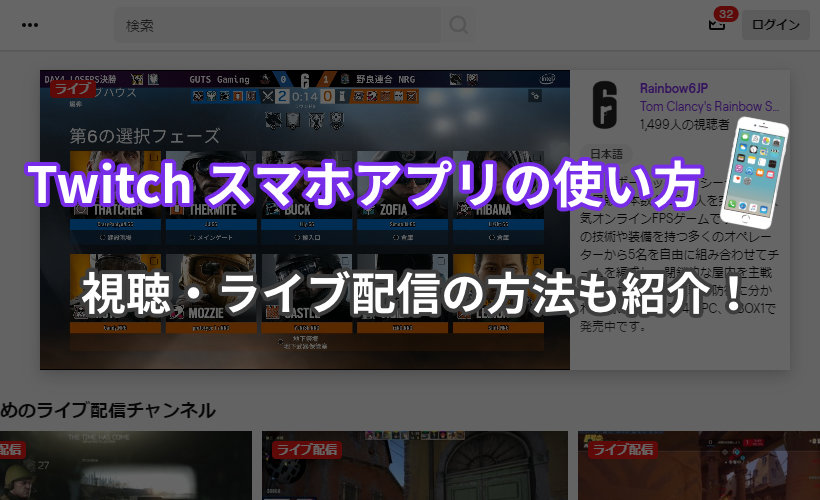

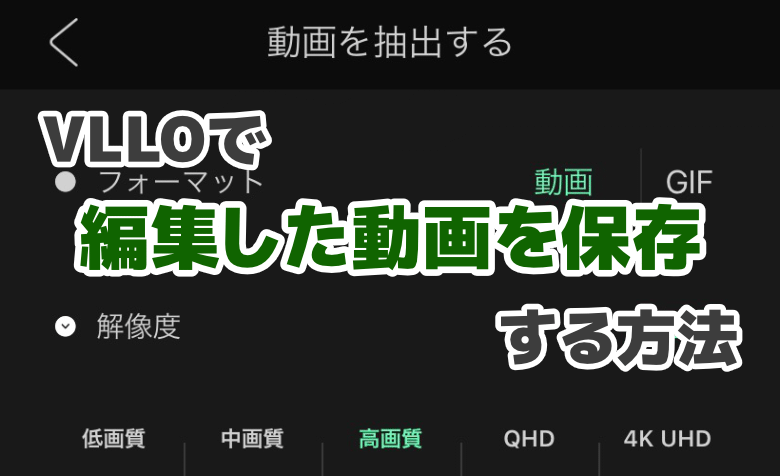
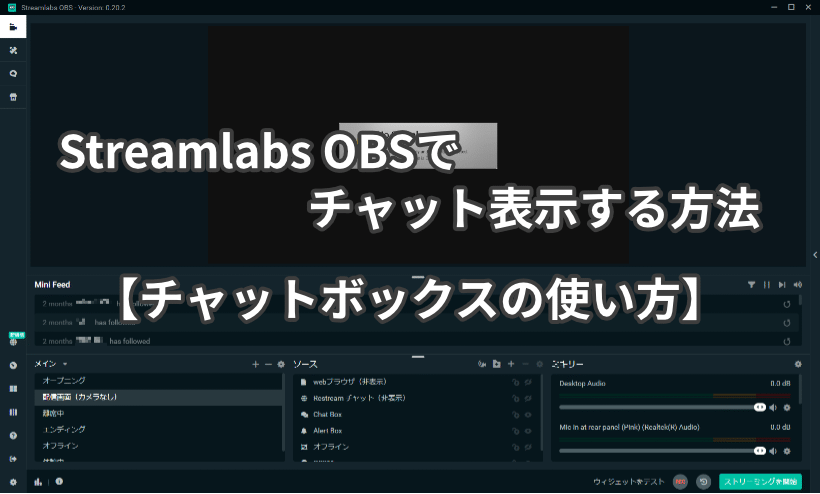
一番最初に 希望動画画面抜き出す方法。vlloタップ→2番目動画画面に出てこない動画を出したい時(動画撮影後どこに保存しとけば良いか?)→vlloタップ.タップ後2番目画面に追加出し方(2番目画面に残り画面出ないので先に進め無い!)。vlloタップ前の保存場所が悪いのか?
コメントありがとうございます!
VLLOの操作がうまくいかず、やり方を詳しく知りたいということでしょうか?
今は何ができなくて、これから何をやりたいのか、という点がわからなかったです。
なので、もう少し詳しく教えてもらってもいいですか?