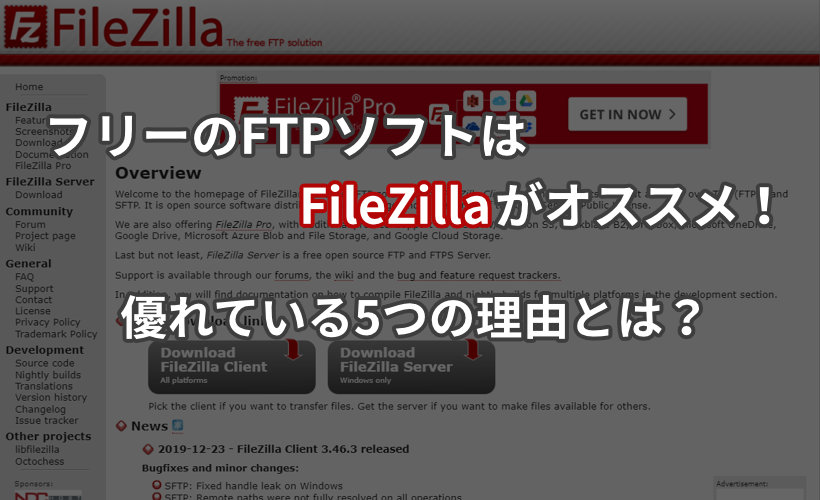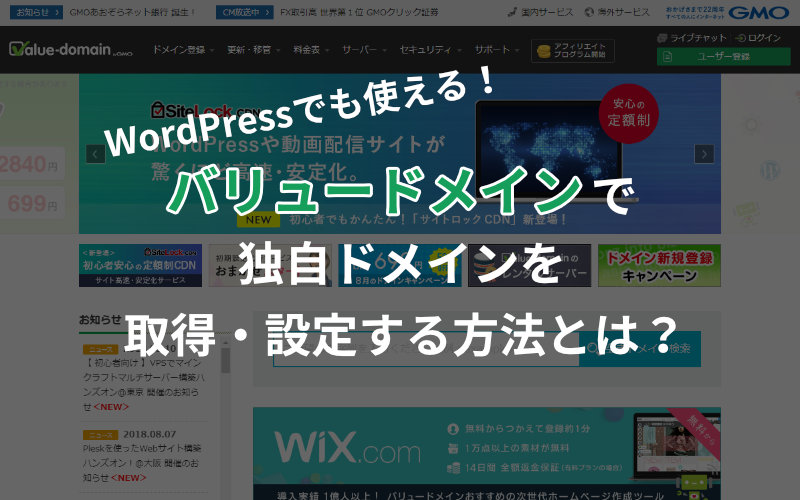
 ヨッチ
ヨッチ こんにちは。代表のヨッチです。
ミライヨッチにお越しいただき、ありがとうございます。
今回のテーマは、「バリュードメインで独自ドメインを取得・設定してみよう!」です。
WordPressで独自ドメインを使いたいときも、ここで説明するとおりに進めていけばOKです。
すっごく簡単なので、誰でもすぐにドメインを取得・設定できますよ。
ちなみに前回の記事では、「WordPressブログの始め方」についてご紹介しました。
初めてのWordPressで不安な方は、まず前回の記事からチェックしてみてくださいね。
 太陽
太陽 ボクにもわかるように、やさしく教えてほしいなー
 ヨッチ
ヨッチ 初心者の人も迷わないように、順番に説明するから安心してね!
ではさっそく、バリュードメインの使い方を見ていきましょう!
【5ステップ】バリュードメインの登録から設定完了まで
まずは、どんな流れで登録から設定までやるのかチェックしてみましょう。
大きくわけると、下の5つのステップにまとめることができます。
- バリュードメインにユーザー登録する(初回のみ)
- 使いたいドメインを検索する
- 空いているドメインを取得(登録)する
- 自動延長・更新を設定する
- ネームサーバーの設定をする
なんとなく難しそうに感じてしまいましたか?
いえいえ、実はすごくかんたんな作業なので大丈夫ですよ!
 ヨッチ
ヨッチ 僕も最初は不安だったけど、慣れちゃえば誰でもできるよ~。
 太陽
太陽 不器用なおにーたんが言うんだから間違いないよね。
この5つのステップは、慣れている人なら10分もかかりません。
僕がドメインを検索してから設定を完了するまでの時間も、だいたい5~10分くらいです。
まずは「やってみよう!」と、勇気をもって踏み出してみることが大事なんです。
というわけで、ここからもっと詳しく説明していきますね!
【1】バリュードメインにユーザー登録する
初めてバリュードメインを使うときは、まずはユーザー登録から始めます。
無料で登録できるので、とりあえずアカウントだけでも作っておくと便利ですよ。
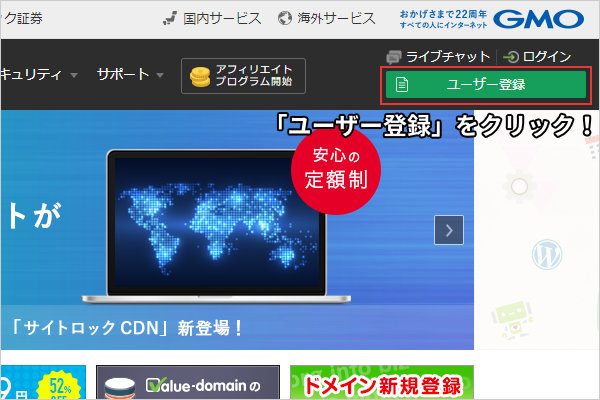
サイト右上にある「ユーザー登録」ボタンから、以下のような流れで入力していきます。
- ユーザー名・パスワード・メールアドレスを入力する
- 支払い情報を入力する(クレジットカードがおすすめ)
- ユーザー情報を入力する
- 確認メールが届くので、ログインURLをクリックする
- メールに記載された確認パスを入力する
確認パスを入力すれば、すべて完了です。
必要な情報を入力していくだけなので、5分もかからずに登録できると思います。
なんでクレジットカードがおすすめなの?
バリュードメインの支払い方法は、僕はクレジットカードをおすすめしています。
その理由は、以下の3つのメリットがあるからです。
- 手間が一番すくない
- すぐにドメイン登録できる
- 自動更新を設定できる
【1】手間が一番すくない
![]()
1つめの理由は、クレジットカードが一番かんたんな支払い方法だからです。
最初にカードを登録しておけば、あとはボタンを押すだけで支払い完了です。
とにかく手間がすくないので、自販機でジュースを買うよりも簡単ですよ。
ほかの支払い方法は、「前払い・プリペイド形式決済」があります。
事前にチャージが必要なうえに、コンビニ・銀行などで入金しなければいけません。
クレジットカードと比べると、ずっと面倒になってしまいます。
【2】すぐにドメイン登録できる
![]()
バリュードメインでは、リアルタイム処理でドメイン登録ができます。
そのメリットを最大まで活かすためにも、クレジットカードの素早い支払いが効果的です。
ドメインは早い者勝ちなので、欲しいと思ったときにすぐ取得するのが重要です。
入金の手間なし・タイムラグなしで取得できるのは、大きなメリットといえるでしょう。
【3】自動更新を設定できる
![]()
ドメインは、基本的に1年単位で更新していきます。
1年ごとに更新料がかかるので、忘れずに支払いをしなければいけません。
そこで便利なのが、「自動更新機能」です。
この機能を利用すれば、そのまま放置していても自動的に支払い・更新をしてくれます。
クレジットカードで支払い・更新をしたあとは、メールアドレスに「更新完了のお知らせ」が届きます。
更新の時期を気にしなくてもいいので、かなりラクにドメインを管理できます。
自動更新を設定しないまま、もし更新を忘れてしまったら大変です。
更新しないままだとドメインは解約になり、ほかの人に取得されてしまう可能性があります。
ほかの人に取得されたら、取り戻すのはかなり難しくなります。
あなたのドメインを絶対に手放さないようにするためにも、自動更新はぜひ設定しておきましょう。
【2】使いたいドメインを検索する
ユーザー登録はできましたか?
ここからは、あなたが使いたいドメインを検索してみましょう!
どんなドメイン(文字列)にするのかは、完全にあなたの自由です。
サイト名に関連したドメインでもいいし、あなたのニックネームでもOKです。
ちなみにこのブログ「ミライヨッチ」は、ブログ名の「miraiyotch.com」というドメインです。
ブログ名にするのが、一番わかりやすいかもしれませんね。
ただし、ドメインは原則として早い者勝ちです。
ほかの誰かが先にドメインを取得していたら、同じドメインは絶対に取得できません。
なので、まずは使いたいドメインを検索して、あなたが取得できるかどうかチェックする必要があります。
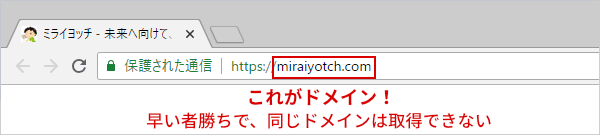
 太陽
太陽 あんまり長すぎないほうがいいって、ボク聞いたことあるよ。
 ヨッチ
ヨッチ そうだね。
やっぱりパッとみてわかりやすいほうがいいんじゃないかな。
空いているドメインをチェックしてみよう!
チェック方法はすごく簡単で、バリュードメインの公式サイトから検索できます。
公式サイトのトップページに、「空きドメイン検索」というボックスがあります。
そのボックスにあなたが使いたい文字列を入力して、「空きドメイン検索」ボタンを押すだけです。
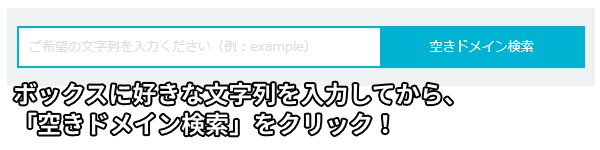
検索すると、空いているドメインなら「購入」ボタンが表示されます。
すでに誰かが取得しているドメインは、「×」マークが表示されていて取得できません。

「.biz」とか「.com」は、登録・更新するときの料金がそれぞれ違います。
好きなものを選んでOKですが、登録するまえに料金もチェックしておきましょう。
もしあなたが欲しいドメインが空いていたら、なるべく早めに取得することをおすすめします。
下のボタンからすぐ検索できるので、気になるドメインをチェックしてみてくださいね。
【3】空いているドメインを取得(登録)する
欲しいドメインが空いていたら、さっそく取得(登録)してみましょう!
ドメイン検索をしたページで、あなたが取得したいドメインの「購入」ボタンをクリックしてください。

すると、ドメインを取得するための情報を入力・確認するページがでてきます。
画像を見ながら進めていきましょう!
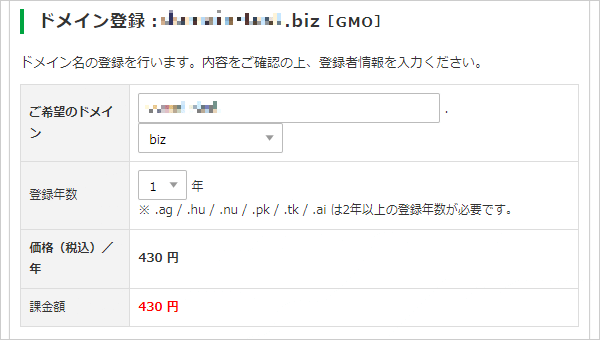
独自ドメインを取得するには、最低でも1年分の料金を支払います。
料金をチェックしたら、次は登録者情報を見ていきましょう。
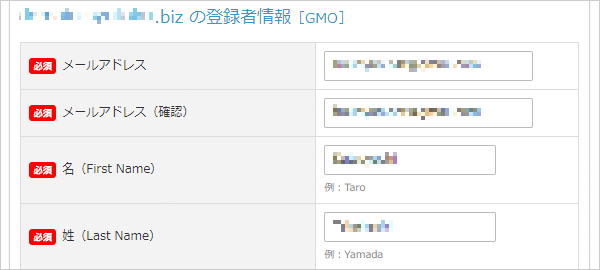
登録者情報には、ユーザー登録のときにあなたが入力した内容が表示されています。
間違いがないか、念のため確認しておきましょう。
Whois代行機能をかならず有効にしよう!
ここで重要なチェックポイント、Whois代行機能を有効にする方法です。
Whois代行とは、かんたんに説明するとあなたの個人情報をネットで公開しないようにする設定です。
個人でブログを運営するなら、ほぼ必須の設定だと思ってもらえればOKです。

 ヨッチ
ヨッチ Whois代行を忘れて、個人情報を大公開した人もいるから気を付けてね!!
 太陽
太陽 それ、おにーたんのことだよね・・・。
Whois代行機能を有効にするには、ページの下にある「弊社の代理名義にする」をクリックします。
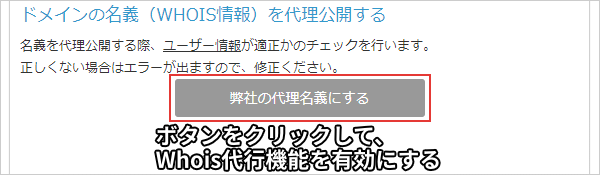
すると、Whois代行についての確認が表示されます。
内容をチェックしたうえで、OKボタンをクリックしてください。
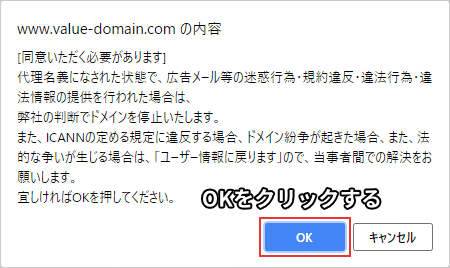
Whois代行機能がうまく設定されると、あなたの登録者情報がバリュードメインに置き換わります。
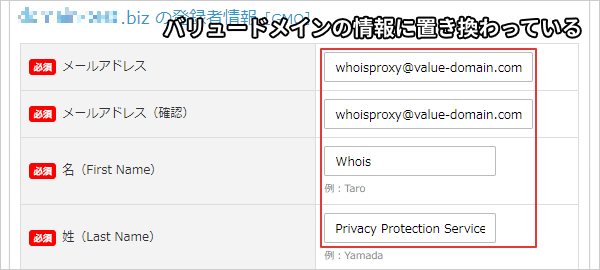
きちんとバリュードメインの登録者情報になっていれば、Whois代行機能が有効になっています。
あなただけの独自ドメインを登録しよう!
最後に「ドメインを登録」ボタンをクリックすれば、あなただけの独自ドメインを取得できます。
ボタンの下に登録処理方法オプションがありますが、基本的には「リアルタイム処理」を選んでおきましょう。
最初からリアルタイム処理がチェックされているので、そのままでOKです。

これでドメインの登録はすべて完了しました!
最初は難しく感じても、1回やってみればすぐ慣れてしまうので大丈夫ですよ。
実際にやっていることって、ボタンをぽちぽち押していくだけですから。
【4】ドメインの自動延長・更新を設定する
ドメインを取得したら、すぐにやっておきたいのは「自動延長・更新」の設定です。
最初に設定しておけば、あとは放置しても自動的に更新しつづけてくれます。
ほんの小さなひと手間を加えるだけで、あなたのドメインを守り続けることができるというわけです。
メリットがたくさんあるので、ぜひ設定しておきましょう!
あなたが取得したドメインの設定をチェックしよう!
それでは、さっそくドメインの設定画面を見ていきましょう。
バリュードメインの公式サイトにログインしたら、右上にある「コンパネ」をクリックしてください。
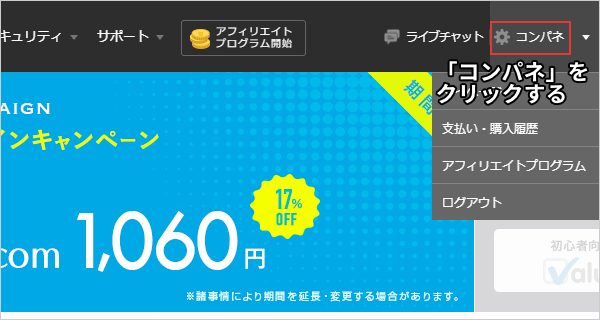
管理画面が表示されるので、メニューから「ドメインの自動延長・更新設定」をクリックしてください。
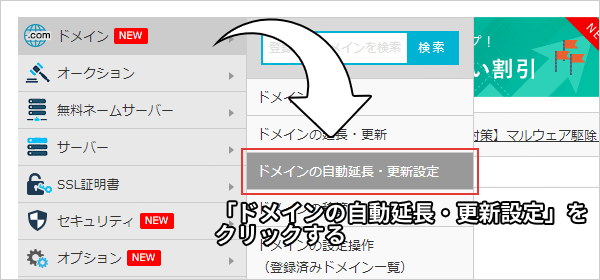
すると、ドメインの「全体設定」「個別設定」をまとめてチェックすることができます。
全体設定について
全体設定とは、複数のドメインをまとめて管理できる設定のことです。
一括で管理できるので、この設定をデフォルトとして使っていくことになります。
「ドメインの自動延長・更新設定」のページで、「全体設定」をクリックしてみてください。
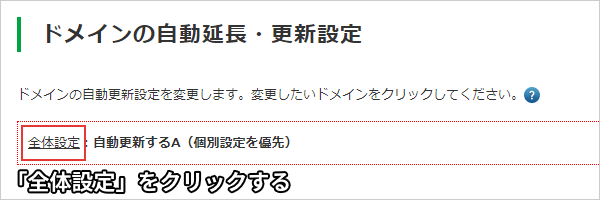
すると、あなたのアカウントの全体設定が表示されます。
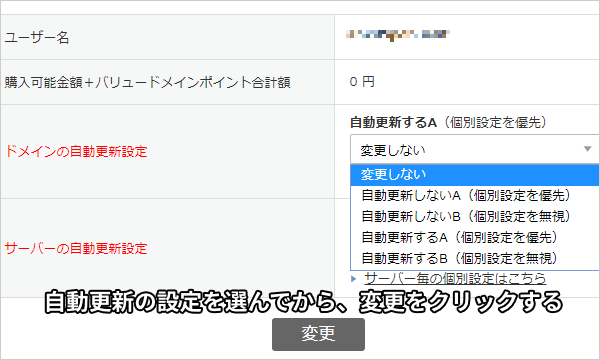
「ドメインの自動更新設定」で好みの設定を選んでから、「変更」をクリックすれば適用されます。
僕の場合だと、全体設定は「自動更新するA(個別設定を優先)」にしています。
その理由も、このあとくわしく説明しますね。
個別設定について
個別設定とは、ドメインごとに1つずつ設定できる方法です。
ひとつずつ違った設定にできるので、あなたの希望にあわせて柔軟に対応できます。
個別設定をするには、「ドメインの自動延長・更新設定」のページで「ドメイン名」をクリックします。

すると、そのドメイン名の個別設定が表示されます。
デフォルトの状態では、「全体設定に従う」となっています。
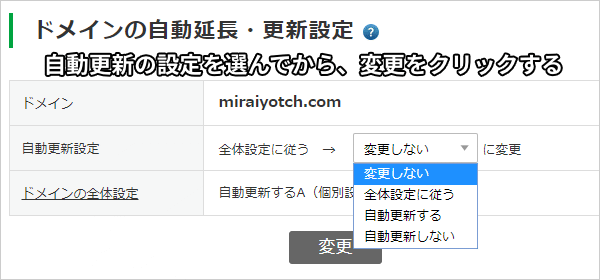
全体設定と同じままでいいなら、個別設定は変えなくても大丈夫です。
僕も基本的には、ほぼすべてのドメインは「全体設定に従う」のままにしています。
ヨッチのおすすめ設定はこれ!
ここでは参考に、僕がどんな設定でどんな使い方をしているのか紹介します。
僕はできるだけラクをしたいので、とにかく手間が少なくなるように設定しました。
- 全体設定
- 自動更新するA(個別設定を優先)
- 個別設定(更新したいドメイン)
- 全体設定に従う
- 個別設定(更新したくないドメイン)
- 自動更新しない
最初にこの設定にしておけば、あとはドメインを取得してから放置したままで自動更新されます。
あとから変更するのは「更新したくないドメイン」だけでいいので、手間をグッと減らすことができます。
万が一「更新したくないドメイン」を更新してしまったとしても、たった1回の更新料を支払うだけです。
それよりも、「更新したいドメイン」を更新できないほうがよっぽど損失は大きいです。
一度あなたの手から離れたドメインを取り戻すのは、かなり困難になる可能性が高いです。
なので、あなたの大事なドメインを手放さないようにすることを強くおすすめします。
 太陽
太陽 そんなにドメインって大事なの?
 ヨッチ
ヨッチ めっちゃくちゃ大事!
長く誠実に運営したサイトほど評価されるから、絶対に手放しちゃダメ!!
【5】ネームサーバーの設定をする
あなたが取得したドメインをレンタルサーバーで使うなら、ネームサーバーの設定が必要です。
この5ステップ目が最後なので、あとちょっとですよ!
エックスサーバーに登録・ドメイン設定の追加をしておこう
レンタルサーバーに登録していなければ、まだネームサーバーの設定はやらなくてOKです。
レンタルサーバーに登録・ドメイン追加をしてから、最後にこのステップをやるようにしましょう!
僕のおすすめレンタルサーバーは、ブログ運営なら間違いなく「エックスサーバー」です。
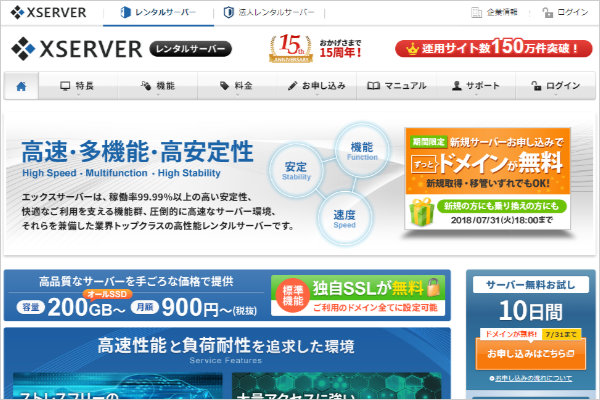
いろんなサーバーを比較してみて、このブログも今まさにエックスサーバーで運営しています。
⇒ エックスサーバーをおすすめする理由をくわしく知りたい方はこちら
「エックスサーバーに登録する方法まとめ」で、登録方法をくわしく紹介しています。
サーバーに登録済みの方は、「ドメイン設定の追加をする」を見ながら、サーバーにドメイン設定しましょう!
サーバーにドメイン設定を追加したら、最後にネームサーバーの設定です。
ここからは、ネームサーバーの設定もエックスサーバーを前提として進めていきますね。
エックスサーバーでドメインを利用するには?
エックスサーバーでドメインを利用するために、ネームサーバーの設定をしておきます。
設定といっても、必要なことをちょろっと入力するだけですよ。
たぶん1分もかからないのではないでしょうか?
それでは始めましょう!
バリュードメインの公式サイトにログインして、コンパネ(管理画面)を開きます。
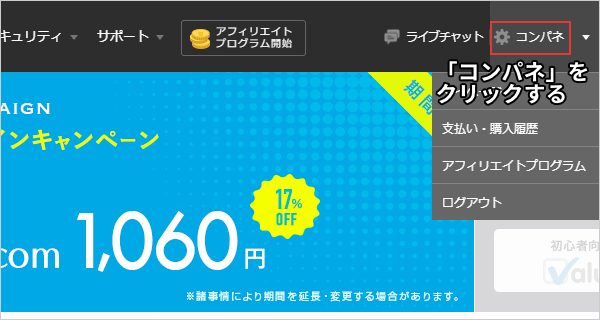
次に、「ドメインの設定操作」をクリックして開きます。
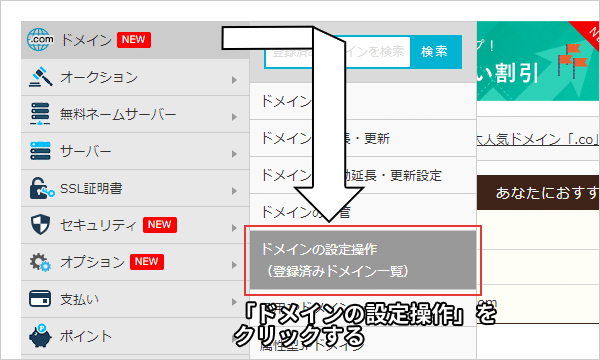
あなたが取得したドメインがまとめて表示されます。
設定をしたいドメインの右にある、「ネームサーバー」ボタンをクリックしてください。

ネームサーバーの設定が開くので、入力されている項目をチェックしてみてください。
デフォルトでは、バリュードメインのネームサーバーが自動的に設定されています。
これをエックスサーバーのネームサーバーに変更します。
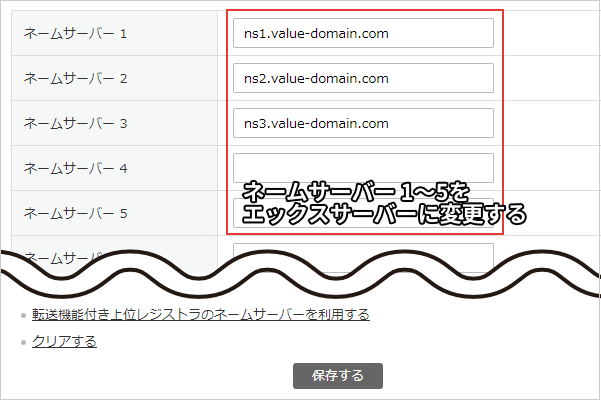
入力・変更するところは、ネームサーバー1~5の部分です。
ここをそれぞれ、以下のように入力します。
| ネームサーバー 1 | ns1.xserver.jp |
|---|---|
| ネームサーバー 2 | ns2.xserver.jp |
| ネームサーバー 3 | ns3.xserver.jp |
| ネームサーバー 4 | ns4.xserver.jp |
| ネームサーバー 5 | ns5.xserver.jp |
あなたがエックスサーバーを使っていれば、コピペして入力するだけでOKです。
すべて入力したら、「保存する」をクリックすれば完了です。
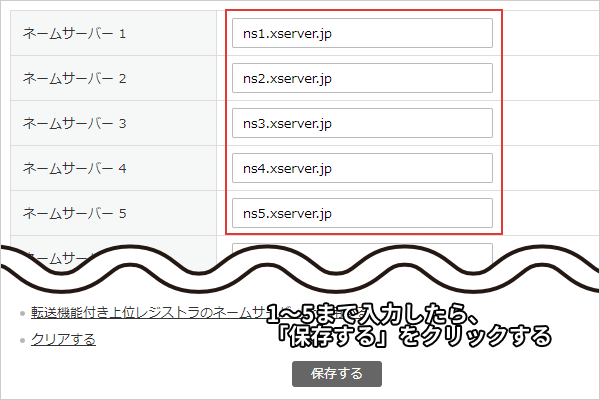
めっちゃ簡単ですよね!
これであなたがやるべきことはすべて完了です。
ネームサーバーを変更したら、ドメイン・サーバーが「馴染む」までちょっとだけ時間がかかります。
なので、すぐにサイトが表示されなくても安心してください。
どんなに遅くても、だいたい1日くらいたてばちゃんとサイトが表示されるようになります。
 太陽
太陽 おにーたん、最初はかなり手こずってたよね。
それにサイトが表示されなくて焦ってたよーな・・・。
 ヨッチ
ヨッチ いろいろ調べながらやってたけど、情報がバラバラだとすっごく大変だったよ。
当時の僕が困ってたからこそ、わかりやすくまとめた記事にしたかったんだよね。
【まとめ】設定ができたら、あとはほぼ放置してOK!
これでドメインの設定はすべて完了です。
ここまでやっておけば、あとはドメインを放置しておいてもOKです。
あとからラクをするためにも、最初にちょっとだけ頑張ってみませんか?
初めてだと難しく感じるかもしれませんが、これは本当に慣れの問題です。
慣れてしまえば、不器用な僕でさえドメインの登録~設定まで10分くらいでできます。
僕は放置してても万事オッケーなのが便利すぎるので、最初の設定だけはちゃんとやっておきます。
こまかい作業を自動化しておけば、自分のやりたいことに集中できますよ!
ドメイン・サーバーの設定ができれば、あとはWordPressを自動インストールしてブログの完成です。
そうです。
あなただけのブログ、あなただけの城がもうすぐ手に入るのです!!
いやー、マジで自分のブログって愛着がわくのでおすすめですよ。
子供のころ、秘密基地とか作ってワクワクした経験ってありませんか?(男の子が多いかも?)
まさにあんな感じなので、ぜひぜひブログ開設まで進めてみてくださいね!