
 ヨッチ
ヨッチ こんにちは。代表のヨッチです。
ミライヨッチにお越しいただき、ありがとうございます。
Windows10を使っていて、UEFIやBIOSを起動したいこともあると思います。
ただ、起動する方法って意外とわからなかったりしますよね。
この記事では、Windows10でUEFI・BIOSを起動する2つの方法を紹介しています。
UEFI(BIOS)では、CPUのオーバークロック・ファンの回転数を変更することも可能です。
パソコンをもっと使いこなすためにも、ここでサクッと覚えておきませんか?
Windows10でUEFI・BIOSを起動する2つの方法
Windows10でUEFI・BIOSを起動する方法は2つあります。
- Windows10の設定画面からUEFIを起動する
- PC起動時に特定のキーを連打する
Windowsが起動するなら【1】、起動しないなら【2】のやり方が効果的です。
【1】Windowsの設定画面からUEFIを起動する
Windowsの設定画面からUEFIを起動するには、「スタート」→「設定」をクリックします。
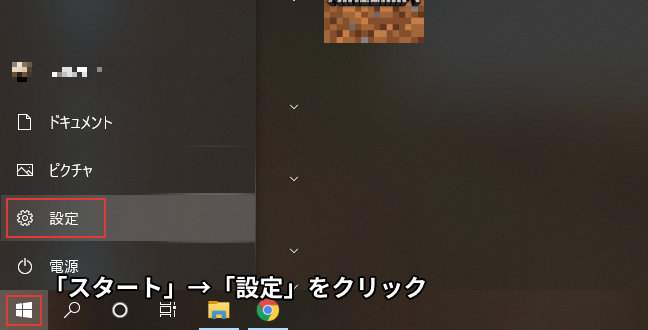
設定画面を開いたら、「更新とセキュリティ」をクリックします。
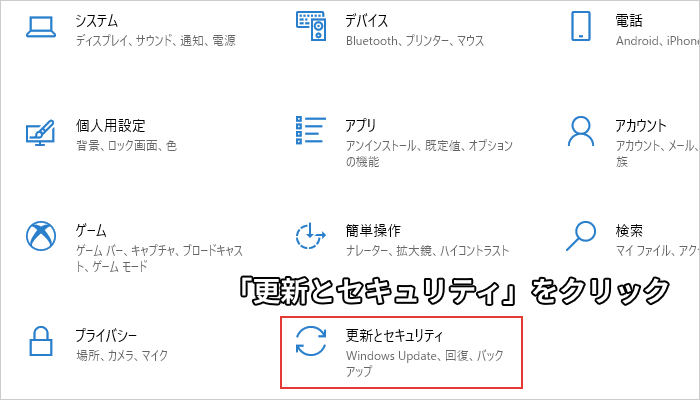
左側のメニューで「回復」を選んで、「今すぐ再起動」をクリックします。
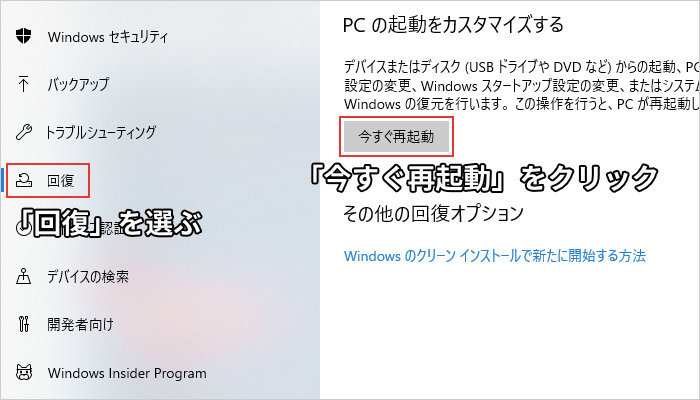
少し待つと「オプションの選択」が開くので、「トラブルシューティング」をクリックしましょう。
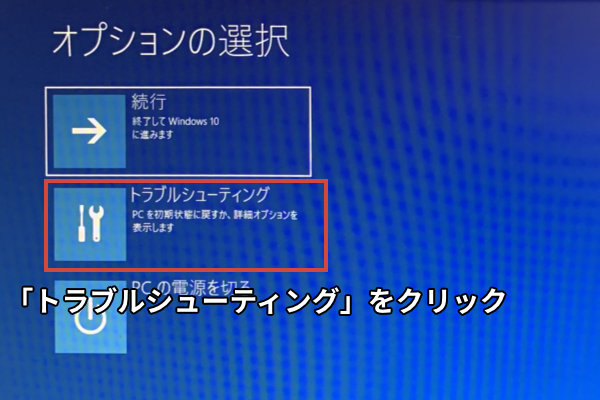
トラブルシューティングで、「詳細オプション」をクリックします。
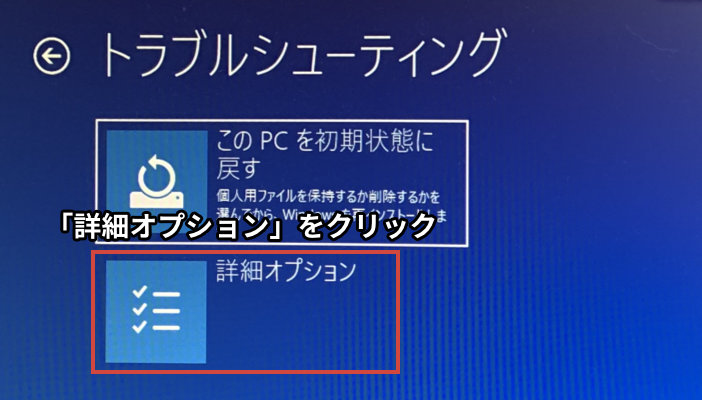
詳細オプションで、「UEFIファームウェアの設定」をクリックします。
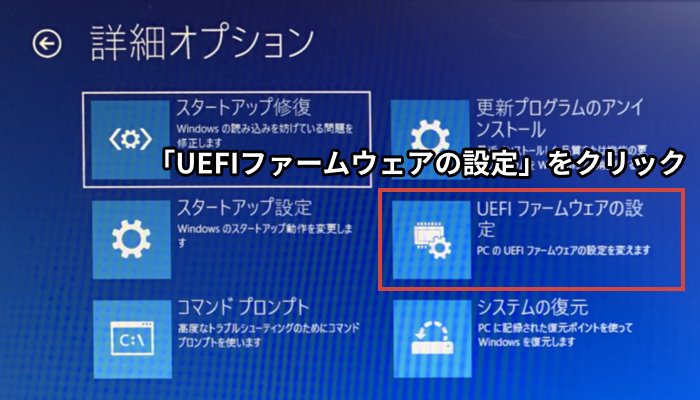
「再起動」をクリックすれば、パソコンが再起動してからUEFIが起動します。

UEFIが起動したら、各種設定を変更して保存・再起動しましょう。
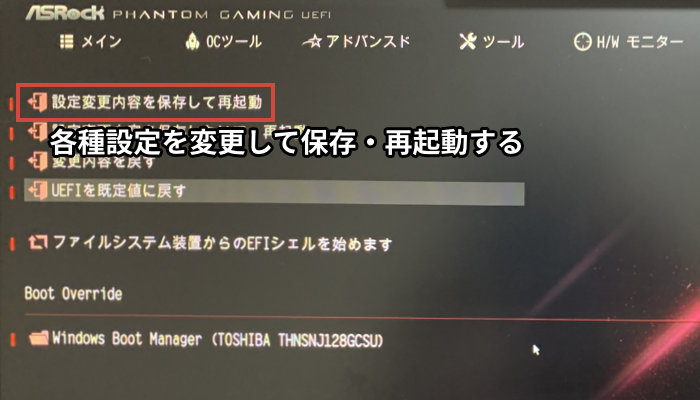
【2】PC起動時に特定のキーを連打する
PC起動時に特定のキーを連打することで、UEFIを起動させることもできます。
[Delete]キーを連打するとUEFIが起動することが多い気がします。
PC起動時にちっちゃく起動メニューが書かれているので、対応しているキーを押しましょう。
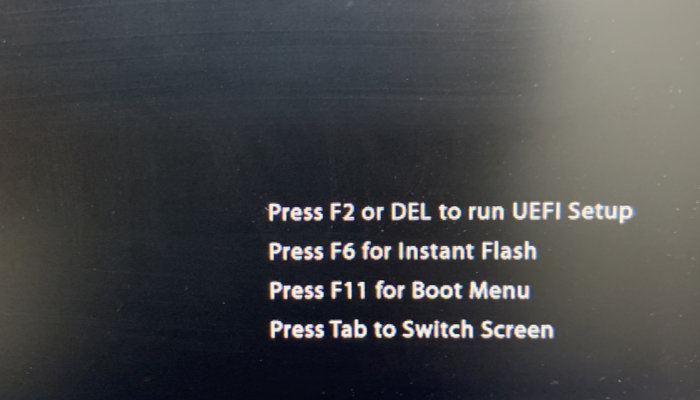
僕のUEFIだと、[F2]もしくは[Delete]キーですね。
ちなみに連打と言っても、軽くトントンと叩くようなイメージです。
 ヨッチ
ヨッチ 高橋名人ばりに16連打しなくてもOK。
 太陽
太陽 高橋名人ってだれー?
【まとめ】UEFI・BIOSを起動すれば様々な設定ができる
UEFI・BIOSを起動すると、マザーボードの設定を変更できます。
Windows上にはない設定も変更できるので、覚えておいて損はありません。
たとえば、CPU・メモリをオーバークロックするには、UEFIの設定変更は必須です。
パソコンを使いこなすためにも、一度はUEFIに触れてみるのが良いと思います。
最初はなんとなく難しそうに感じるかもしれませんが、実際に使ってみるとカンタンです。
過去にBIOSが使われていた頃よりも、UEFIはよりわかりやすいメニューになっています。
マザーボードによっては、イラストをクリックしながら設定変更も可能です。
直感的に操作できるので、初心者の方もすぐに慣れると思います。
なにはともあれ、一度は使ってみることが重要です。
設定がわからなくなっても、保存しなければ元通りになります。
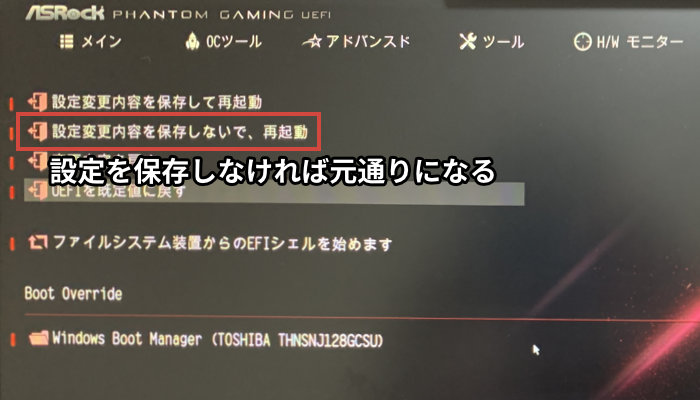
マザーボードには、UEFIという根幹のプログラムがあります。 以前はBIOSというものでしたが、時代に合わせてUEFIにアップグレードされました。 UEFIにバグ・トラブルがあった場合には、初期化すると直る可能性がありま …
実際に起動して、UEFIにはどんなメニューがあるのかチェックしてみてはどうでしょうか?











