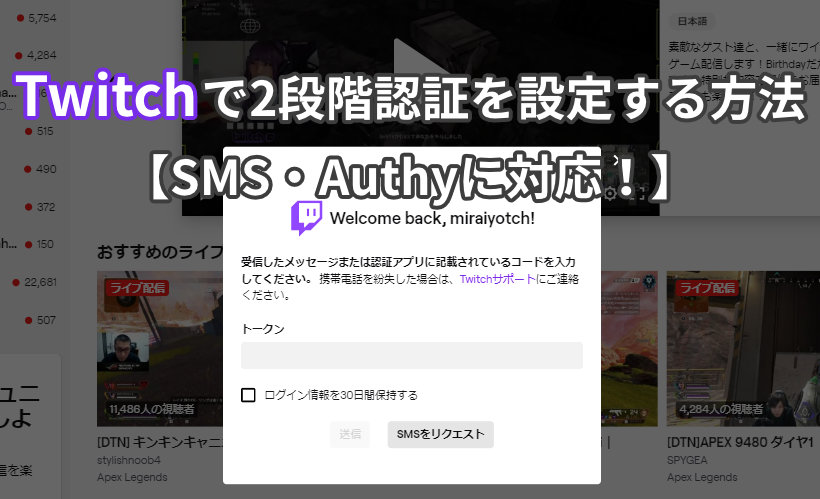
 ヨッチ
ヨッチ こんにちは。代表のヨッチです。
ミライヨッチにお越しいただき、ありがとうございます。
Twitchでは、セキュリティ強化として2段階認証を設定できます。
見る人も配信する人も、必ずやっておきたい設定ですね!
この記事では、Twitchで2段階認証を設定して、Authyでコードを表示する方法を紹介しています。
ちなみに、ライブ配信したい場合は2段階認証が必須です。
セキュリティを強化して困ることはないので、ぜひやっておきましょう!
Twitchで2段階認証を設定する方法
それでは、さっそく2段階認証を設定していきます。
設定する前に、SMSを受信できるスマホを用意しておいてください。
用意ができたら、始めていきましょう!
まずはTwitchにログインしてから、「設定」を開きます。
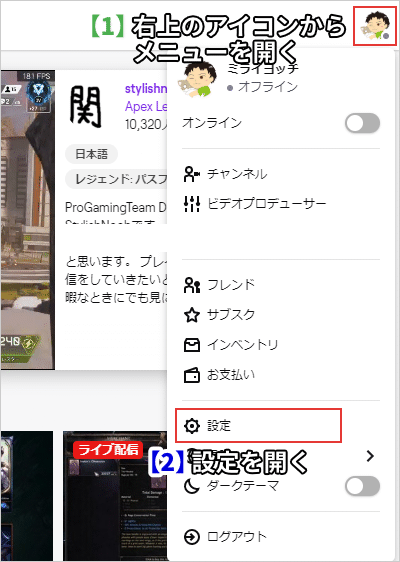
設定を開いたら、「セキュリティとプライバシー」のタブを開きます。

セキュリティの項目にある「2段階認証を設定する」をクリックします。
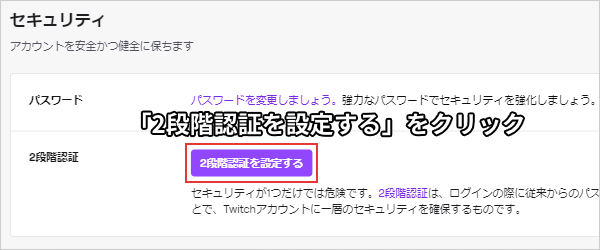
Japan(+81)を選んでから、スマホの電話番号を入力します。
+81とは、日本の国名コードです。
入力したら、「続行」をクリックします。
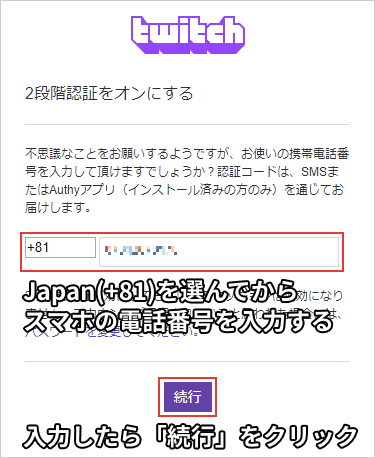
入力した電話番号に、SMSでTwitchのコードが届きます。
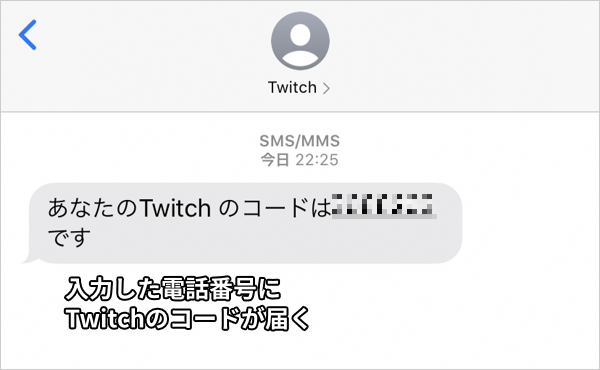
届いたコードを入力して、「認証」をクリックします。
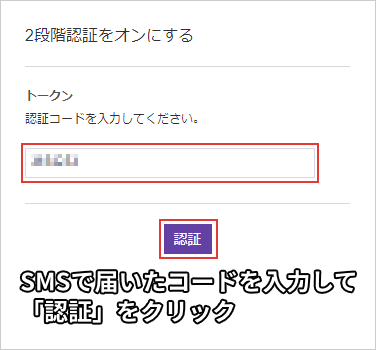
2段階認証がオンになるので、「完了」をクリックします。

これで2段階認証が設定されました!
設定画面で確認すると、有効になっていることを確認できます。
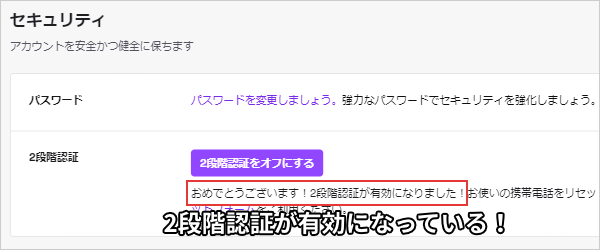
もし2段階認証を解除したいときは、「2段階認証をオフにする」をクリックすると解除されます。
Authyのスマホアプリを設定する方法
ここまでの設定で、あなたの電話番号にSMSでコードが届くようになりました。
ただ、毎回コードを受信するのは手間がかかります。
そこで便利なのが、Authyというスマホアプリです。
iPhone・Androidに対応していて、簡単にTwitchのコードを表示できます。
せっかくなので、このままAuthyの設定方法も紹介していきますね!
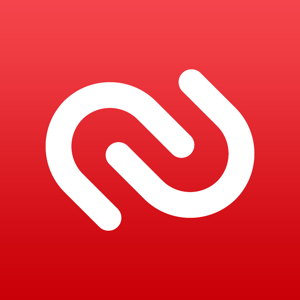
アプリを開くと、すぐに設定画面が表示されます。
まずは「+Code」をタップして、国名コードを入力しましょう。
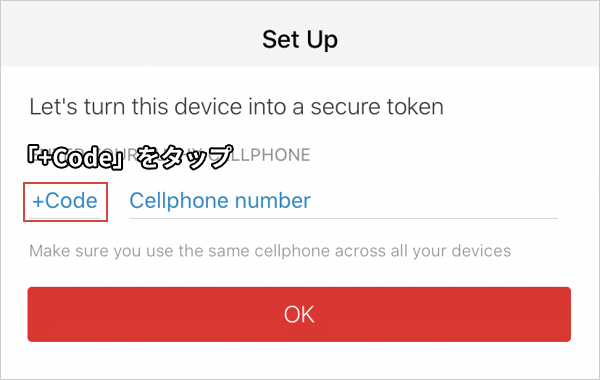
「japan」と入力すると「Japan(+81)」が表示されるのでタップします。

Twitchで設定した電話番号を入力して「OK」をタップします。
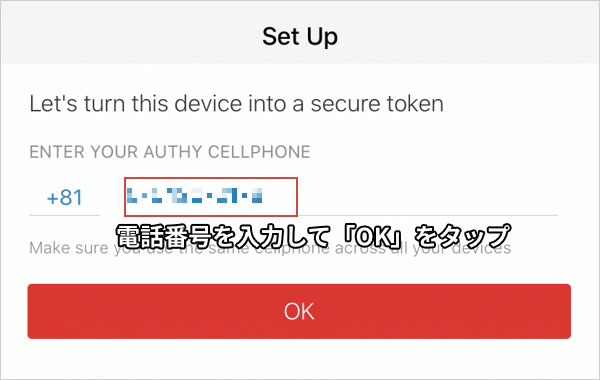
「SMS」をタップします。
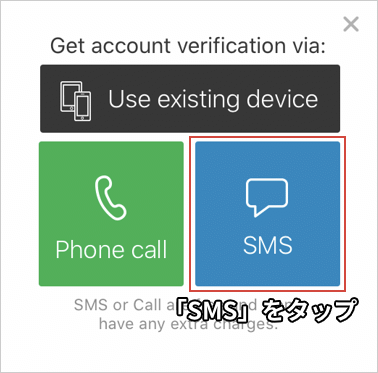
入力した電話番号に、SMSでAuthyのコードが届きます。
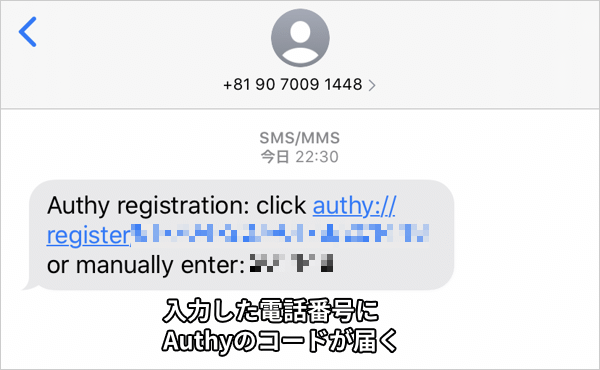
届いたコードを入力します。
iPhoneなら、「メッセージから」をタップしてもOKです。
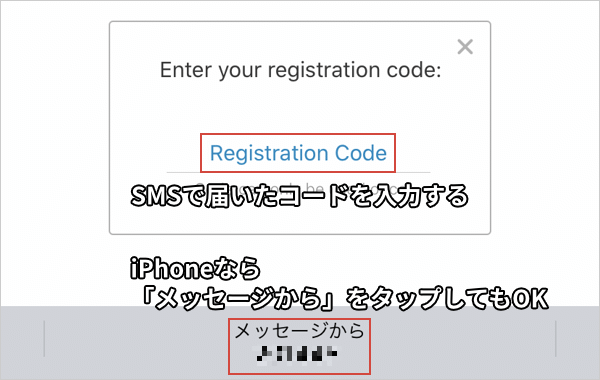
これでTwitchのコードが表示されるようになりました!
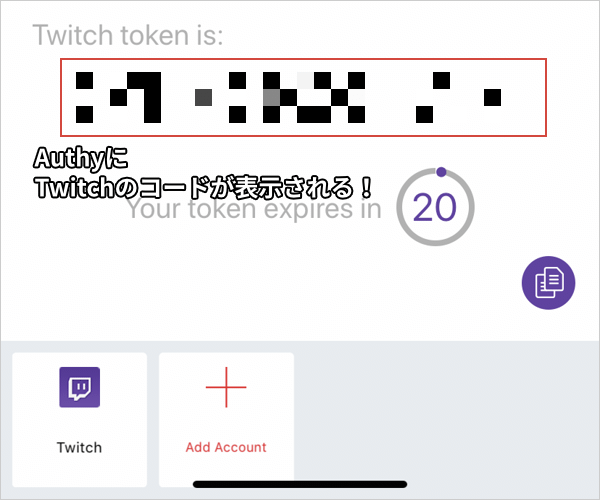
ログイン時に表示される2段階認証の画面で、Authyに表示されているコードを入力しましょう!
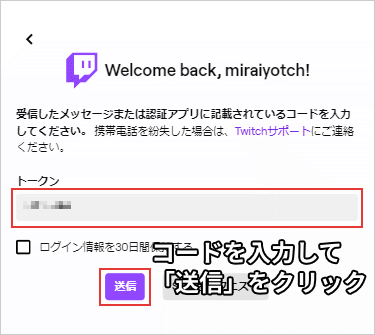
【まとめ】2段階認証でセキュリティを強化しよう!
これでTwitchの2段階認証はすべて完了しました。
お疲れ様でした!
ここまで設定しておけば、あなたのアカウントのセキュリティはかなり強固になっています。
Authyアプリに表示されているコードを入力するだけなので、手間もグッと少なくなってます。
セキュリティの強化だけでなく、ライブ配信の準備もできました。
あなたがTwitchでライブ配信をしたいと思ったときにも、すぐに始めることができます。
2段階認証は、今のインターネット上ではほぼ必須といえるくらい大事な設定です。
パスワードだけで守り切るのは難しいので、今のうちに設定しておきましょう!

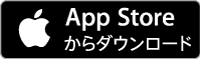



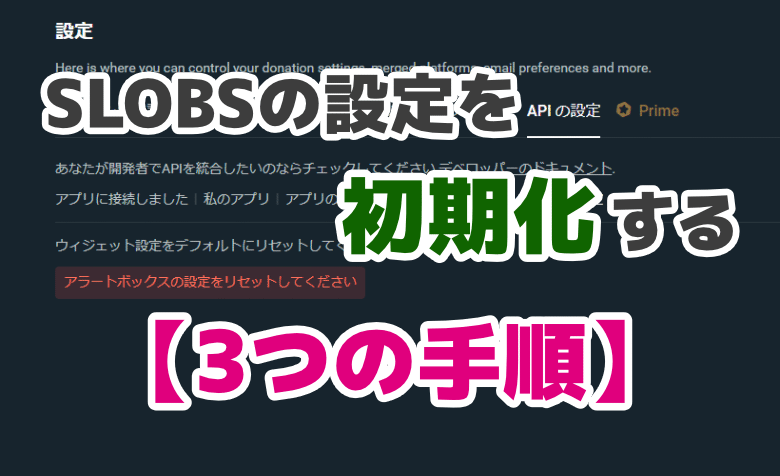
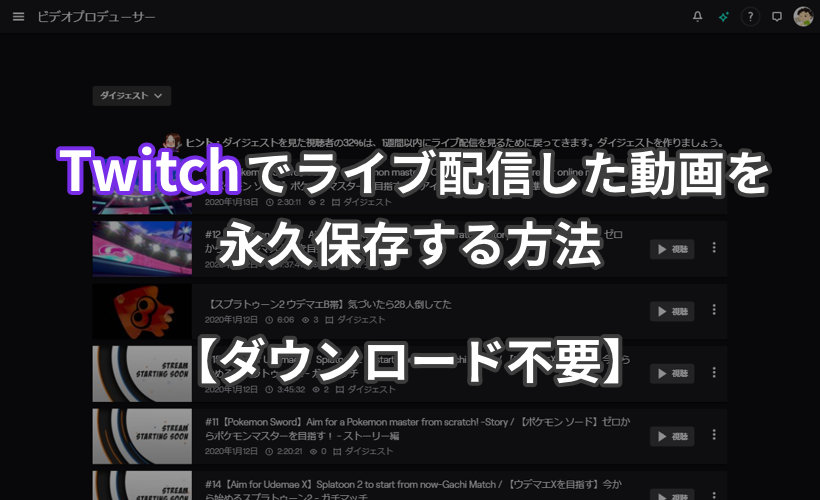
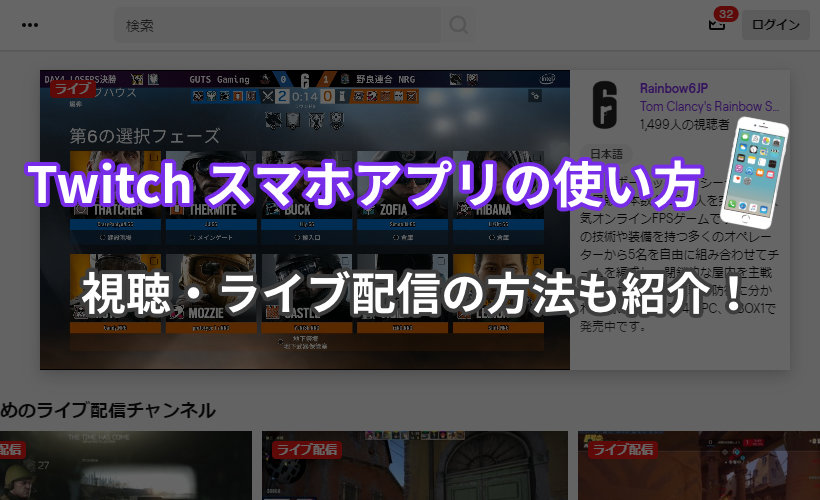
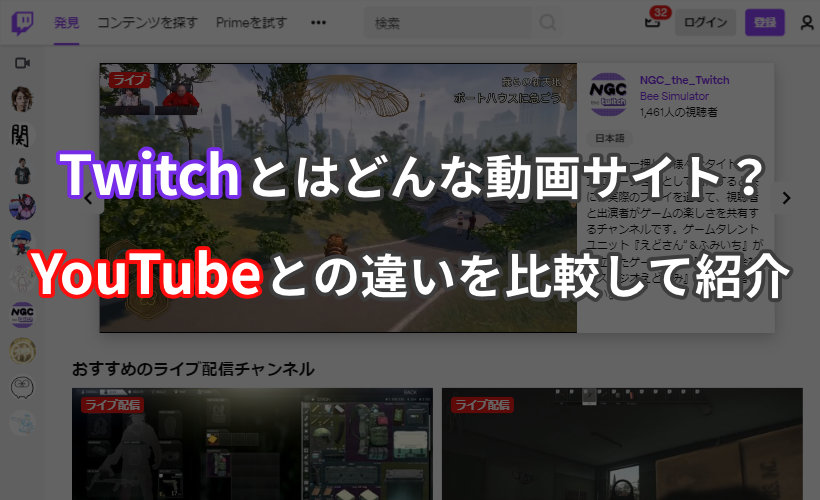



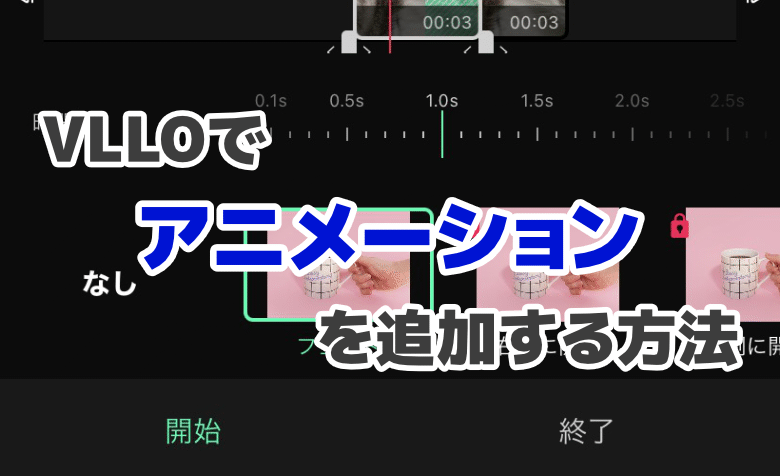
この記事は参考になりました。書いてくださりありがとうございます。
私も二段階認証をしてみようと思い、
Japan(+81)を選んでから、スマホの電話番号を入力し、続行を押したら、
090-7009-1448という電話番号でSMSが来たのですが、これに表示されているコードは入力しても大丈夫でしょうか?
Googleで検索すると注意が必要な電話番号と出てきました。
うがさん、記事を読んでいただきありがとうございます!
「090-7009-1448」の電話番号のSMSに不安を感じられてるのですね。
結論からお伝えすると、その番号から届いたSMSのコードは入力しても大丈夫です。
僕も同じ番号からSMSが届いて、そのコードを入力して二段階認証を有効化しました。
もし不安を感じられていたら、この記事の「Authyのスマホアプリを設定する方法」にある5番目の画像をチェックしてみてください。
僕にも同じ番号からSMSが届いていることを確認できます。
お役に立てれば嬉しいです!
ヨッチ様、素早い回答ありがとうございます。
無事解決できました。
うがさん、お返事ありがとうございます!
無事解決できてよかったです。
これからもTwitchを楽しんでくださいね!