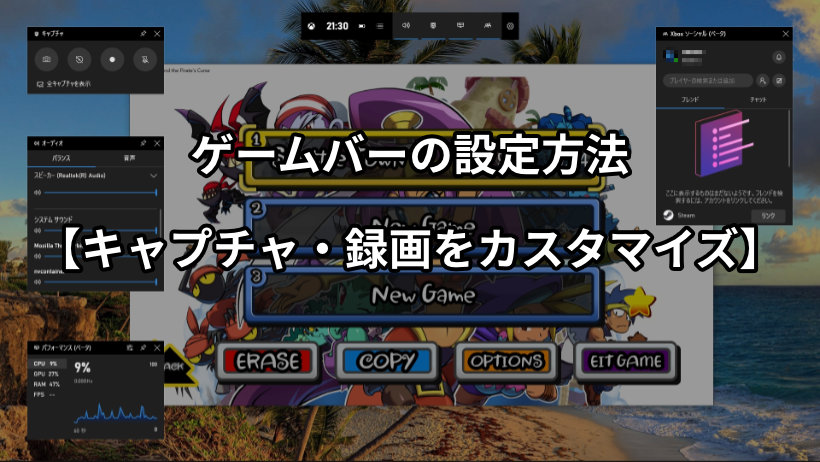
 ヨッチ
ヨッチ こんにちは。代表のヨッチです。
ミライヨッチにお越しいただき、ありがとうございます。
ゲームバーは、Windows10で簡単にスクリーンショット・動画を保存できます。
では、設定はどうやって変更すればいいでしょうか?
この記事では、ゲームバーの設定を変更してキャプチャ・録画をカスタマイズする方法を紹介します。
あなた好みの設定で、もっと便利にゲームバーを使いこなしていきましょう!
ゲームバーの設定画面を開こう!
ゲームバーの設定画面は、メインメニューから開くことができます。
まずは[Win]+[G]キーでメニューを開きましょう。
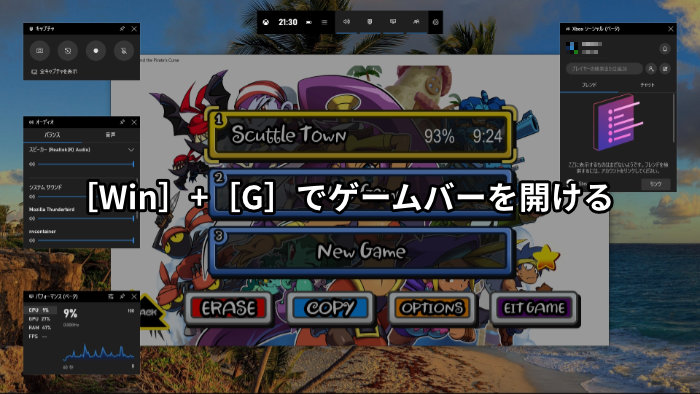
メニューを開いたら、上にあるバーの歯車アイコンをクリックします。
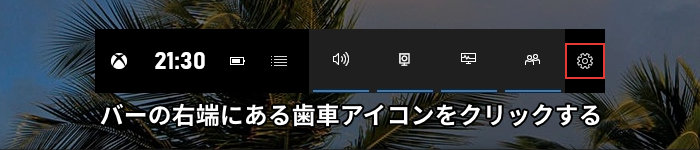
これでゲームバーの設定画面が開きます。
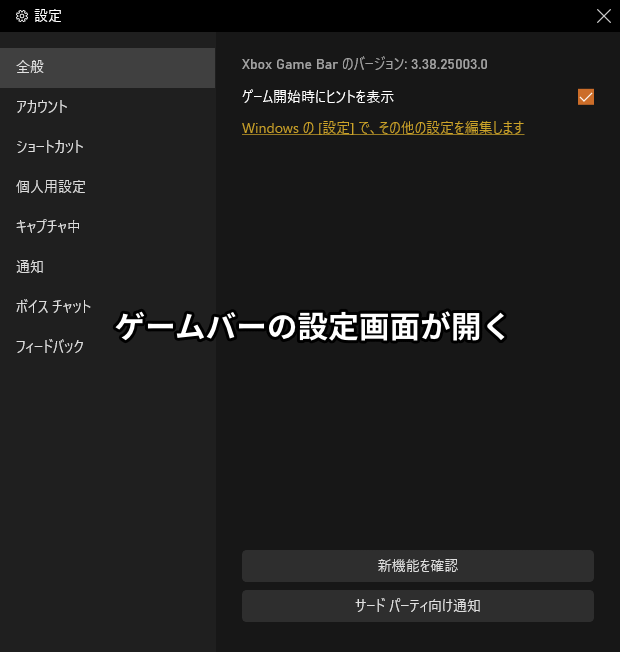
覚えておきたいゲームバーの設定項目5つ
次に、覚えておきたい設定項目を5つピックアップして紹介します!
- アカウント
- ショートカット
- 個人用設定
- キャプチャ中
- ボイスチャット
アカウント
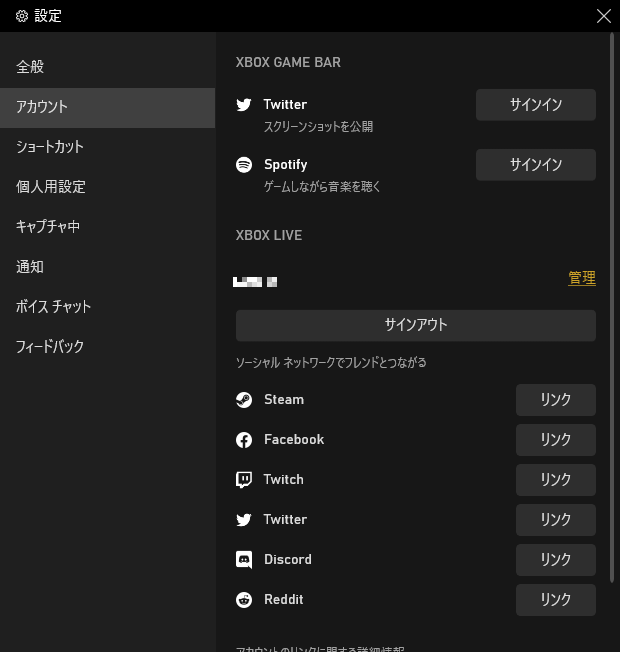
「アカウント」では、各種アカウントとの連携ができます。
Twitterと連携すればスクリーンショットを公開、Spotifyならゲーム中に音楽を聴けます。
ほかにも、ゲーム関連の幅広いアカウントと連携できます。
各アカウントのフレンドとつながることができるので、試しにリンクしてみるのもいいでしょう。
ショートカット
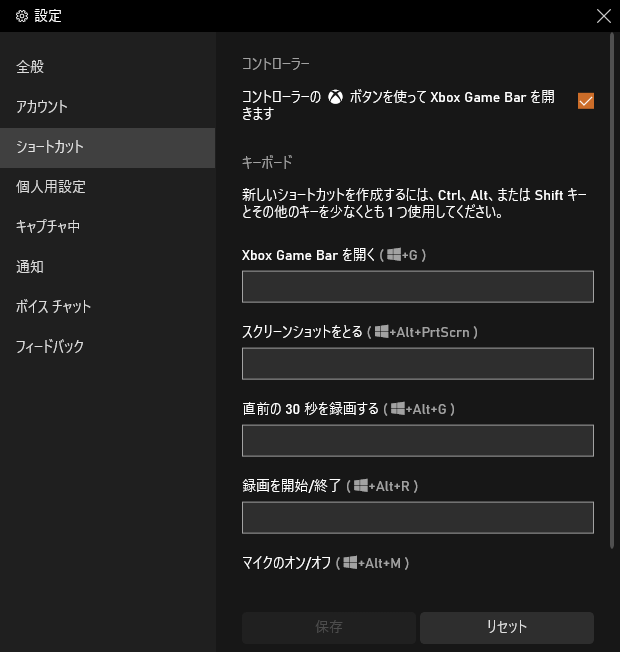
「ショートカット」では、キーの割り当てを自由に変更できます。
初期状態のショートカットキーが使いにくければ、好きなように変更してしまいましょう!
また、Xboxコントローラーを使っていれば、(X)ボタンでゲームバーを開くこともできます。
PCゲームといえば、Xboxコントローラーが基本です。
ゲームバーを起動できると覚えておけば、もっと便利に使えますよ。
個人用設定
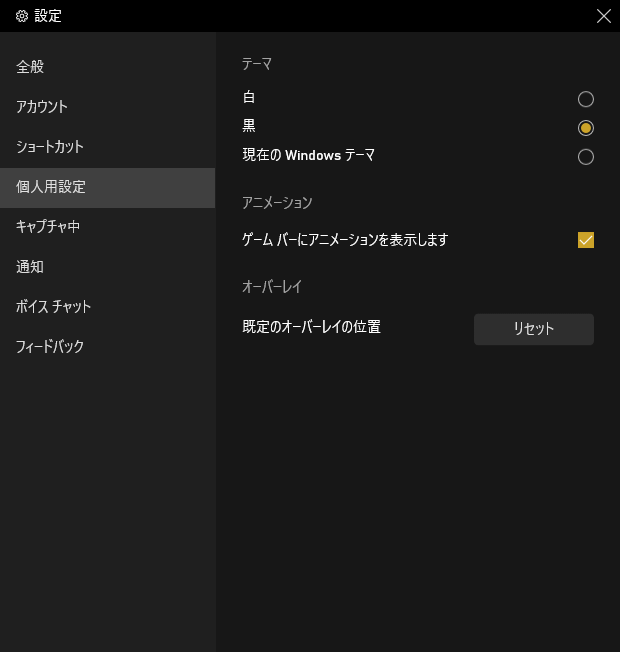
「個人用設定」では、ゲームバーの見た目を変更できます。
テーマを白に変えたり、アニメーションを無効化できます。
キャプチャ中
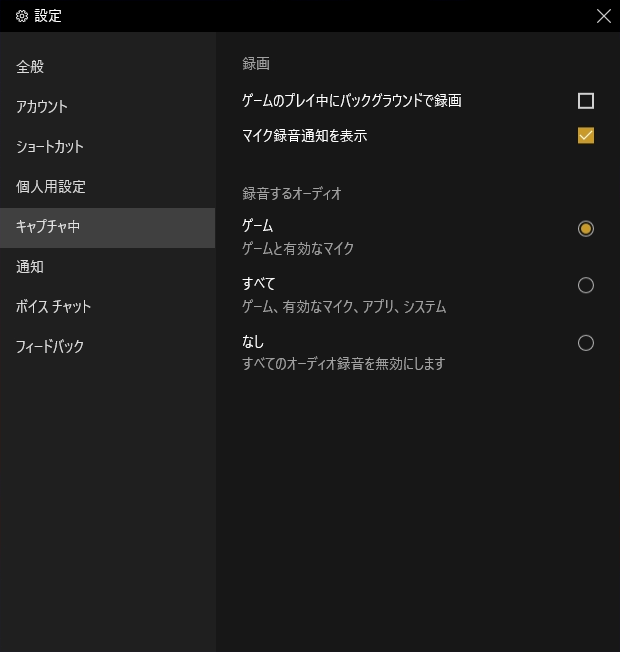
「キャプチャ中」では、キャプチャ中の動作を設定できます。
「バックグラウンドで録画」をオンにすれば、時間をさかのぼって録画できます。
決定的な瞬間を逃したくないときに便利な機能です。
ボイスチャット
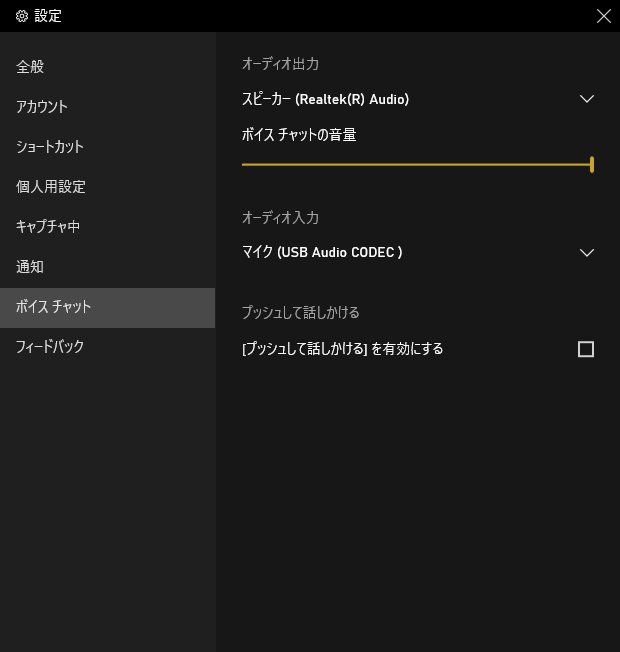
「ボイスチャット」は、マイク・スピーカーの設定です。
ボイスチャットの音量や、どのデバイスを使うのか選択できます。
「プッシュして話しかける」をオンにすると、キーを押した時だけマイクがオンになります。
キーバインドは自由にカスタマイズ可能です。
【まとめ】ゲームバーの設定はシンプルでわかりやすい!
ゲームバーの設定項目は、すごくシンプルでわかりやすいです。
ビデオ関連は難しい用語が多いイメージがありますが、ゲームバーなら大丈夫。
いくつかチェックボックスをオンオフするだけで完了です。
ちょっと設定を変更するだけで、あなたに合わせた使い方ができますよ。
もちろん、もっと詳細な設定もできます。
より高度な設定をしてみたい方には、別記事で掘り下げて紹介していきますね。




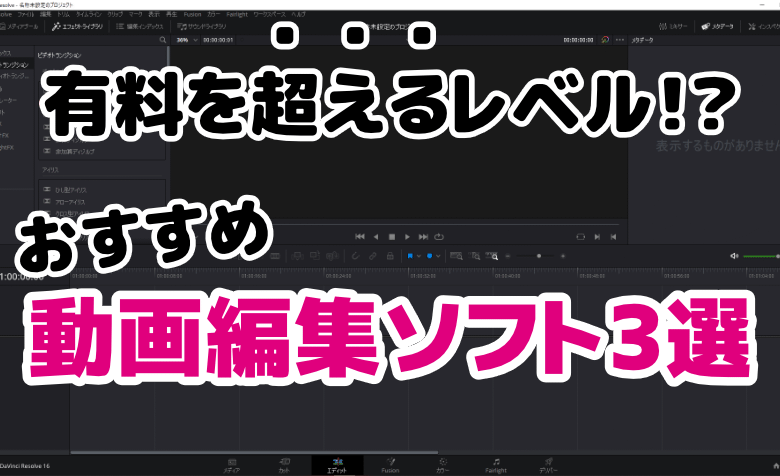
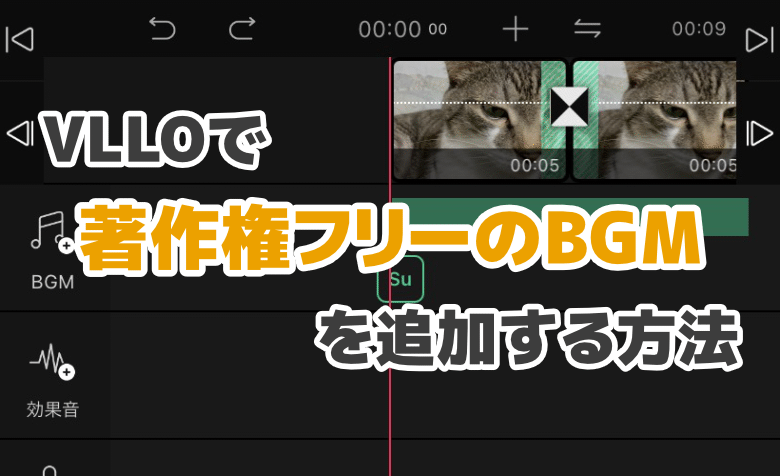
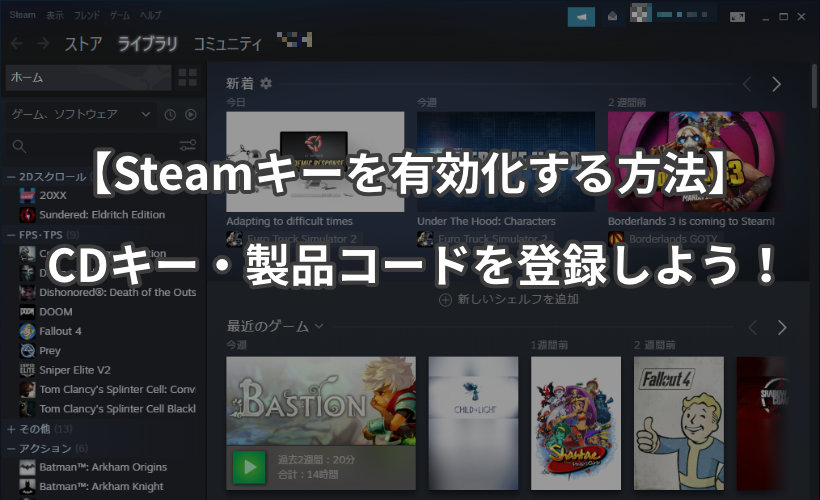


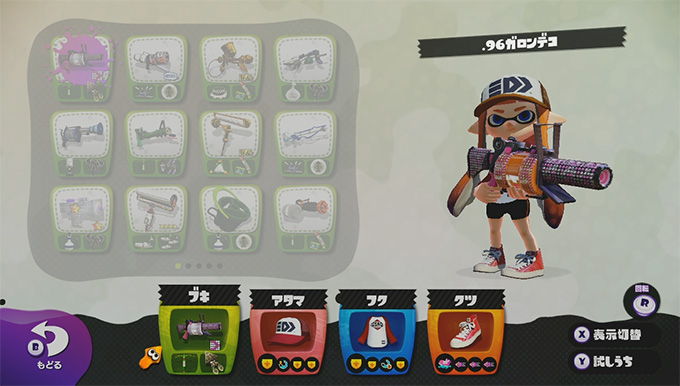

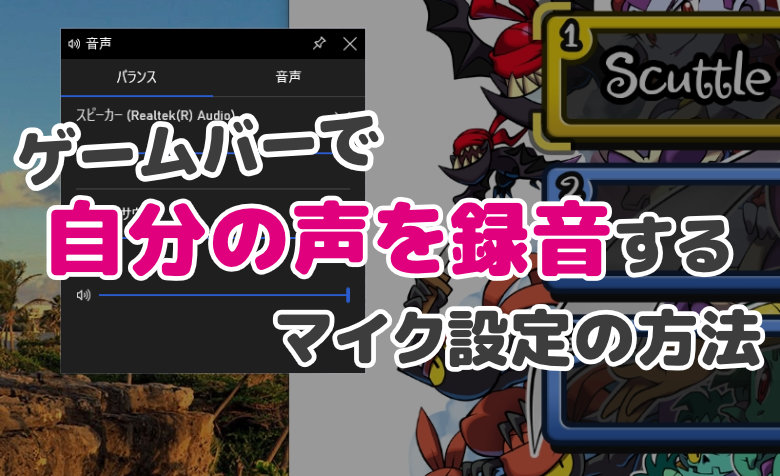
自分の声が録音出来ません。
どうすると録音できますか?
こんにちは!
コメントありがとうございます^^
声を録音するには、あなたが使っているマイクを録音デバイスとして設定します。
この記事のオーディオ入力は「ボイスチャット」なので、設定する項目が異なります。
録音デバイスの設定は、[Win]+[G]キーを押して左側に表示される「音声」という項目で行います。
「音声」のタブであなたが使っているマイクを設定すれば、声も録音されます。
文字だけだとわかりづらいかと思いますので、3日以内に記事にします。
ご自身で設定できそうであれば、試してみてくださいね!
ご質問いただいた内容について、記事を作成しました!
画像つきで解説しているので、記事を見てもらえればもっとわかりやすいと思います。
【画像あり】ゲームバーで自分の声を録音するマイク設定の方法