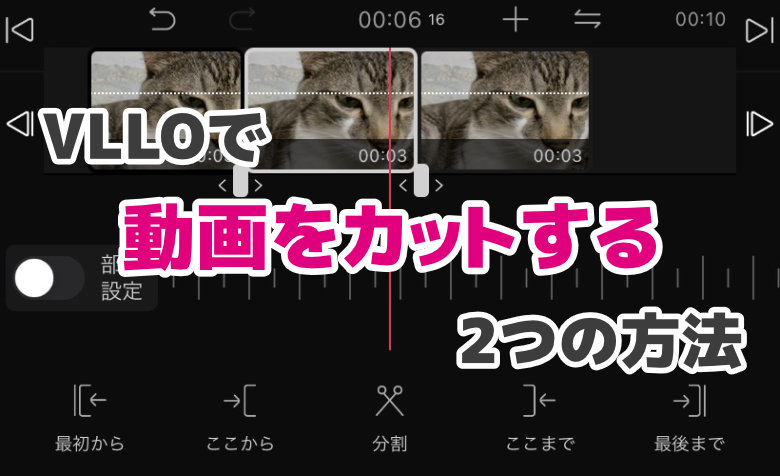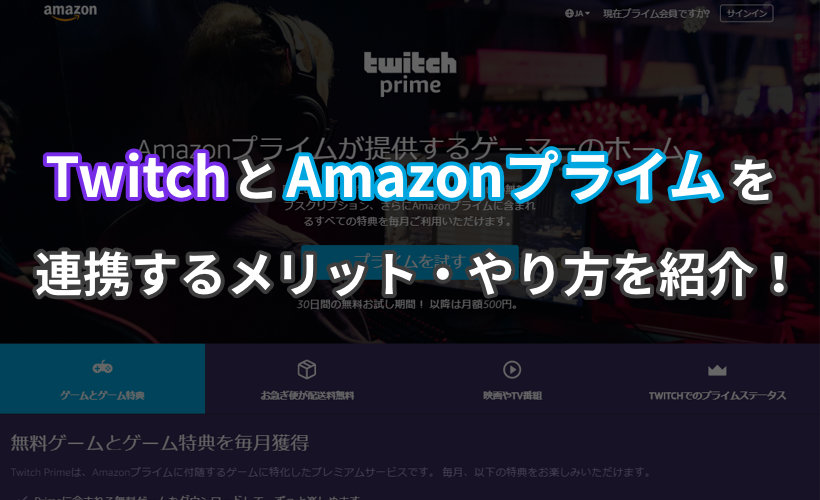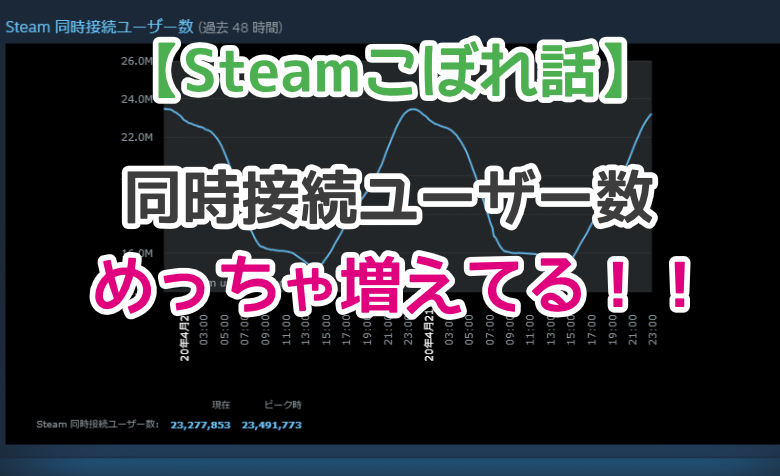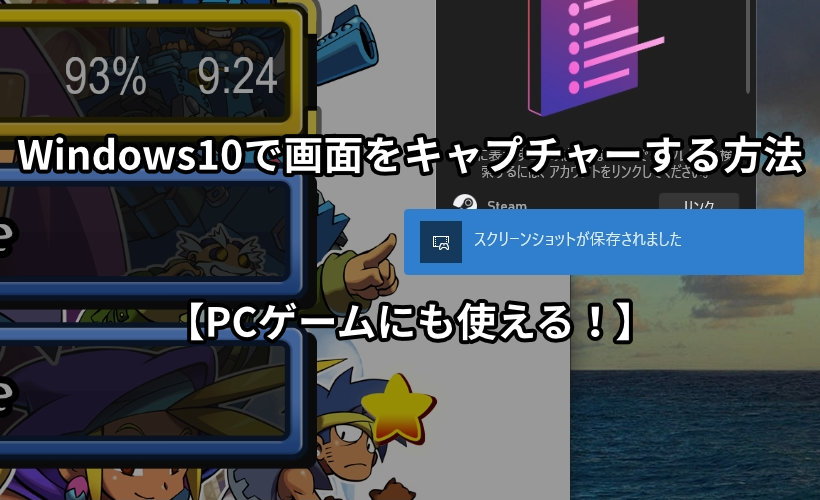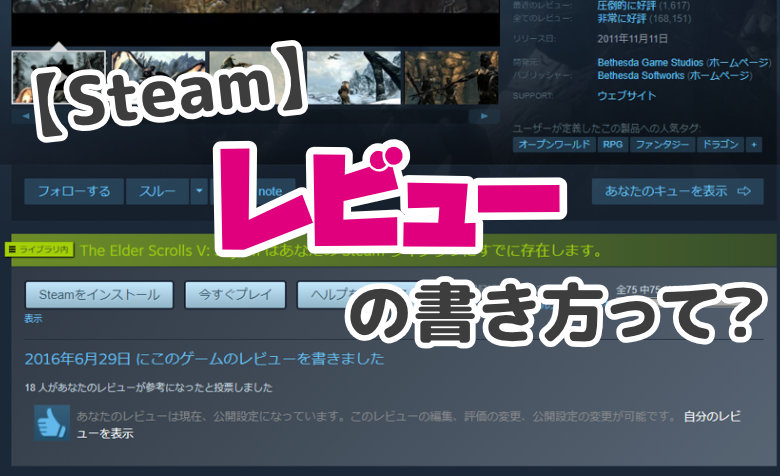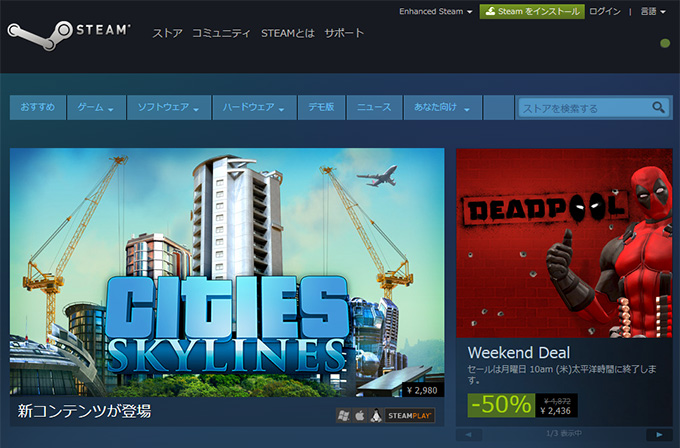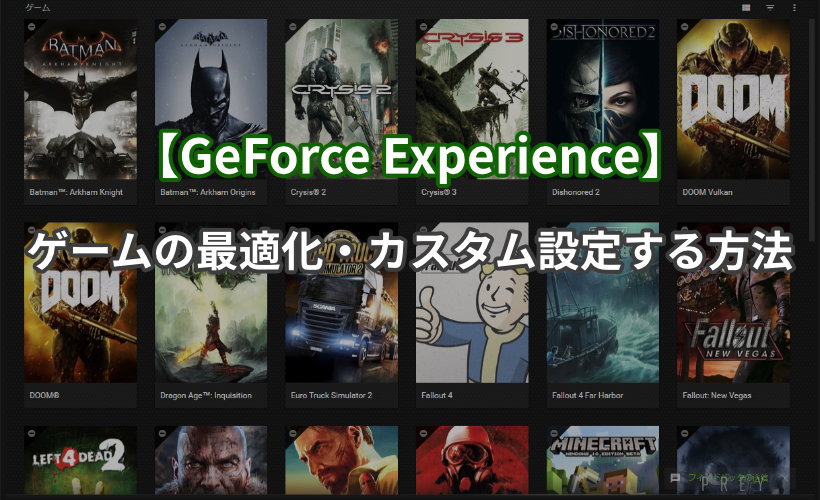
 ヨッチ
ヨッチ こんにちは。代表のヨッチです。
ミライヨッチにお越しいただき、ありがとうございます。
GeForce Experienceのメイン機能の1つとして、「ゲームの最適化」があります。
あなたのPCスペックに合わせて、自動的にグラフィック設定してくれる便利機能です。
この記事では、GeForce Experienceで「ゲームの最適化」を適用する方法を紹介しています。
また、カスタム設定を使えば、あなた好みにカスタマイズもできます。
クリック1つでグラフィックを最適化できるので、さっそく試してみませんか?
「ゲームの最適化」を適用する方法3ステップ
それでは、さっそくゲームの最適化をやっていきましょう!
たった3ステップなので、誰でもカンタンに適用できます。
- GeForce Experienceの「ホーム」を開く
- 適用したいゲームを選ぶ
- 設定を確認して、「最適化」をクリックする
【1】GeForce Experienceの「ホーム」を開く
まずはGeForce Experienceの「ホーム」を開きましょう。
あなたが所有しているゲームのサムネイルが一覧表示されます。
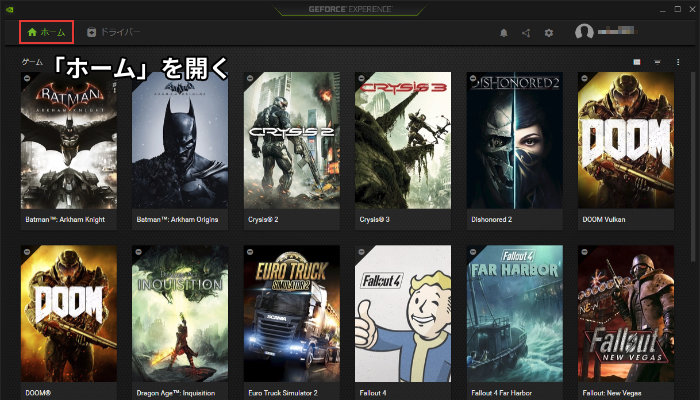
【2】適用したいゲームを選ぶ
「ゲームの最適化」を適用したいゲームを選んで、サムネイルをクリックします。
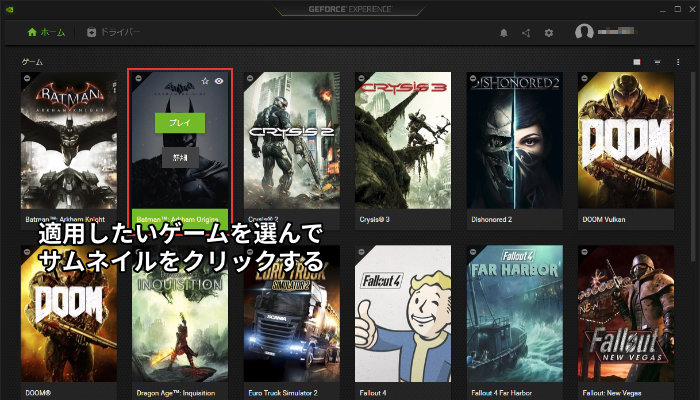
【3】設定を確認して、「最適化」をクリックする
選んだゲームの詳細画面が表示されます。
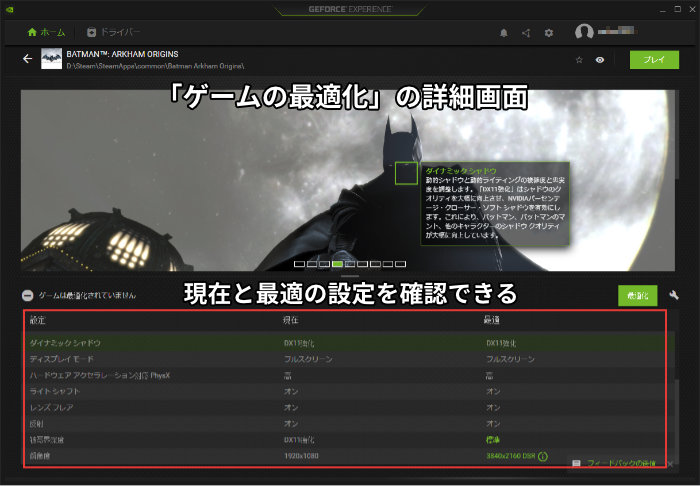
この画面で、現在・最適それぞれの設定を比較できます。
緑色で強調表示されているところが、最適化で変更される設定です。
変更される設定を確認したら、「最適化」ボタンをクリックしましょう。
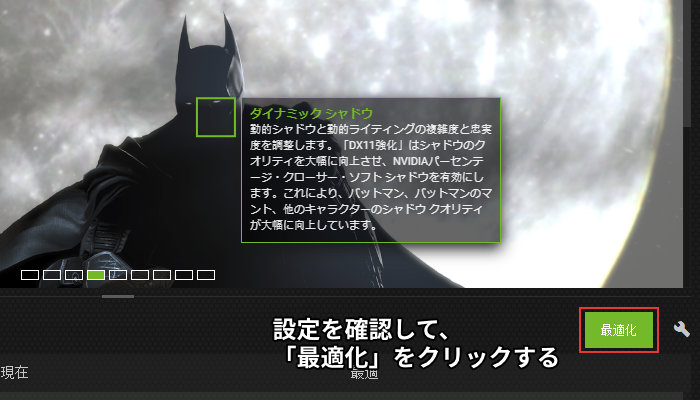
これだけでゲームの最適化は完了です!
もともと用意されている設定を適用するなら、10秒で終わります。
自由にカスタム設定する方法2ステップ
通常の設定で「ちょっと動作が悪いかな?」と思ったときに便利なのがカスタム設定です。
ここでは、カスタム設定する方法を2ステップで紹介します。
- レンチアイコンをクリックする
- 好きな設定を適用する
【1】レンチアイコンをクリックする
「最適化」ボタンの横にある、レンチアイコンをクリックします。
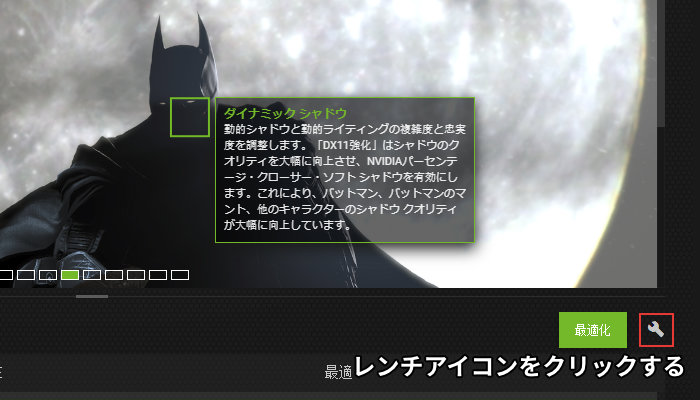
【2】好きな設定を適用する
カスタム設定の画面が表示されるので、好きな設定を適用します。
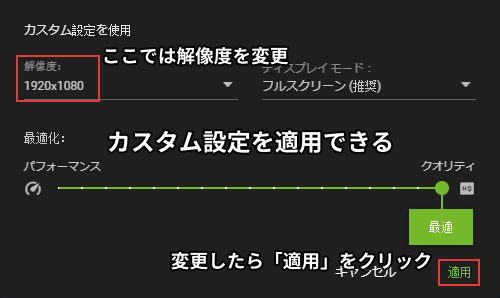
ここでは、解像度を「1920×1080」に変更しました。
変更したら、「適用」をクリックします。
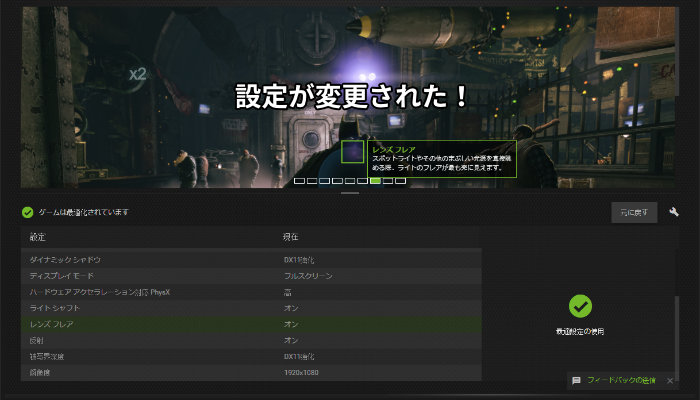
これでカスタム設定が適用されました!
カスタム設定が特に有効なのは、解像度を変更したいときです。
GeForce Experienceでは、解像度を上げてから縮小表示するDSRという機能があります。
この機能が適用されると、現在の解像度で表示するよりも高いスペックが要求されます。
なので、DSRを適用したくない場合に解像度を変更する、という使い方ができます。
【まとめ】「ゲームの最適化」でベストパフォーマンスを発揮しよう!
「ゲームの最適化」は、クリック1つでグラフィック設定ができる便利機能です。
PCスペック・グラフィックに詳しくない方でも、サクッとベストな設定にできます。
なので、初心者の方こそ使いこなしたい機能ですね!
PCゲームに慣れてきたら、自分で少しずつ設定を変えていく楽しみもあります。
ただ、まだわからないときはツールに任せてみるのもいいと思いますよ。
僕も実際に、最適化をやったあとに設定を変えることもよくあります。
まずはお試し感覚で、あなたも「ゲームの最適化」を使ってみませんか?