
 ヨッチ
ヨッチ こんにちは。代表のヨッチです。
ミライヨッチにお越しいただき、ありがとうございます。
ワードプレスの「Gutenberg(ブロックエディタ)」には、再利用ブロックという機能があります。
一度作成したブロックを登録すれば、何度でも再利用できる機能です。
ブロックをテンプレートとして登録することで、より効率的に記事を書けるようになります。
この記事では、Gutenberg(ブロックエディタ)の再利用ブロックについて紹介しています。
使い方もまとめているので、すぐに使い始めることができますよ。
では、さっそく詳しい内容を見ていきましょう!
Gutenberg(ブロックエディタ)の再利用ブロックとは?
ブロックエディタの再利用ブロックとは、何度も使いまわしができるブロックのことです。
最初に登録しておけば、すぐにテンプレートとして呼び出すことができます。
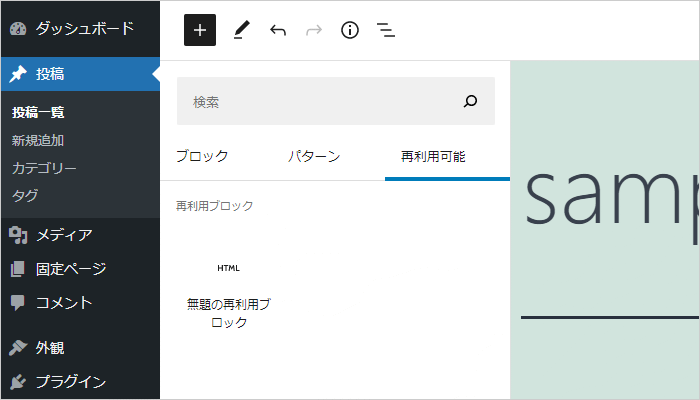
再利用ブロックには、メインとなる親ブロックがあります。
親ブロックを編集すると、記事内で連動している子ブロックすべてに変更が適用されます。
なので、共通コンテンツとして使えるのが便利なところですね。
また、再利用ブロックから通常のブロックに変換もできます。
変換することで、親ブロックから独立したブロックとして利用できます。
親ブロックで空テンプレートを用意して、記事内で通常のブロックに変換するという使い方も可能です。
通常ブロックに変換すれば、中身を編集しても親ブロックに影響はありません。
再利用ブロックの活用方法まとめ
再利用ブロックの活用方法をまとめると、こんな感じです。
- 共通コンテンツとして使う
- 親ブロックに変更を加える
- テンプレートとして使う
- 通常ブロックに変換して編集する
柔軟に活用できるので、あなたの目的にあわせた使い分けができます。
ここからは、再利用ブロックの使い方をわかりやすく解説していきます。
画像付きなので、サラッと見るだけですぐにわかってもらえるはずです。
【画像あり】再利用ブロックの使い方
それでは、記事で再利用ブロックを使う方法について見ていきましょう!
再利用ブロックを新規作成する方法
記事の編集画面で、親ブロックにしたいブロックを作成します。
「クラシック」で作成した場合は、「ブロックへ変換」をしておきましょう。
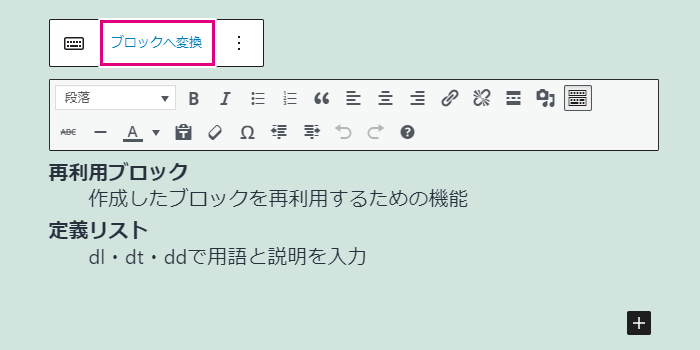
作成したブロックのメニューを表示して、「再利用ブロックに追加」をクリックします。
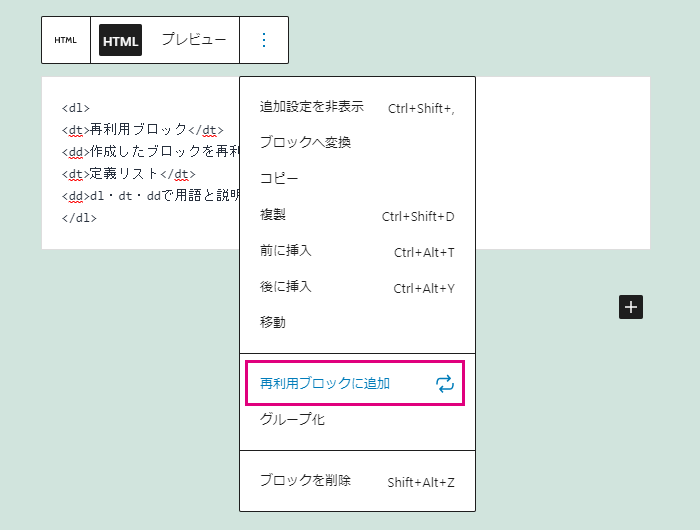
これで再利用ブロックが作成されました。
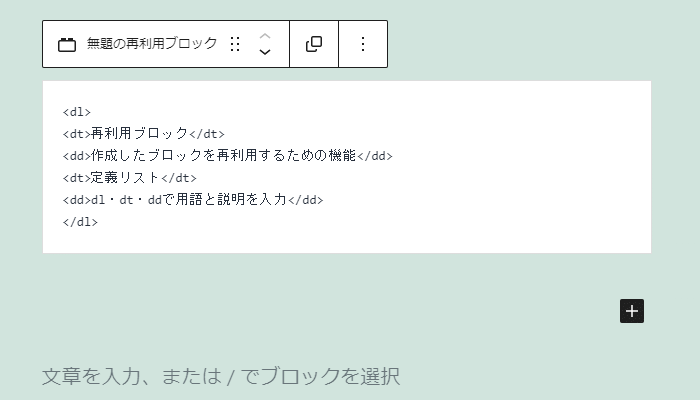
再利用ブロックを表示するには、+アイコンから「すべて表示」をクリックします。
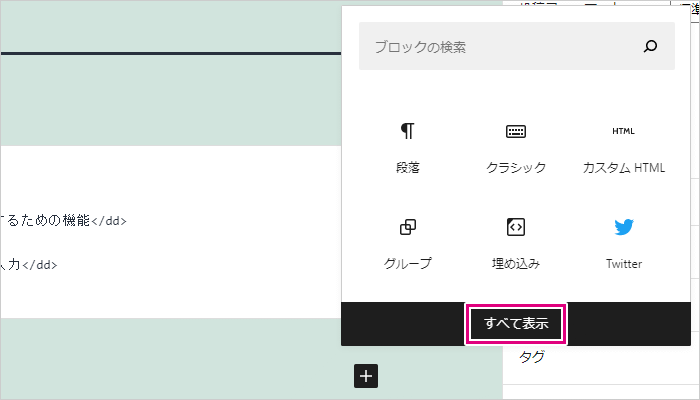
左側のメニューから「再利用可能」タブを開きます。
先ほど作成した再利用ブロックが表示されているので、クリックして追加しましょう。
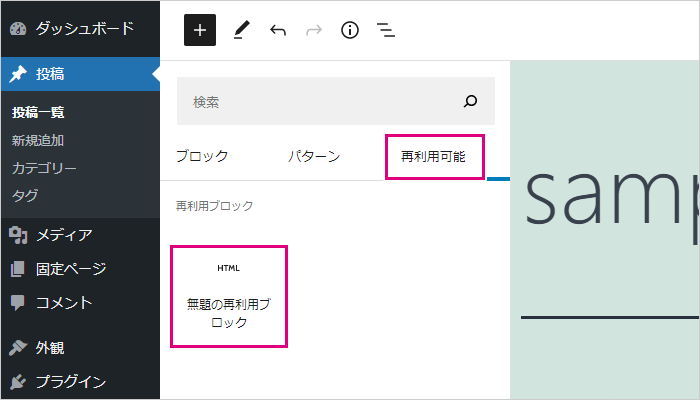
これで再利用ブロックが追加されました!
2つのブロックがまったく同じ内容になっていることが確認できます。
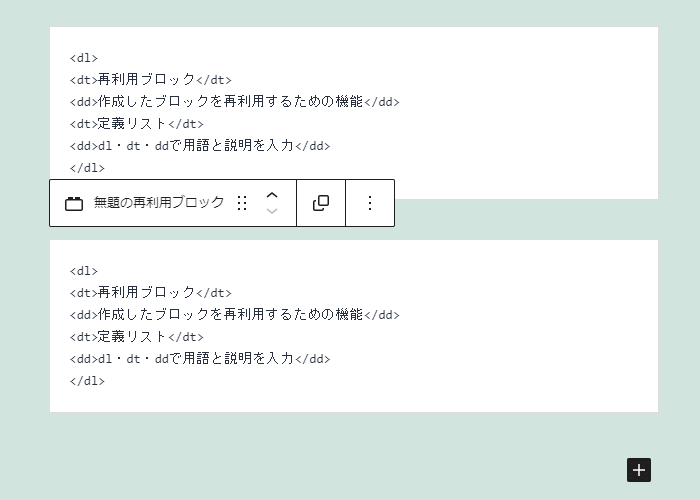
再利用ブロックの管理画面について
再利用ブロックの管理画面を開くには、編集画面の+アイコンから「すべて表示」をクリックします。
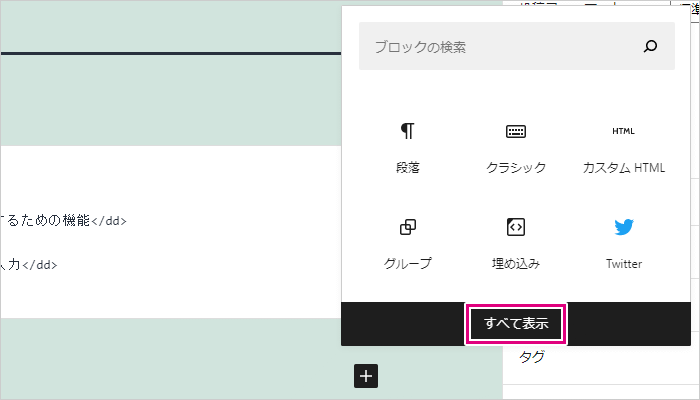
「再利用可能」タブを開いて、「すべての再利用ブロックを管理」をクリックします。
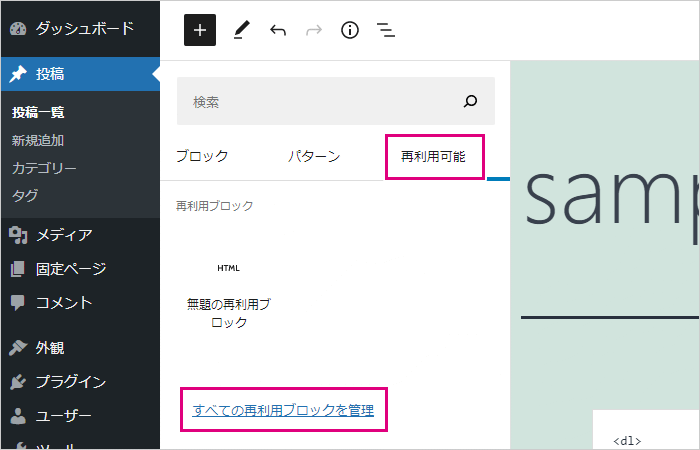
すべての再利用ブロックが一覧で表示されました。
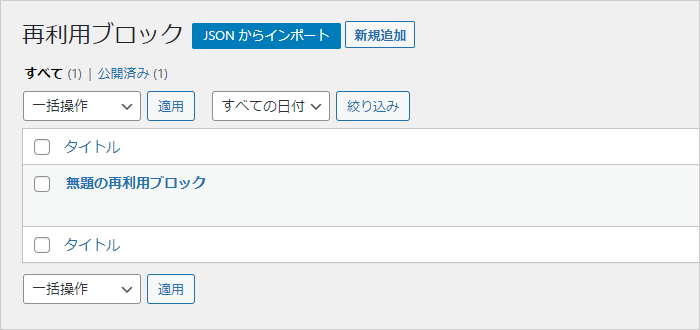
タイトルをクリックすると、親ブロックの編集画面が表示されます。
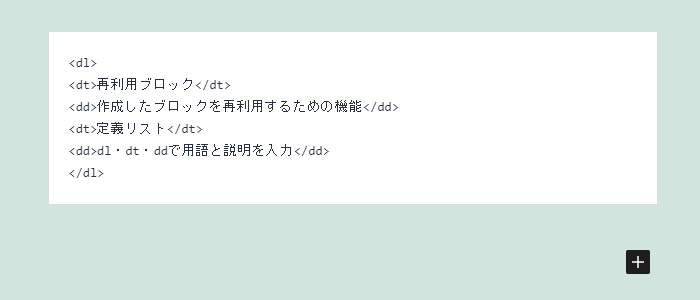
編集して更新ボタンをクリックすると、親ブロックが更新されます。
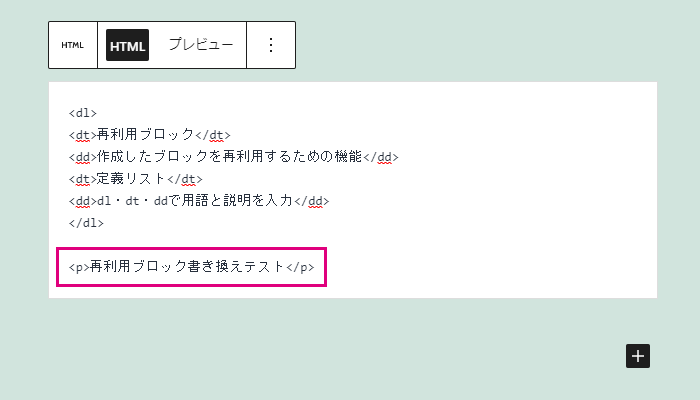
記事内の連動した再利用ブロックも、すべて更新されたことが確認できます。
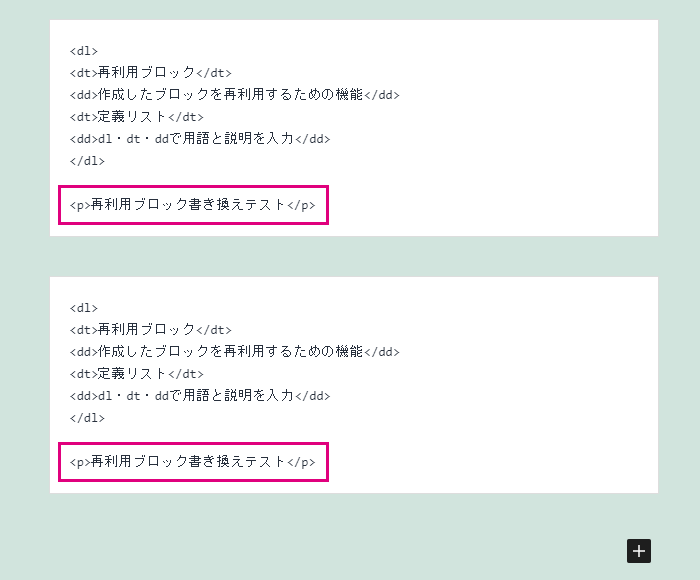
通常のブロックに変換する方法
通常ブロックに変換するには、投稿の編集画面から再利用ブロックのメニューを開きます。
メニューを開いたら、「親を選択」をクリックして親ブロックの編集モードに切り替えます。
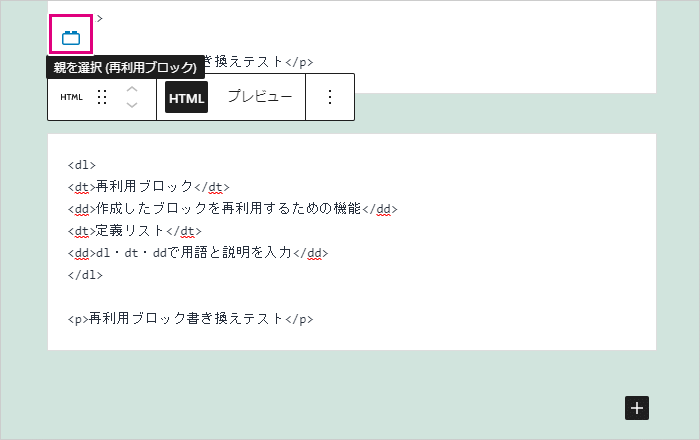
親ブロックのメニューで、「通常のブロックへ変換」をクリックします。
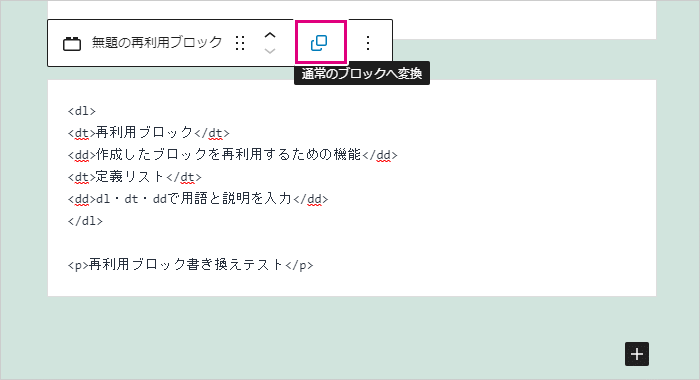
これで、親ブロックから独立した通常のブロックとして利用できます。
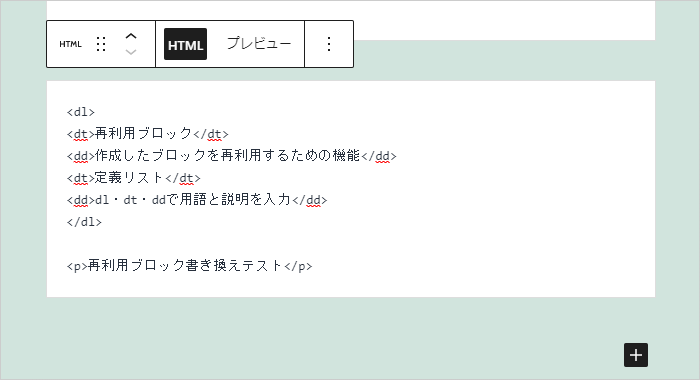
試しに、ブロックの中身を変更してみました。
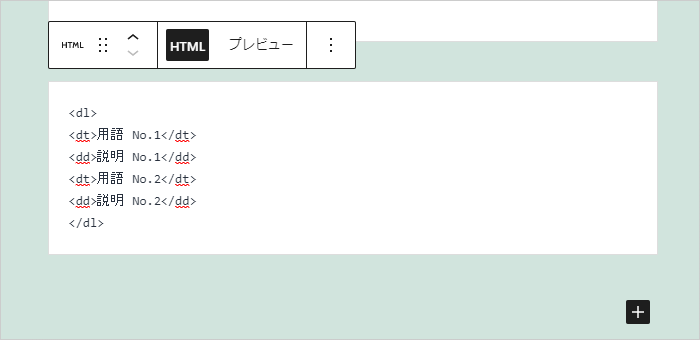
このように、上にある親ブロックとは独立した状態で編集できました。
再利用ブロックをテンプレートとして使うときは、呼び出したあとに通常ブロックに変換すればOKです。
変換しておかないと、すべての再利用ブロックが更新されるので注意しましょう。
【まとめ】再利用ブロックで記事作成の効率が上がる
ここまで、再利用ブロックとはなにか、どうやって使うのか解説してきました。
慣れてしまえば、記事作成の効率がグッと上がることをわかってもらえたと思います。
再利用ブロックは、工夫次第で複数の使い方ができます。
- 共通コンテンツとして使う
- 親ブロックに変更を加える
- テンプレートとして使う
- 記事内で通常ブロックに変換して編集する
どちらのパターンだとしても、記事を書くスピードは飛躍的に向上するでしょう。
ここで紹介した使い方をマスターして、さらにクオリティの高い記事を書いていきませんか?










