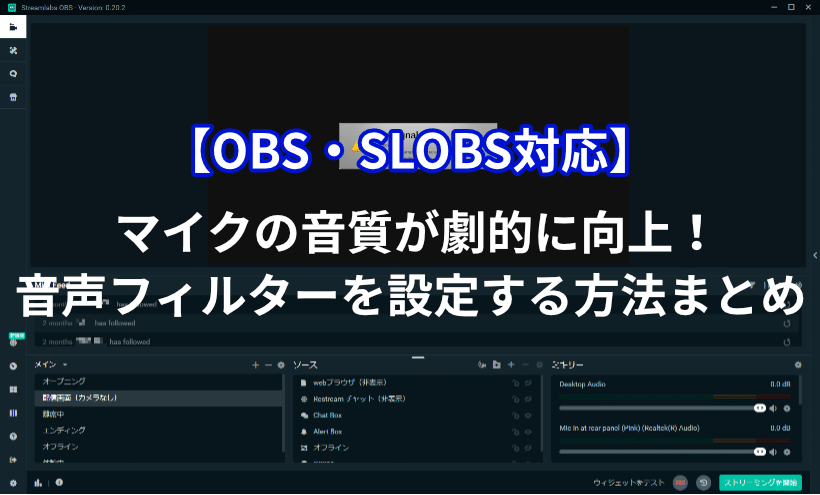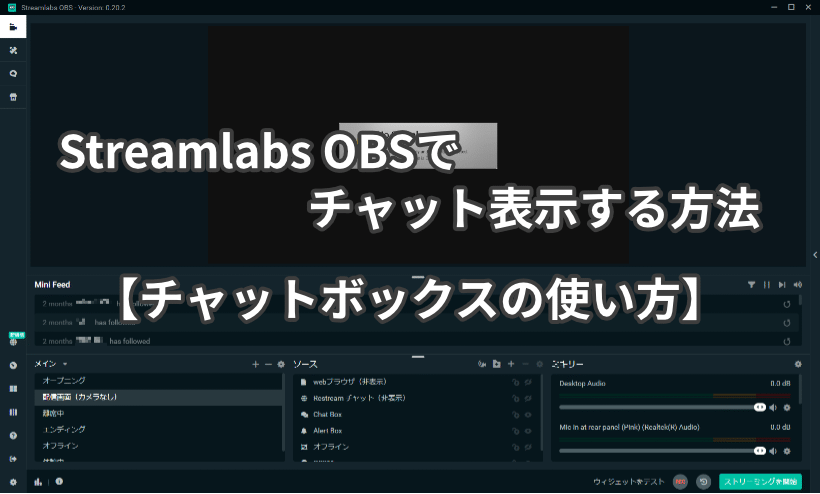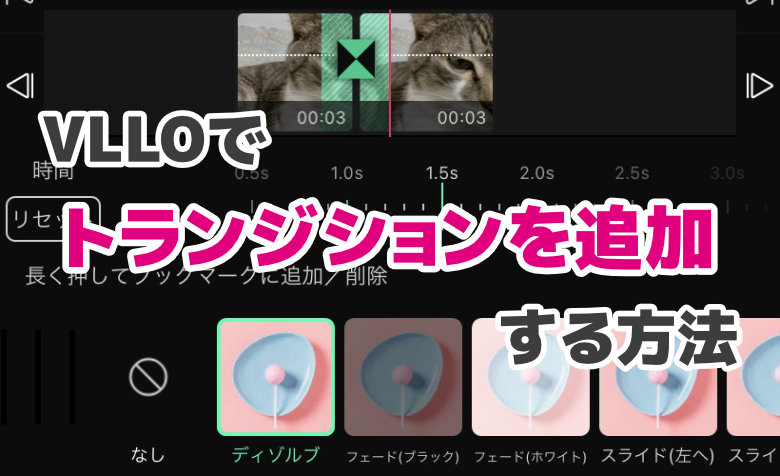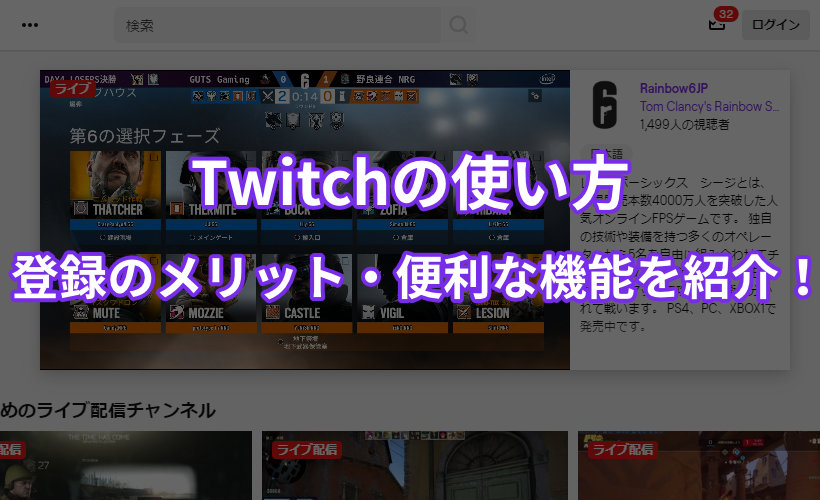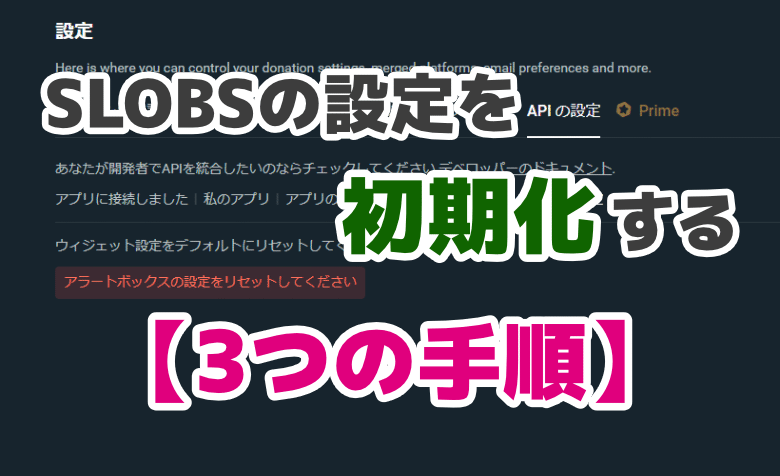ヨッチ
ヨッチ こんにちは。代表のヨッチです。
ミライヨッチにお越しいただき、ありがとうございます。
OBSを導入したら、録音用のマイク設定もしておくとスムーズに配信できます。
初期設定と一緒に済ませておけば、手間がかからないのでオススメです。
この記事では、OBS・SLOBSでマイク設定する方法を3ステップで紹介しています。
1~2分でできるし、1度設定しておけばあとは放置してもOKです。
なので、ここでサクッと終わらせてしまいましょう!
マイクを初期設定する方法3ステップ【OBS・SLOBS対応】
まずは、OBS・SLOBSでマイク設定する方法を3ステップまとめてお伝えします。
- 録音したいマイクを接続する
- 「Mic→歯車アイコン→プロパティ」をクリック
- 録音したいデバイスを選択する
ここから画像付きで説明していくので、一緒に進めていきましょう!
ちなみに、画像はSLOBSのキャプチャーを使用しています。
OBSもまったく同じ操作で設定できるので、このままやってみてくださいね。
【1】録音したいマイクを接続する
まずOBSを起動する前に、録音したいマイクをパソコンに接続しておきましょう。
最初に接続しておかないと、配信ソフトに認識されない場合もあります。
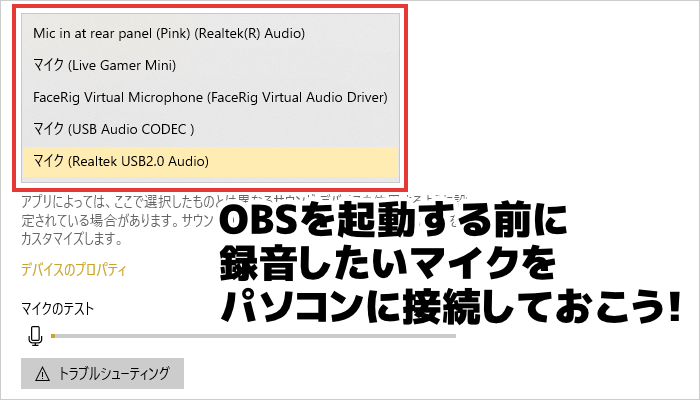
マイクの接続が完了したら、OBSもしくはSLOBSを起動します。
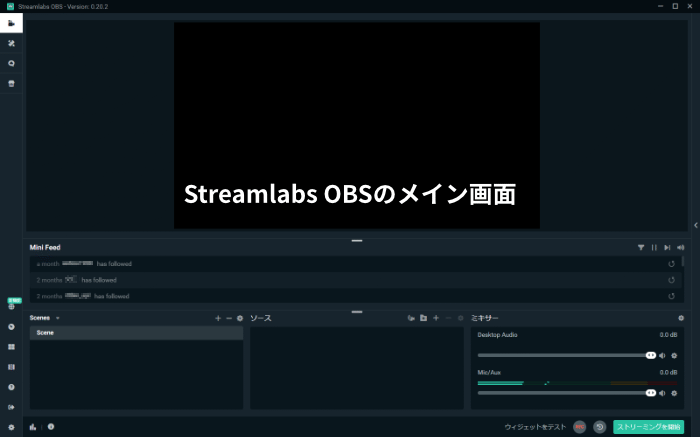
配信ソフトを起動したら、右下にあるMixer(音声ミキサー)をチェックしてみてください。
ここからマイクの初期設定を進めていきます。
【2】「Mic→歯車アイコン→プロパティ」をクリック
Mixer(音声ミキサー)の中に、「Mic(マイク)」という項目があります。
Micの横にある「歯車アイコン」をクリックすると、メニューが表示されます。
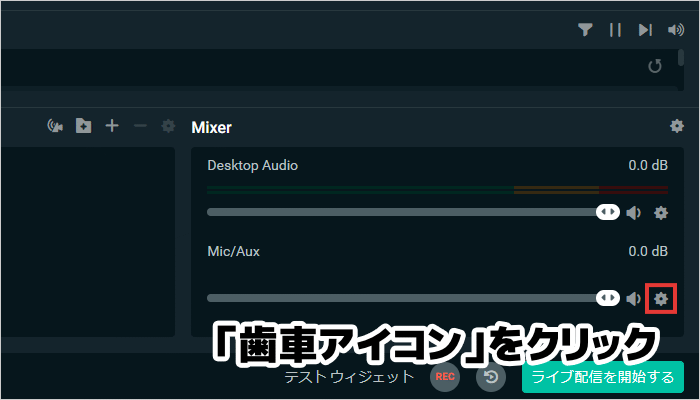
メニューの中にある「プロパティ」をクリックして、詳細画面を表示しましょう。
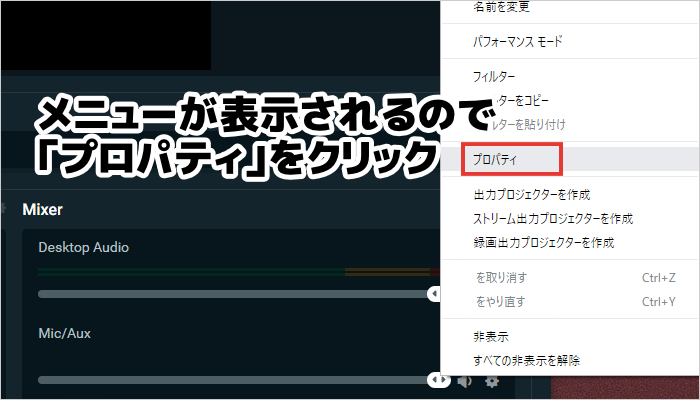
【3】録音したいデバイスを選択する
詳細画面で、録音するデバイスを設定できます。
初期設定では「既定」になっていますが、録音したいデバイスに変更しておけば誤作動がなくなります。
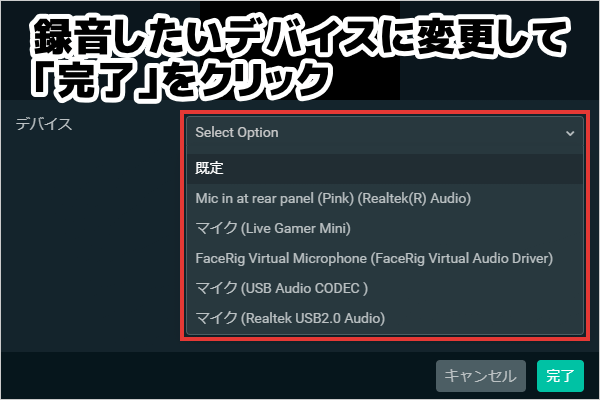
録音デバイスを変更したら、右下の完了をクリックすればOKです。
これであなたが使いたいデバイスで録音できるようになりました!
すぐ配信する前に、まずは録画して問題なく声が入っているか確認してみましょう。
OBS・SLOBSは、ゲームの配信だけでなく録画にも使えるって知っていましたか? 実のところ、録画機能もかなり優秀なソフトなんです。 この記事では、OBS・SLOBSでゲーム画面を録画する方法をくわしく紹介しています。 …
【まとめ】マイクの初期設定は最初にやっておこう!
マイクの初期設定は、やろうと思えば1~2分くらいですぐ終わります。
話しながら配信したいときには必須の設定なので、サクッとやっておくのがおすすめです。
録音デバイスをセットしたら、ついでに音声フィルターも設定しておくと便利です。
あなたはOBSやSLOBSを使っていて、マイクの音質が悪いと感じたことはありませんか? マイク自体の品質も関係ありますが、ソフトの機能で音質を改善することもできますよ! ここでは、OBS・SLOBSの音声フィルターを設定 …
フィルターを設定しておけば、マイク音質をグッと引き上げることができます。
誰でも無料で使える機能なので、あわせて使ってみてはどうでしょうか?