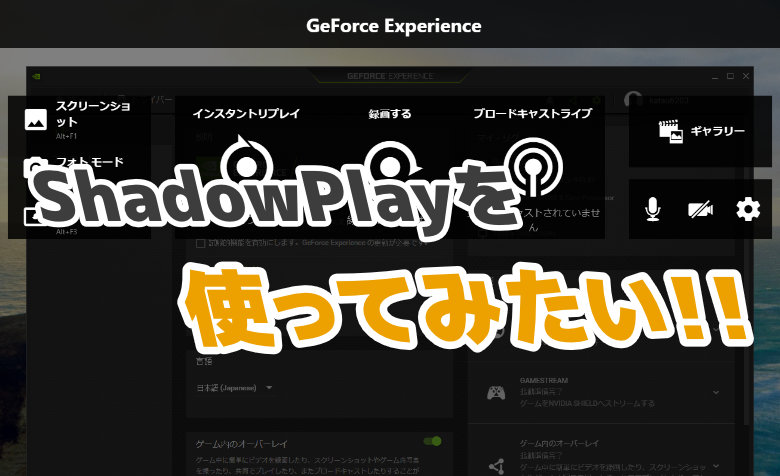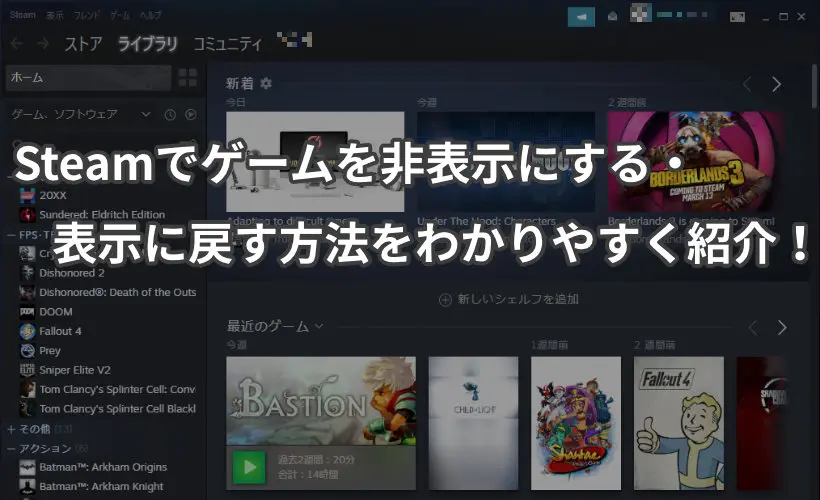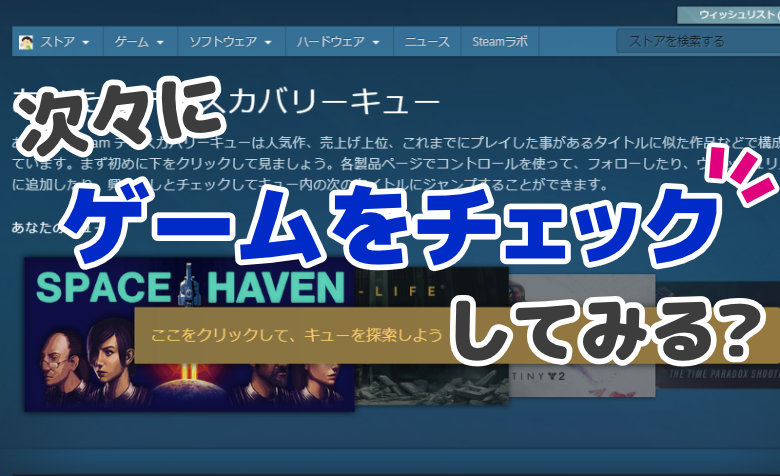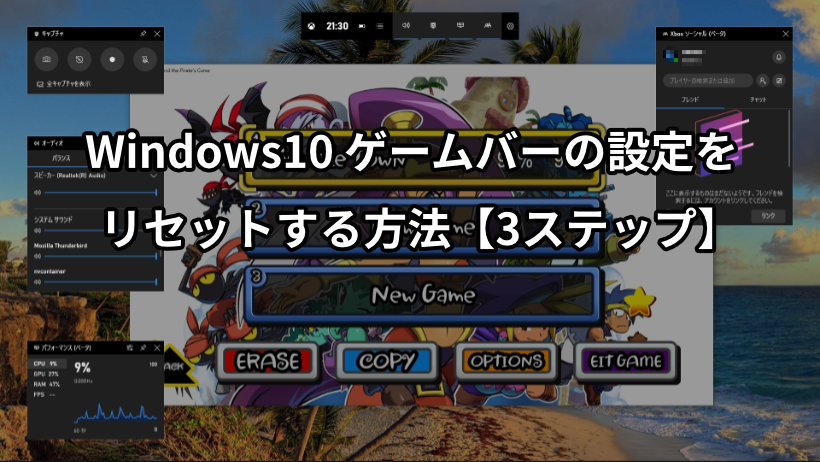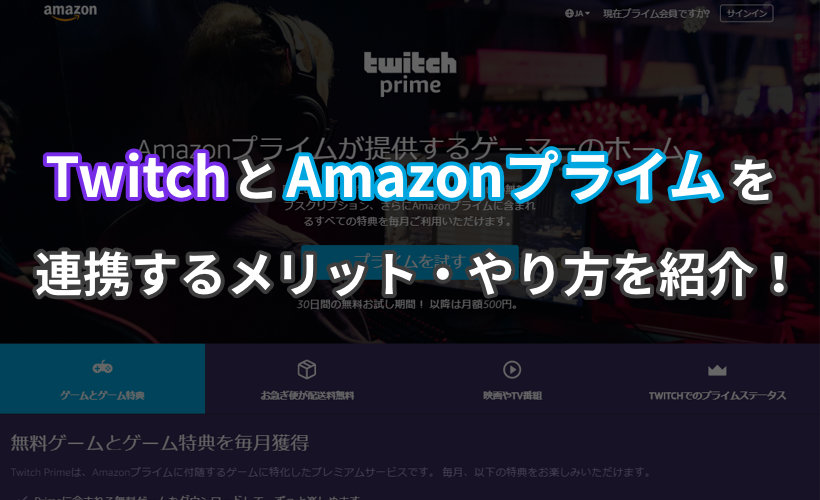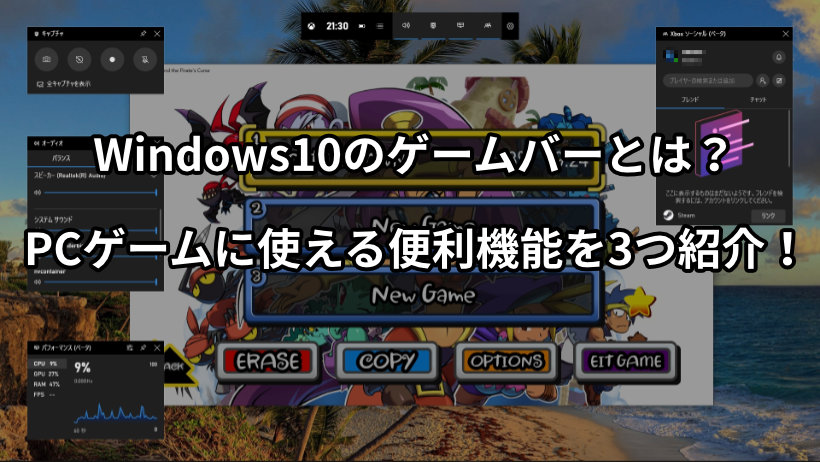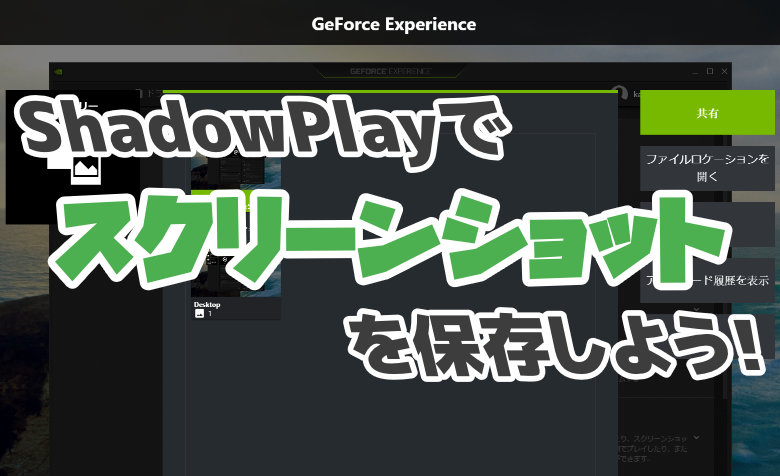
 ヨッチ
ヨッチ こんにちは。代表のヨッチです。
ミライヨッチにお越しいただき、ありがとうございます。
ShadowPlayの機能の1つとして、スクリーンショットを撮影することができます。
ゲーム・デスクトップの画像を保存できるので、いろんなシーンで重宝する機能です。
この記事では、ShadowPlayでスクリーンショットを保存する方法を3ステップで紹介しています。
また、保存した画像をまとめて確認する方法もお伝えしています。
この記事を読めば、ShadowPlayのスクショ機能を自由自在に使いこなすことができますよ!
ShadowPlayでスクリーンショットを保存する方法3ステップ
- ShadowPlayを有効化しておく
- ShadowPlayのメニューを開く
- スクリーンショットのアイコンをクリックする
【1】ShadowPlayを有効化しておく
まずは、ShadowPlayの機能を使えるようにするために、有効化しておく必要があります。
5分もかからないので、サクッと有効化しまいましょう!
あなたはShadowPlayを使ったことがありますか? 録画・スクリーンショットを保存するなら、ぜひ使いこなしたい機能ですよね。 この記事では、ShadowPlayの起動・設定を変更する方法をわかりやすく紹介しています。 …
【2】ShadowPlayのメニューを開く
ShadowPlayが有効になったら、メニューを開きます。
メニューを開くショートカットキーは、[Alt]+[Z]です。
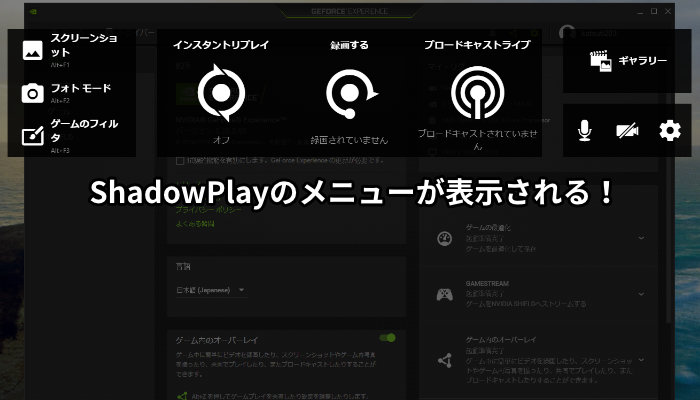
【3】スクリーンショットのアイコンをクリックする
ShadowPlayのメニューを開いたら、「スクリーンショット」のアイコンをクリックします。
もしくは、[Alt]+[F1]のショートカットキーでも保存できます。
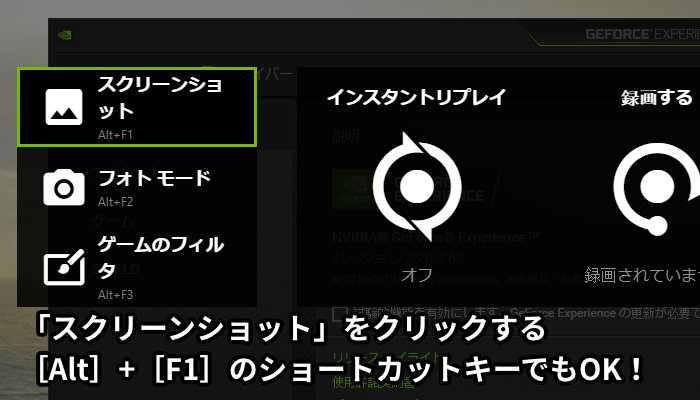
ショートカットキーの場合は、メニューを開かなくてもOKです。
急な場面でもスクショを撮れるので、[Alt]+[F1]は覚えておくと便利です。
スクリーンショットが保存されると、右上に通知が表示されます。
「スクリーンショットがギャラリーに保存されました」と表示されれば、撮影成功です。
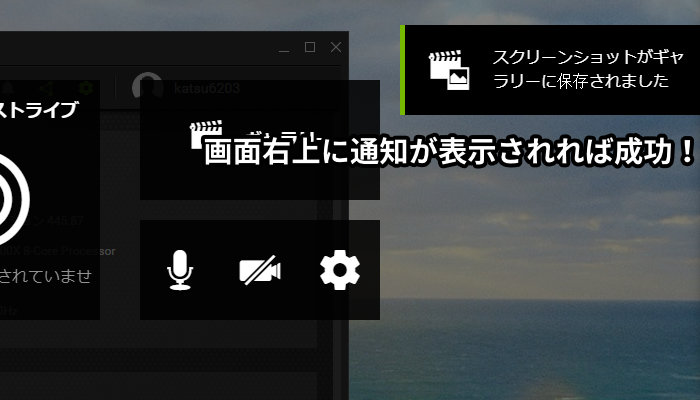
保存したスクリーンショットを確認する方法
保存したスクリーンショットを確認するには、ギャラリーを開きます。
開き方は、「ShadowPlay メニュー」→「ギャラリー」をクリックすればOKです。
- 「ShadowPlay メニュー」→「ギャラリー」をクリックする
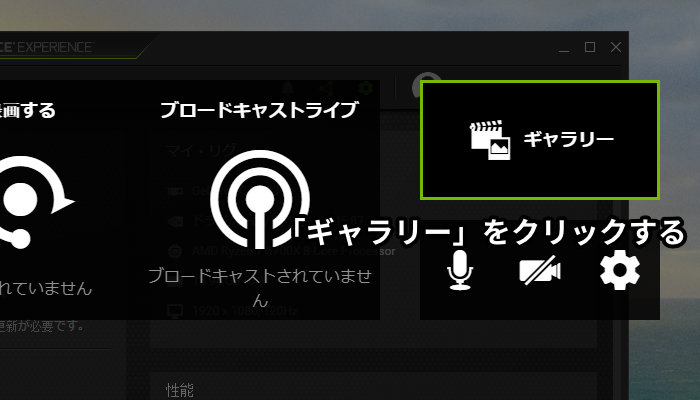
ギャラリーでは、今まで保存したスクリーンショットが一覧表示されています。
画像を選んで「共有」をクリックすれば、Googleフォトなどにアップロードも可能です。
また、「ファイルロケーションを開く」をクリックすれば、フォルダを開くこともできます。
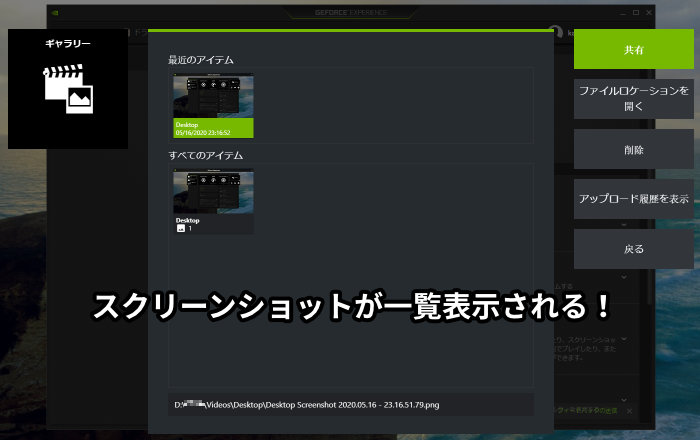
【まとめ】ShadowPlayで素早くスクショを保存できる!
ShadowPlayのスクリーンショットを使えば、ゲームのスクショを素早く保存できます。
ショートカットキーを使えば、1秒もかからないでしょう。
撮影したスクリーンショットは、すべてギャラリーにまとめられています。
「Desktop」「ゲーム名」とフォルダ分けされていて、どこで撮影したスクショか判別しやすいです。
ファイルロケーションを開けば、いつも通りフォルダで表示することもできます。
サクッと使える便利機能なので、覚えておいて損はありません。
ゲームをプレイして、ここぞというシーンがあればササッと保存してみてはどうでしょうか?