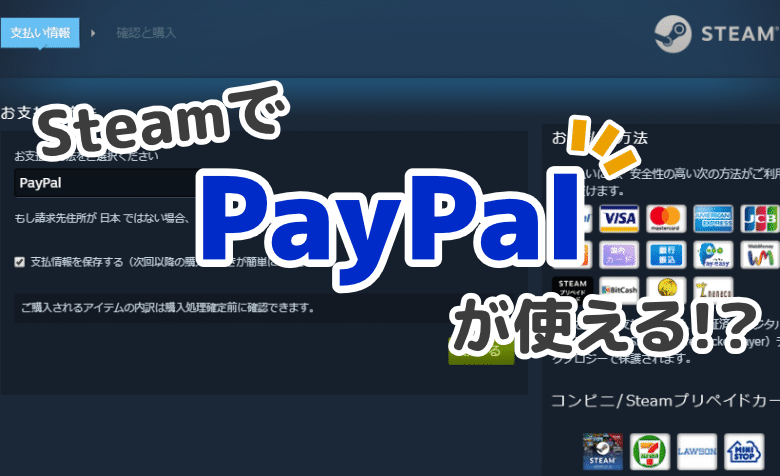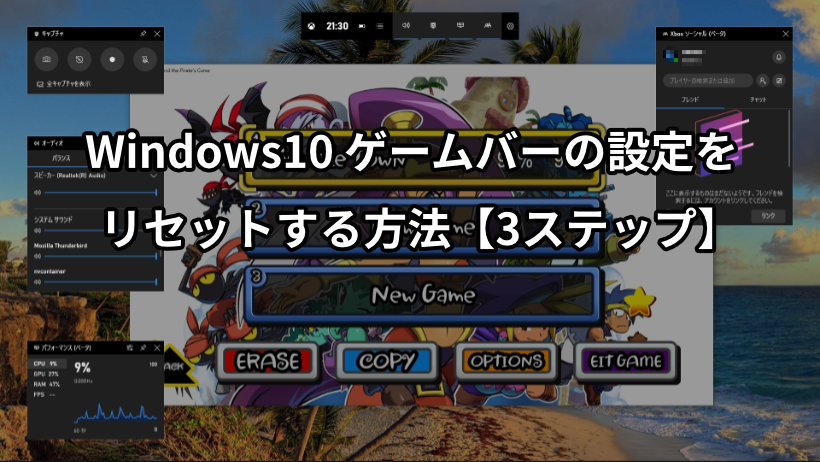
 ヨッチ
ヨッチ こんにちは。代表のヨッチです。
ミライヨッチにお越しいただき、ありがとうございます。
ゲームバーを使っていて、設定を変更することもあるかと思います。
ただ、変更しすぎて、自分でもよくわからなくなることってありますよね。
この記事では、ゲームバーの設定をリセットする方法を3ステップで紹介しています。
動作が不安定なときも、設定をリセットすれば元通りになることもあります。
知っておいて損はないので、ここでサクッと覚えておきませんか?
ゲームバーの設定をリセットする方法【3ステップ】
ゲームバーはたった3つの手順でリセットできます。
慣れれば1分でできるので、まずは一連の流れを見ていきましょう!
- 「設定」→「アプリ」を開く
- ゲームバーを開く
- 「リセット」をクリックする
【1】「設定」→「アプリ」を開く
まずはWindowsの「スタート」から「設定」を開きます。
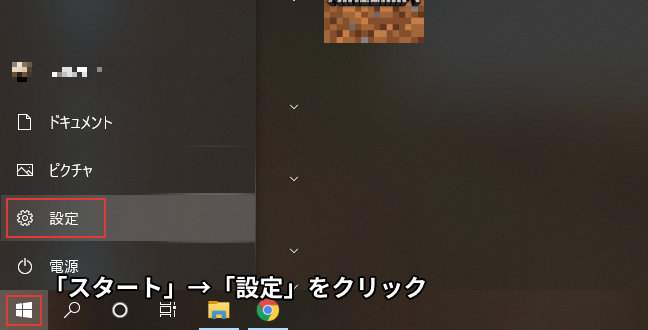
設定画面が開いたら、「アプリ」を開きます。
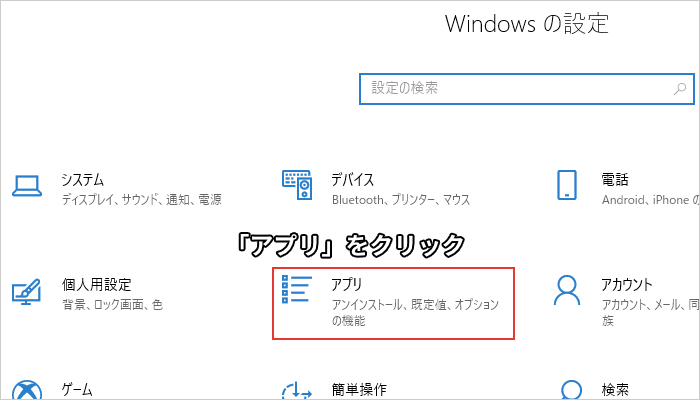
【2】ゲームバーを開く
アプリ一覧が表示されるので、検索ボックスに「game」と入力します。
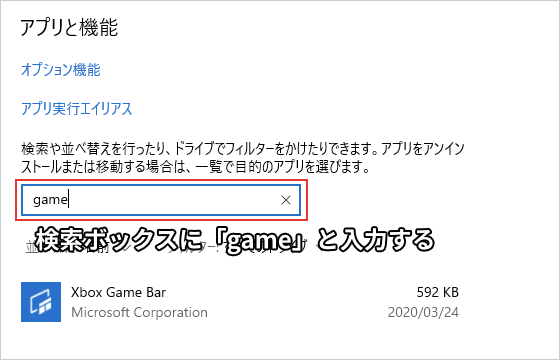
Xbox Game Barが表示されるので、開いてから「詳細オプション」をクリックします。
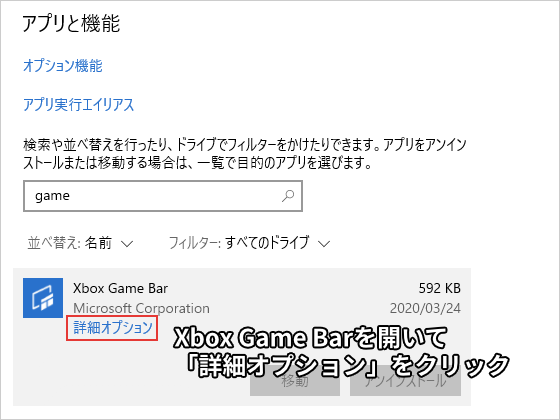
【3】「リセット」をクリックする
各種オプションが表示されるので、「リセット」をクリックします。
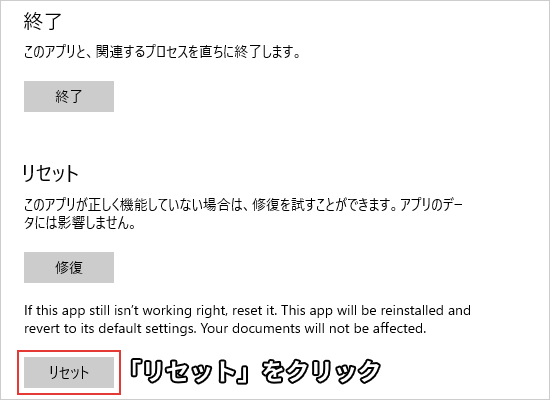
10~20秒ほどでリセットが完了します。
これでゲームバーの設定が初期化されました!
【まとめ】動作が不安定なときは初期化してみよう!
いろいろと設定を変更すると、最初の頃よりも使いづらくなることってありますよね。
ゲームバーを初期化すれば、これまでの設定をリセットできます。
まっさらな状態にできるので、改めて最初から設定しなおせます。
また、動作が不安定なときの解決策にもなります。
なにかと便利な機能なので、覚えておいて損はないでしょう。
いざという時には、ここで紹介した3つの手順でリセットしてみてはどうでしょうか?